Anvisningar: Hantera en arbetsflödestjänst med Windows Server App Fabric
Att vara värd för arbetsflödestjänster i App Fabric liknar värdtjänster under IIS/WAS. Den enda skillnaden är de verktyg som App Fabric tillhandahåller för att distribuera, övervaka och hantera arbetsflödestjänster. I det här avsnittet används arbetsflödestjänsten som skapades i tjänsten Skapa ett långvarigt arbetsflöde. Det här avsnittet beskriver hur du skapar en arbetsflödestjänst. Det här avsnittet beskriver hur du är värd för arbetsflödestjänsten med App Fabric. Mer information om Windows Server App Fabric finns i Dokumentation om Windows Server App Fabric. Kontrollera att Windows Server App Fabric är installerat innan du slutför stegen nedan. Om du vill göra detta öppnar du Internet Information Services (inetmgr.exe), klickar på servernamnet i vyn Anslut ions, klickar på Webbplatser och klickar på Standardwebbplats. Till höger på skärmen bör du se ett avsnitt med namnet App Fabric. Om du inte ser det här avsnittet (det visas överst i den högra rutan) har du inte App Fabric installerat. Mer information om hur du installerar Windows Server App Fabric finns i Installera Windows Server App Fabric.
Skapa en enkel arbetsflödestjänst
Öppna Visual Studio 2012 och läs in den OrderProcessing-lösning som du skapade i avsnittet Skapa en tidskrävande arbetsflödestjänst .
Högerklicka på Projektet OrderService och välj Egenskaper och välj fliken Webb .
I avsnittet Startåtgärd på egenskapssidan väljer du Specifik sida och skriver Service1.xamlx i redigeringsrutan.
I avsnittet Servrar på egenskapssidan väljer du Använd lokal IIS-webbserver och skriver in följande URL:
http://localhost/OrderService.Klicka på knappen Skapa virtuell katalog. Då skapas en ny virtuell katalog och projektet konfigureras för att kopiera de filer som behövs till den virtuella katalogen när projektet skapas. Alternativt kan du manuellt kopiera .xamlx, web.config och eventuella nödvändiga DLL:er till den virtuella katalogen.
Konfigurera en arbetsflödestjänst som finns i Windows Server App Fabric
Öppna Internet Information Services Manager (inetmgr.exe).
Gå till den virtuella katalogen OrderService i fönstret Anslut ions.
Högerklicka på OrderService och välj Hantera WCF- och WF-tjänster, Konfigurera.... Dialogrutan Konfigurera WCF och WF för program visas.
Välj fliken Allmänt för att visa allmän information om programmet enligt följande skärmbild.
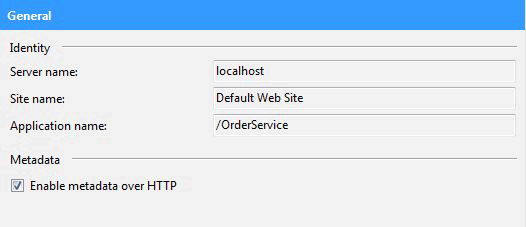
Välj fliken Övervakning . Detta visar olika övervakningsinställningar enligt följande skärmbild.
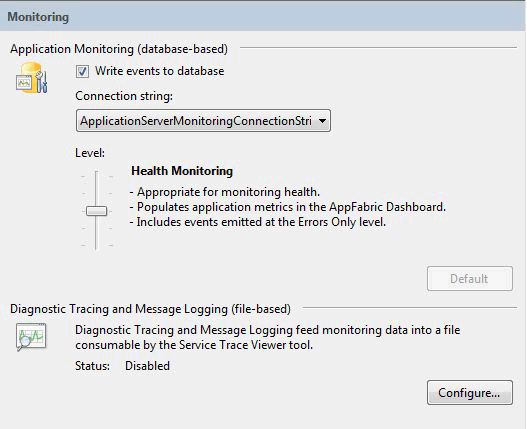
Mer information om hur du konfigurerar övervakning av arbetsflödestjänsten i App Fabric finns i Konfigurera övervakning med App Fabric.
Välj fliken Arbetsflödespersistence . På så sätt kan du konfigurera programmet så att det använder App Fabrics standardpersistenceprovider enligt följande skärmbild.
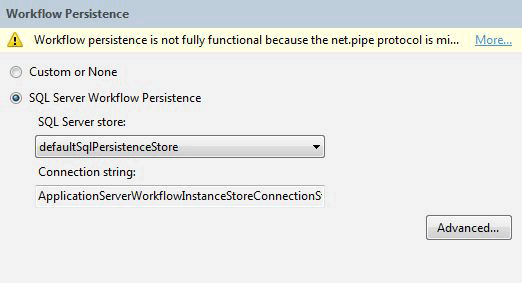
Mer information om hur du konfigurerar arbetsflödespersistence i Windows Server App Fabric finns i Konfigurera arbetsflödespersistence i App Fabric.
Välj fliken Hantering av arbetsflödesvärd . På så sätt kan du ange när inaktiva arbetsflödestjänstinstanser ska tas bort och sparas enligt följande skärmbild.
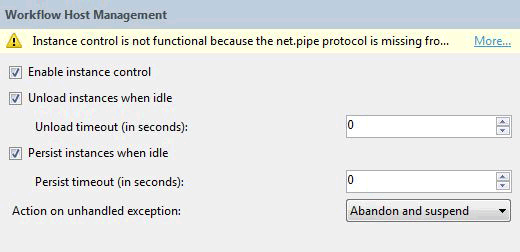
Mer information om konfiguration av hantering av arbetsflödesvärdar finns i Konfigurera hantering av arbetsflödesvärdar i App Fabric.
Välj fliken Starta automatiskt. På så sätt kan du ange inställningar för automatisk start för arbetsflödestjänsterna i programmet enligt följande skärmbild.
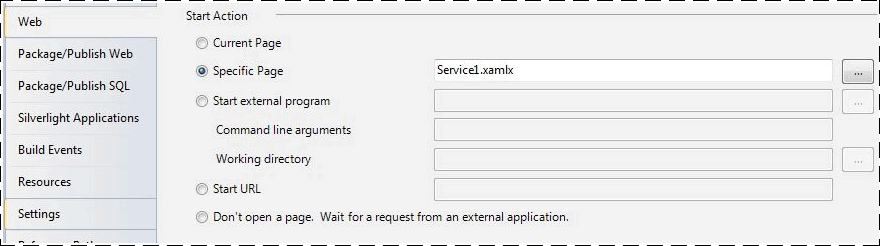
Mer information om hur du konfigurerar automatisk start finns i Konfigurera automatisk start med App Fabric.
Välj fliken Begränsning . På så sätt kan du konfigurera begränsningsinställningar för arbetsflödestjänsten enligt följande skärmbild.
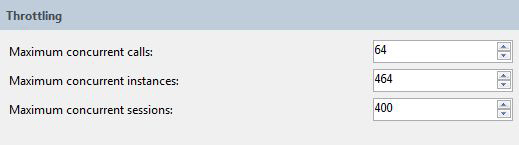
Mer information om hur du konfigurerar begränsningar finns i Konfigurera begränsning med App Fabric.
Välj fliken Säkerhet . På så sätt kan du konfigurera säkerhetsinställningar för programmet enligt följande skärmbild.
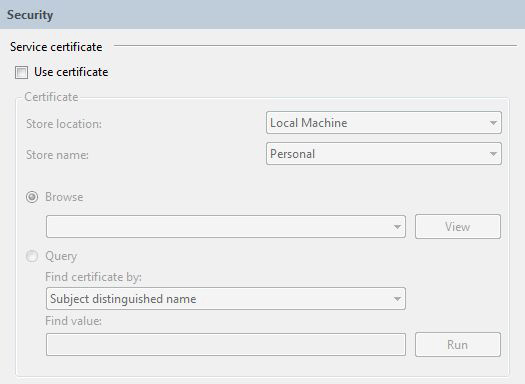
Mer information om hur du konfigurerar säkerhet med Windows Server App Fabric finns i Konfigurera säkerhet med App Fabric.
Använda Windows Server App Fabric
Skapa lösningen för att kopiera nödvändiga filer till den virtuella katalogen.
Högerklicka på Projektet OrderClient och välj Felsök, Starta ny instans för att starta klientprogrammet.
Klienten körs och Visual Studio visar dialogrutan Bifoga säkerhetsvarning och klickar på knappen Anslut inte. Detta talar om för Visual Studio att inte ansluta till IIS-processen för felsökning.
Klientprogrammet anropar omedelbart arbetsflödestjänsten och väntar sedan. Arbetsflödestjänsten kommer att vara inaktiv och sparas. Du kan kontrollera detta genom att starta Internet Information Services (inetmgr.exe), navigera till OrderService i fönstret Anslut ions och välja den. Klicka sedan på ikonen App Fabric-instrumentpanel i den högra rutan. Under Beständiga WF-instanser ser du att det finns en instans av en bestående arbetsflödestjänst som visas i följande skärmbild.
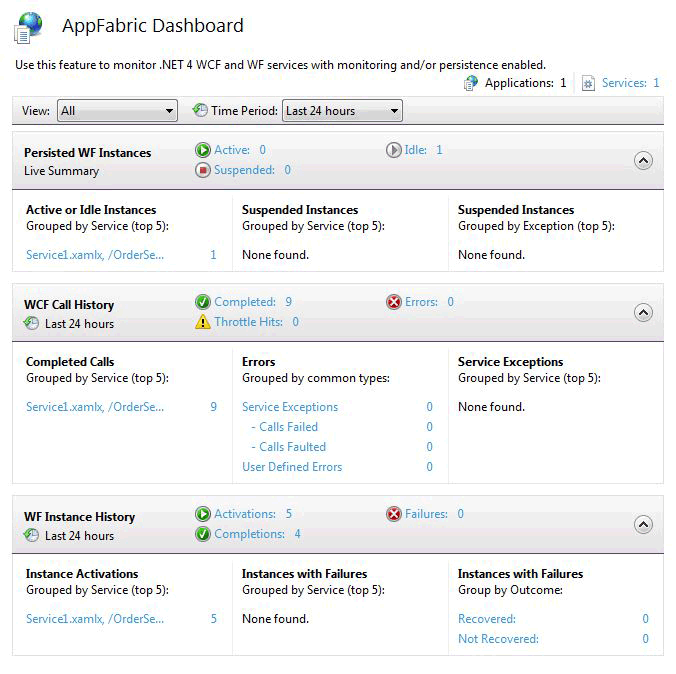
WF-instanshistoriken visar information om arbetsflödestjänsten, till exempel antalet aktiveringar av arbetsflödestjänsten, antalet slutförda arbetsflödestjänstinstanser och antalet arbetsflödesinstanser med fel. Under Aktiva eller inaktiva instanser visas en länk. Om du klickar på länken visas mer information om instanser av inaktivt arbetsflöde enligt följande skärmbild.
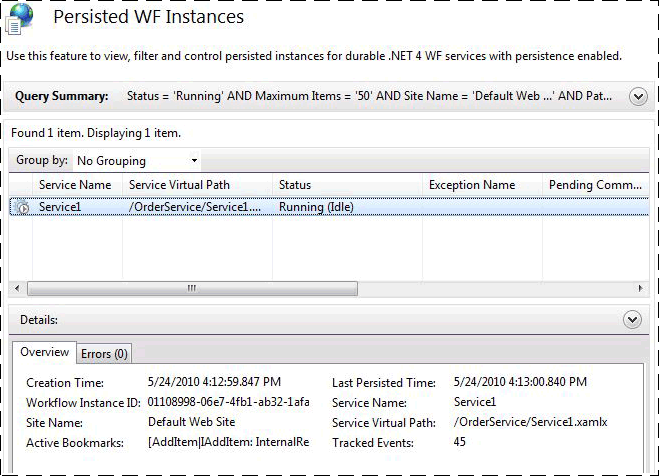
Mer information om Windows Server App Fabric-funktioner och hur du använder dem finns i Värdfunktioner för Windows Server App Fabric