Öppna och dela Business Central-filer i Microsoft OneDrive
Med Business Central är det enkelt att lagra, hantera och dela filer med andra personer via Microsoft OneDrive för företag. På de flesta sidor där det finns filer, t.ex. Rapportinkorgen eller när filer är bifogade till poster, finns åtgärderna Öppna i OneDrive och Dela.
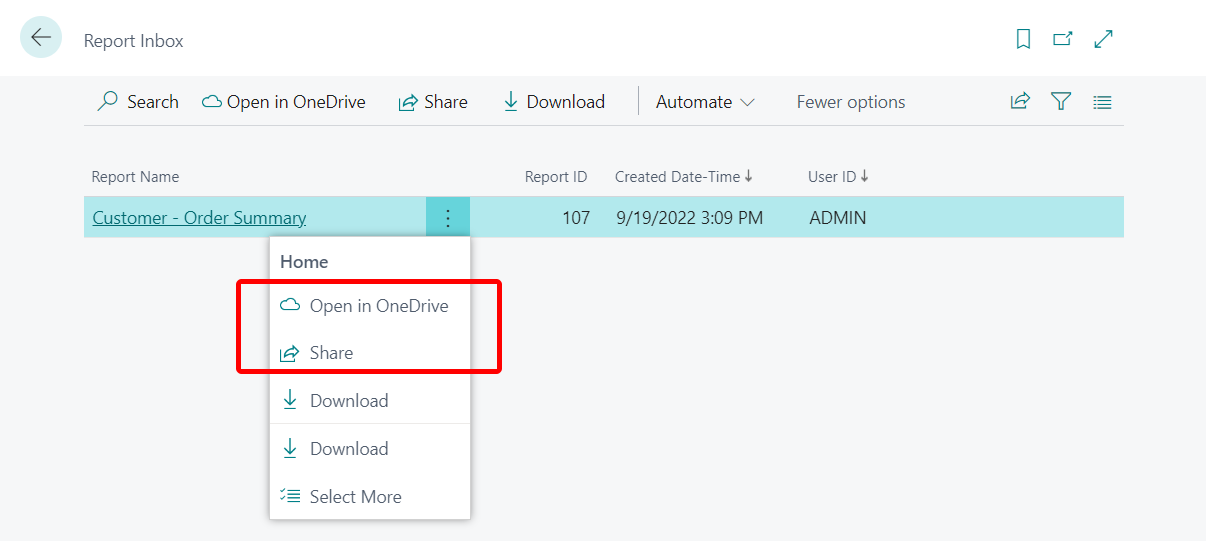
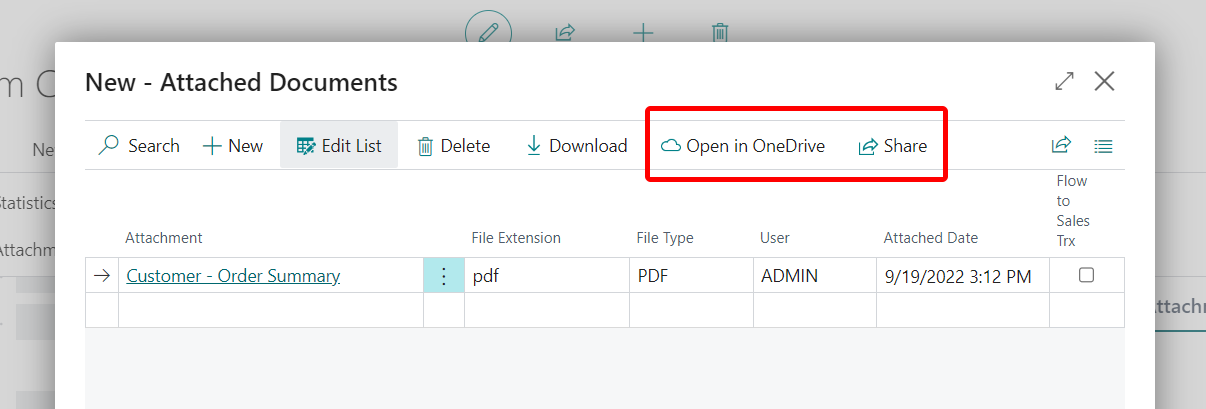
Öppna i OneDrive
Med åtgärden Öppna i OneDrive kopieras filen till OneDrive och sedan öppnas filen i ett program som Microsoft Excel online, Microsoft Word online eller Microsoft PowerPoint online.
När du väljer Öppna i OneDrive, Business Central identifierar Excel, Word och PowerPoint filer och öppnar dem i sina onlineappar, det vill säga, Excel online, Word online och PowerPoint online.
Med online-versionerna av de här programmen kan du anteckna, redigera och samarbeta med andra utan att lämna webbläsaren.
För andra populära filtyper, till exempel PDF-filer, textfiler och bilder, OneDrive finns det fil visningsprogram som erbjuder funktioner för att skriva ut, dela med mera. Om det inte går att visa en fil i OneDrive kan du bli ombedd att hämta den.
Dela
Med åtgärden Dela kopierar du filen till din OneDrive, så att du kan se vilka du redan har delat den med samt dela filen med andra användare. När du väljer åtgärden Dela öppnas följande sida.

Om du känner till OneDrive kanske du känner igen den ovannämnda sidan. Du ser att du kan dela filen på två olika sätt: Skicka länk och Kopiera länk.
Skicka länk låter dig dela filerna med specifika personer. De personer som du delar filen med får ett e-postmeddelande med en länk till filen. Filen kommer också att visas i avsnittet Delat i deras OneDrive. Börja med att skriva in e-postadresser eller kontaktnamn i fältet Namn, Grupp eller E-postadress. Inkludera ett meddelande under Namn, grupp eller e-postfält om du vill.
Dricks
Om du vill skriva meddelandet i Outlook väljer du Outlook-knappen. Länken infogas i ett utkast-e-postmeddelande och alla som du har angett att dela med finns i listan Till. Med det här alternativet kan du skriva e-postmeddelanden med hjälp av alla funktioner i Outlook, t.ex. formatera text, lägga till andra bifogade filer, infoga bilder eller tabeller och lägga till mottagare av kopia eller hemlig kopia.
Kopiera länk kopierar en fillänk som du kan använda för att dela filen via program som Facebook Twitter eller e-post.
Innan du skickar eller kopierar en fillänk bör du ställa in den behörighetsnivå som du vill att andra ska ha. Du kan se aktuell inställning under Skicka länk eller Kopiera länk. I de flesta fall är detta Alla med länken som kan redigera, beroende på administratörens inställningar. Om du vill ändra behörigheterna markerar du länken och gör ändringar på sidan Länkinställningar.
Delningsfunktionen i Business Central baseras på OneDrive. Läs mer om OneDrive-delning och -behörigheter på Dela OneDrive-filer och -mappar.
Anmärkning
Åtgärden Dela är inte tillgänglig i Business Central-appen för mobila enheter.
Första gången du loggar in från Business Central
När du använder åtgärden Öppna i OneDrive eller Dela för första gången gör Business Central följande:
- Öppnar sidan Läs igenom regler och villkor. Läs sidan och godkänn regler och villkor genom att välja Godkänn för att fortsätta.
- Skapar en mapp med namnet Business Central i OneDrive.
- I Business Central-mappen skapas en mapp med samma namn som det företag som du arbetar i. Om du arbetar i mer än ett företag skapar Business Central en mapp för varje företag du jobbar för när du använder åtgärden Öppna i OneDrive eller Dela.
- Placerar en kopia av filen som du valde i företagsnamnmappen och öppnar sedan filen.
Nästa gång du använder åtgärden Öppna i OneDrive eller Dela kopierar och öppnar Business Central filen.
Hantera flera kopior av en fil
När du väljer Öppna i OneDrive eller Dela kopieras filen från Business Central till din mapp i OneDrive. Om du redigerar filen i OneDrive blir den filen annorlunda mot till Business Central-filen. Om du vill uppdatera Business Central med den senaste filversionen tar du bort den befintliga filen från Business Central och överför sedan den senaste kopian.
Om en fil med samma namn redan finns i OneDrive får du följande alternativ:
Använd befintliga
Det här alternativet öppnar eller delar filen som redan är lagrad i OneDrive, i stället för att kopiera filen från Business Central.
Ersätta
Det här alternativet ersätter den befintliga filen i OneDrive med den fil som du valde från Business Central. Den ursprungliga filen är inte förlorad, du kan se och återställa den med versionshistoriken i OneDrive. Läs mer i Återställa en tidigare version av en fil som lagras i OneDrive.
Behåll båda
Det här alternativet behåller den befintliga filen som den är och sparar filen du valde från Business Central under ett annat namn. Det nya namnet liknar det befintliga namnet, utom med ett suffixnummer som "Artiklar (2).xlsx".
Om din Business Central-mapp på OneDrive
Mappen och dess innehåll är privata tills du bestämmer dig för att dela dem med andra. Du kanske vill dela med dig av innehållet till en eller flera medarbetare eller till och med personer utanför organisationen.
Du kan öppna på sidan OneDrive från mina inställningar genom att välja länken i fältet molnlagring. Läs mer i Dela OneDrive-filer och -mappar.

Se även
Business Central och OneDrive integration
Hantera OneDrive integrering med Business Central
OneDrive FAQ