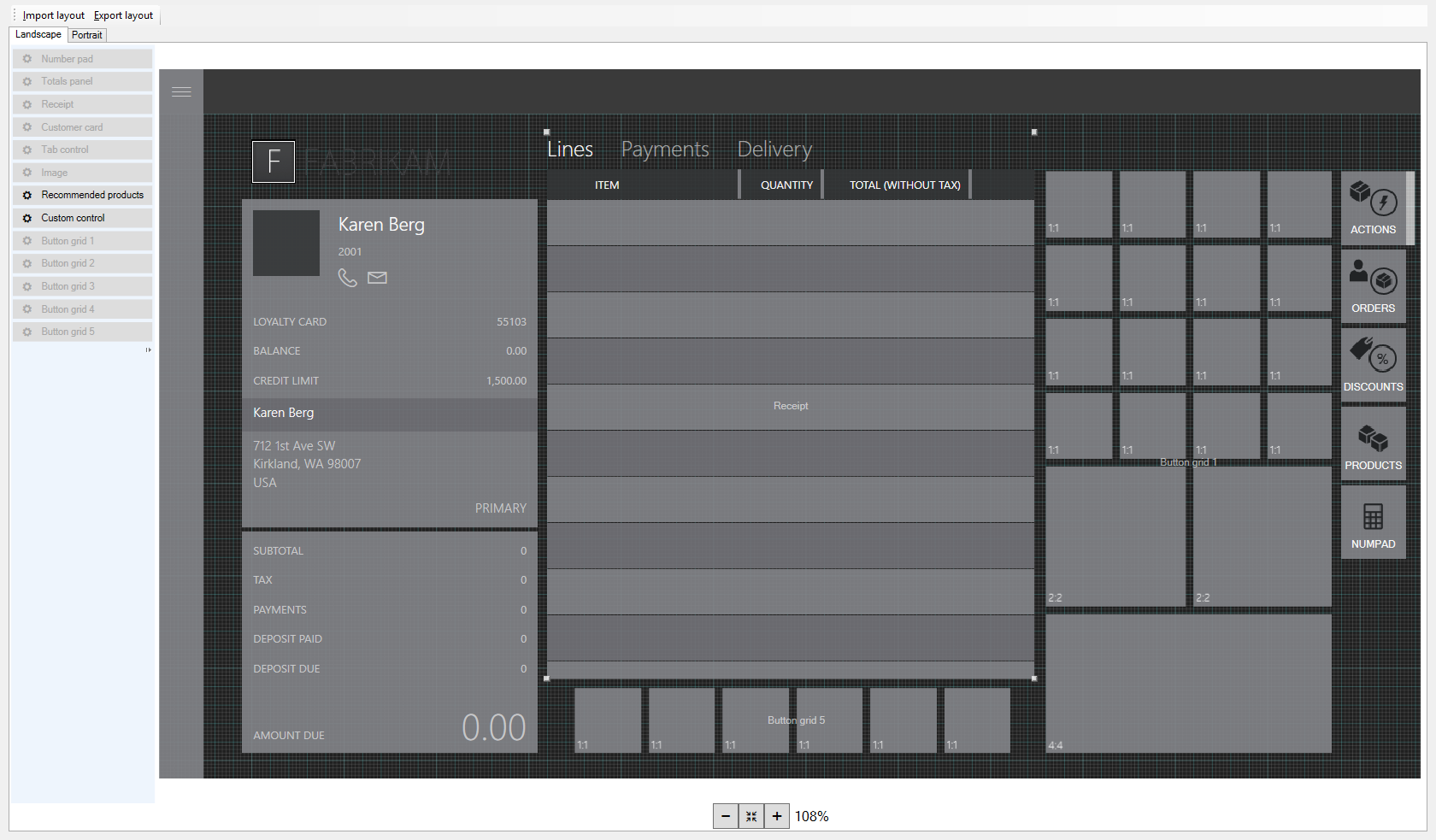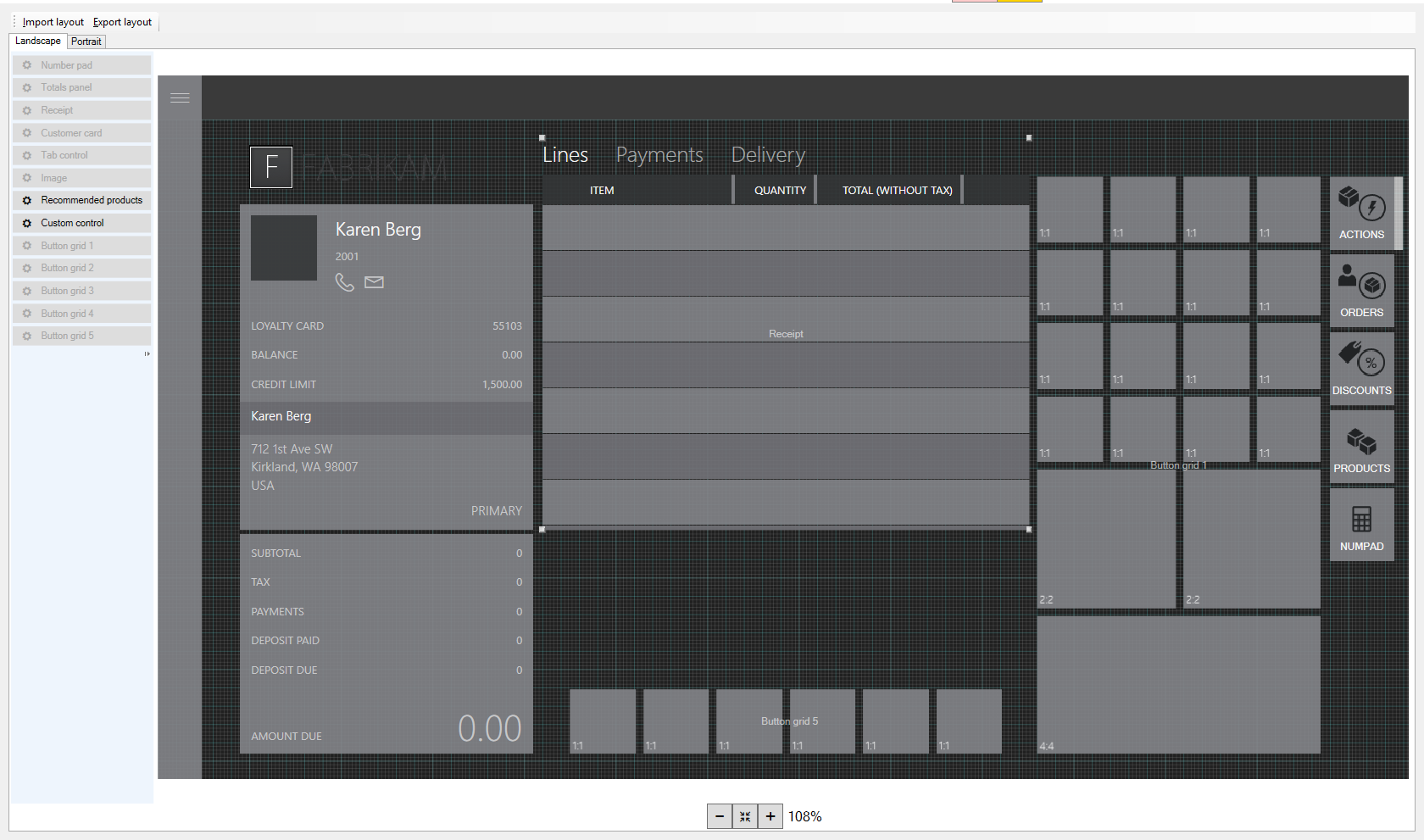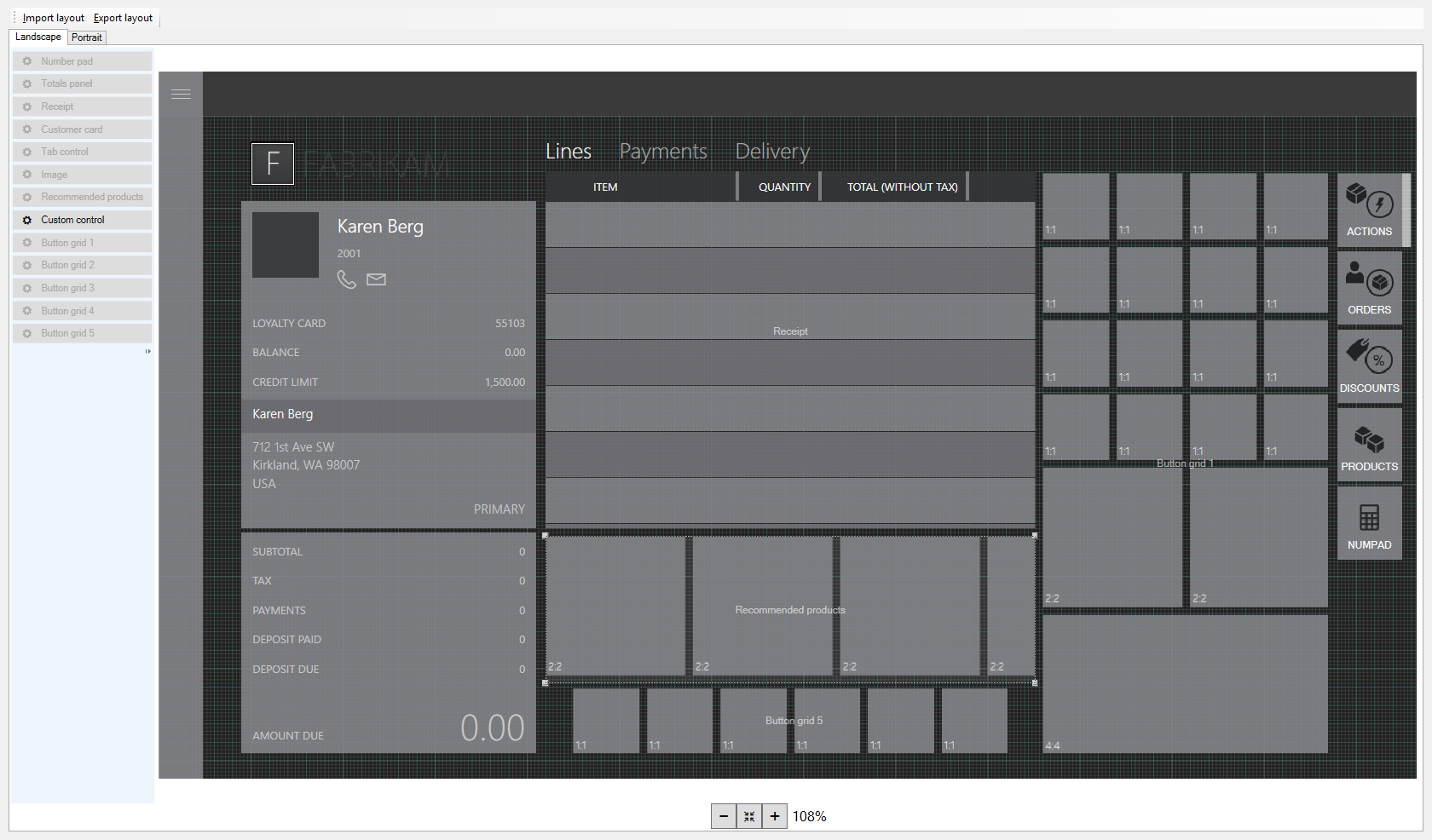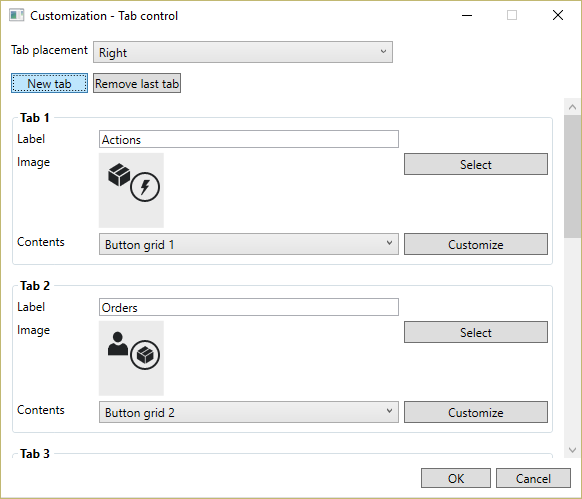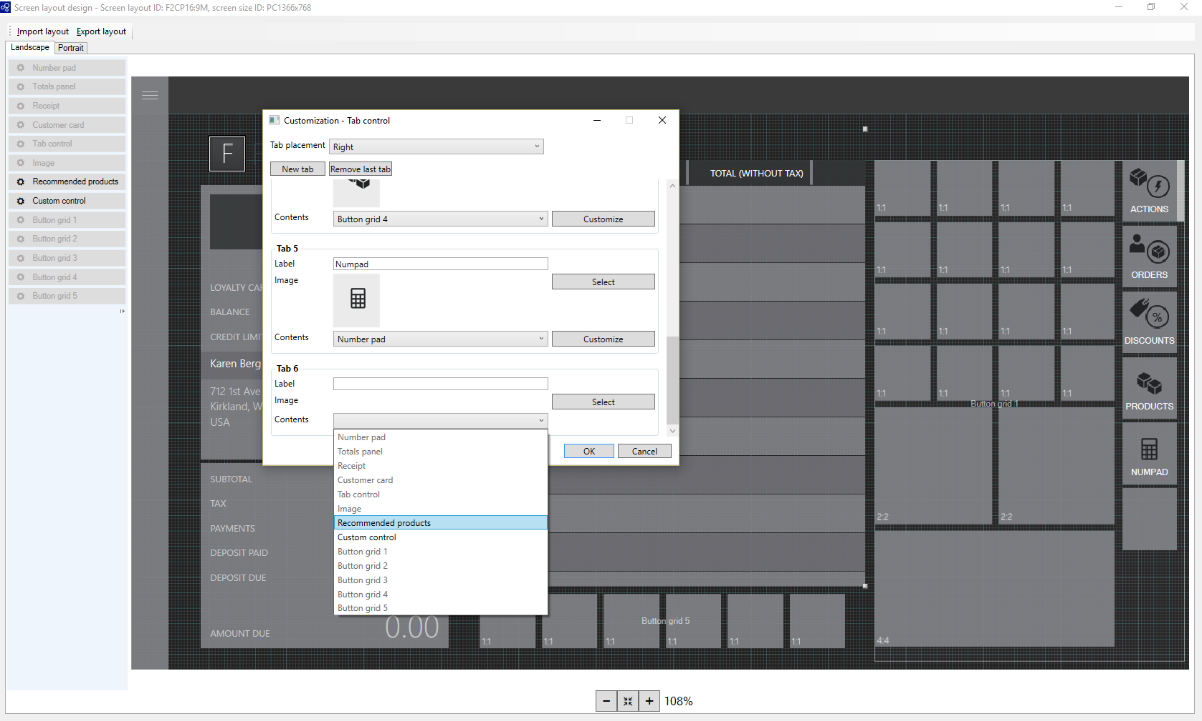Lägg till rekommendationer på transaktionsskärmen
Denna artikel beskriver hur du lägger till en rekommendationskontroll på transaktionsskärmen på en kassaenhet med hjälp av layoutdesignern för skärm i Microsoft Dynamics 365 Commerce. Mer information om produktrekommendationer finns i produktrekommendationerna i kassadokumentationen.
Du kan visa produktrekommendationer på din kassaenhet när du använder Commerce . Om du vill visa produktrekommendationer måste du lägga till en kontroll på transaktionsskärmen med skärmlayoutdesignern.
Öppna layoutdesignern
Gå till Butik och handel>Kanalinställningar>Kassainställningar>Kassa>Skärmlayout.
Med snabbfiltret kan du snabbt hitta den skärm som du vill lägga till kontrollen i. Filtrera till exempel fältet ID för skärmlayout med hjälp av värdet F2CP16:9M.
Hitta och markera önskad post i listan. Markera exempelvis Namn: F2CP16:9M Skärmlayout-ID: F2CP16:9M.
Klicka på Layoutdesigner.
Följ instruktionerna för att starta layoutdesignern. När du uppmanas ange dina autentiseringsuppgifter, ange då samma autentiseringsuppgifter som användes när layoutdesignern startades från sidan Skärmlayouter.
När du loggar in visas en sida som liknar den nedanstående. Layouten är olika beroende på de anpassningar som gjorts för din butik.
Välj ett visningsalternativ
Det finns två konfigurationsalternativ tillgängliga. Välj det alternativ som passar bäst för din butik, och följ sedan resten av anvisningarna för att avsluta kontrollinställningarna. De två alternativen är:
- Rekommendationer visas alltid.
- Fliken Rekommendationer visas i rutnätet till höger på skärmen.
Gör så att rekommendationer alltid visas
Minska höjden på detaljområdet för transaktionsrader så att denna är samma höjd som hos kundpanelen till vänster.
Från menyn till vänster, dra och släpp rekommendationskontrollen mellan detaljområdet för transaktionsrad och knappsatsen längst ned i mitten längst på transaktionsskärmen. Ändra storlek på kontrollen så att den passar in i utrymmet.
Klick på X för att spara och stänga layoutdesignern.
I Handel, gå till Butik och handel>Butik och handel-IT>Distributionsschema.
I listan väljer du 1090 Registers.
Klicka på Kör nu.
Lägg till en rekommendationsflik i knappsatsen till höger på skärmen
Högerklicka i det tomma utrymmet under den sista fliken på knappsatsen till höger på sidan.
Klicka på anpassa.
Klicka på Ny flik.
Hitta den nya fliken som du just skapade. Du kan behöva rulla nedåt.
I listrutan Innehåll väljer du Rekommenderade produkter.
I fältet Etikett anger du ett namn för rekommendationsfliken. Skriv till exempel ”Rekommenderade produkter”.
I fältet Bild väljer du den bild du vill visa i fliken.
Klicka på OK. Den nya fliken visas i knappsatsen.
Klick på X för att spara och stänga layoutdesignern.
I Handel, gå till Butik och handel>Butik och handel-IT>Distributionsschema.
I listan väljer du 1090 Registers.
Klicka på Kör nu.
Ytterligare resurser
Översikt över produktrekommendationer
Aktivera Azure Data Lake Storage i en Dynamics 365 Commerce-miljö
Aktivera produktrekommendationer
Aktivera anpassade rekommendationer
Avanmäl anpassade rekommendationer
Aktivera rekommendationer för "köp liknande produkter"
Lägga till produktrekommendationer i POS
Justera rekommendationsresultat från AI-ML
Skapa granskade rekommendationer manuellt
Feedback
Kommer snart: Under hela 2024 kommer vi att fasa ut GitHub-problem som feedbackmekanism för innehåll och ersätta det med ett nytt feedbacksystem. Mer information finns i: https://aka.ms/ContentUserFeedback.
Skicka och visa feedback för