Ställa in en meddelandeprofil för e-post
I denna artikel beskrivs hur du skapar en meddelandeprofil för e-post i Microsoft Dynamics 365 Commerce.
När du skapar kanaler kan du konfigurera en e-postmeddelandeprofil. E-postnotifieringsprofilen definierar händelserna i en försäljningstransaktion (t.ex. skapade order, packade order och fakturerade händelser) som du vill skicka meddelanden till dina kunder för.
För ytterligare information om e-postkonfiguration, se konfigurera och skicka e-post.
Skapa en e-postmall
Innan en e-postmeddelandetyp kan aktiveras måste du skapa en e-postmall för organisationen i Commerce headquarters för varje aviseringstyp du vill stödja. I den här mallen definieras ämnes-, avsändar-, standardspråk och e-posttext för alla språk som stöds.
Gör så här om du vill skapa en e-postmall.
- I Navigeringsfönstret, gå till Moduler > Butik och handel > Administrationsinställning > Parametrar > Organisationens e-postmallar.
- Klicka på Ny i åtgärdsfönstret.
- I fältet E-post-ID ange ett ID för att hjälpa till att identifiera den här mallen.
- I fältet Avsändarens namn anger du avsändarens namn.
- I E-postbeskrivning, ange relevant beskrivning.
- I fälten avsändarens e-postadress, ange avsändarnas e-postadress.
- I avsnittet Vanlig, välj ett standardspråk för e-postmallen. Standardspråket används när det inte finns någon lokalanpassad mall för det angivna språket.
- Expandera avsnittet innehåll i e-postmeddelanden och välj Ny om du vill skapa mallinnehåll. För varje innehållsobjekt väljer du språket och tillhandahåller e-postmeddelandets ämnesrad. Om e-postmeddelandet ska ha en brödtext kontrollerar du att kryssrutan Har brödtext ärt markerad.
- Välj e-postmeddelande i åtgärdsfönstret för att ange en e-postmall.
I bilden nedan visas några exempel på Inställningar för e-postmallar.

Mer information om hur du skapar e-postmallar finns i Skapa e-postmallar för transaktionshändelser.
Skapa en meddelandeprofil för e-post
Skapa en meddelandeprofil för e-post i administration enligt följande instruktioner.
- I Navigeringsfönstret, gå till Moduler > Retail och Commerce > Administrationsinställning > E-postmeddelandeprofil för Commerce.
- Klicka på Ny i åtgärdsfönstret.
- I fältet Meddelandeprofil för e-post ange ett namn för att identifiera profilen.
- Ange relevant beskrivning i fältet beskrivning.
- Ställ in aktiva växeln på ja.
Lägg till en meddelandetyp
Gör så här om du vill skapa en e-posthändelse.
- I Navigeringsfönstret, gå till Moduler > Retail och Commerce > Administrationsinställning > E-postmeddelandeprofil för Commerce.
- Under Inställningar för butikens e-postmeddelande, välj Ny.
- Välj rätt Typ av e-postmeddelande i listrutan. Alternativen i listrutan definieras av uppräkningen
RetailEventNotificationType. Om du vill lägga till ett alternativ i listrutan måste du utöka uppräkningen. - Välj den e-postmall som du skapat ovan i listrutan E-post-ID.
- Markera kryssrutan Aktiv.
- Klicka på Spara i åtgärdsfönstret.
I bilden nedan visas några exempel på Inställningar för meddelande för händelse.
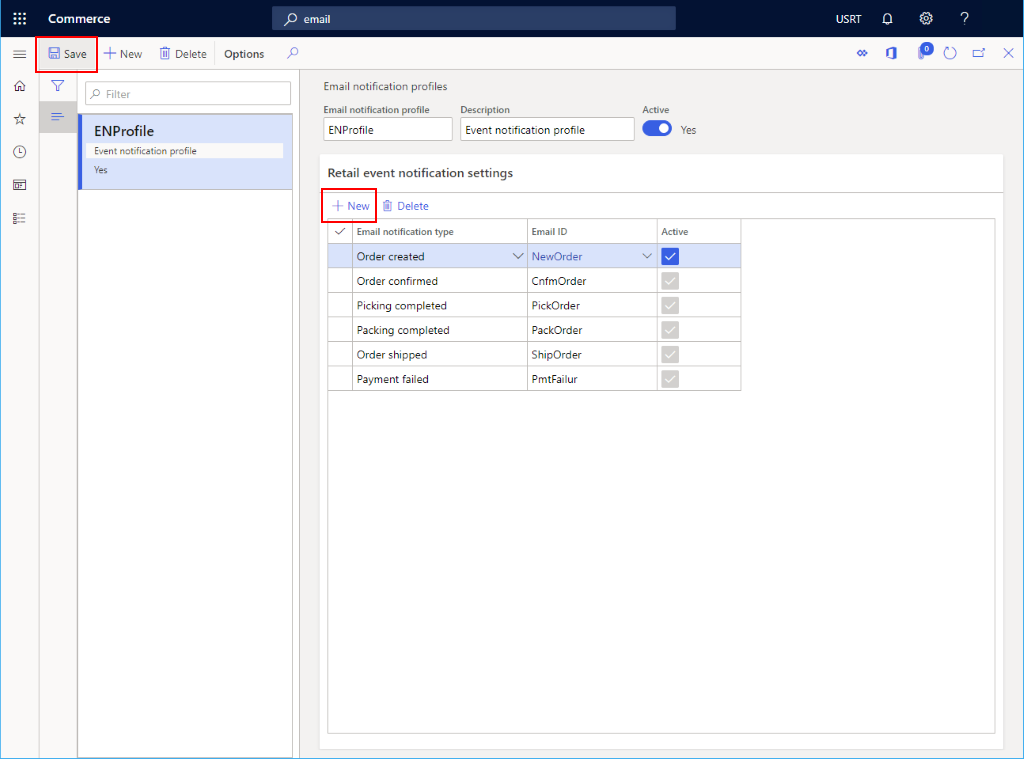
Aktivera funktionen optimerad bearbetning av ordermeddelanden
När funktionen optimerad bearbetning av ordermeddelanden aktiveras, körs processjobbet med e-postaviseringar parallellt och flera e-postmeddelanden kan bearbetas samtidigt.
För att aktivera funktionen optimerad bearbetning av ordermeddelanden i administration, följ dessa steg.
- Gå till Systemadministration > Arbetsytor > Funktionshantering.
- På fliken Inte aktiverad i listan Funktionsnamn hitta och välj funktionen Optimerad bearbetning av ordermeddelanden.
- Klicka på Aktivera nu i det nedre högra hörnet. När funktionen har aktiverats visas den i listan på fliken Alla med status för Aktiverad.
Tidsplana ett återkommande jobb med e-postaviseringar
Om du vill skicka ut e-postmeddelanden måste du köra jobbet Bearbeta butikorders e-postmeddelande.
Ställ in ett batchjobb i huvudkontoret för att skicka transaktionsmeddelanden via e-post genom att följa stegen nedan.
- Gå till Butik och handel > Butik och handel IT > E-post och meddelanden > Skicka e-postmeddelanden.
- I dialogrutan Bearbeta butikorders e-postmeddelande välj Återkommande.
- I dialogrutan Definiera upprepning välj Inget slutdatum.
- Under Upprepningsmönster, välj Minuter, och ställ sedan in fältet Antal till 1. Via de här inställningarna kan e-postmeddelandena bearbetas så snabbt som möjligt.
- Välj OK för att återgå till dialogrutan Bearbeta butikorders e-postmeddelande.
- Välj OK för att slutföra konfigurationen av jobbet.
Aktivera optimerad bearbetning av ordermeddelanden
Med funktionen Optimerad bearbetning av ordermeddelanden kan du optimera bearbetning av ordermeddelanden. När den här funktionen är aktiverad skickas e-postmeddelanden om orderaviseringar av flera uppgifter som körs parallellt, vilket resulterar i högre jobbgenomflöde.
Om du vill aktivera optimerad bearbetning av ordermeddelanden, gå till Arbetsytor > Funktionshantering och aktivera funktionen Optimerad bearbetning av ordermeddelanden.
Notering
Om din Commerce headquarters version är äldre än 10.0.31, måste du annullera det batchjobb Bearbeta butikorders e-postmeddelande som körs för tillfället genom att gå till Systemadministration > förfrågningar > Batchjobb och ta bort det. Följ sedan instruktionerna i Tidsplanera ett återkommande jobb med e-postaviseringar om du vill återskapa batchjobbet.
Schemalägga ett rensningsbatchjobb för meddelandeloggar för e-post
Ställ in ett rensningsbatchjobb i administration för att rensa meddelandeloggar för e-post genom att följa stegen nedan.
- Gå till Butik och handel > Butik och handel-IT > E-post och meddelanden > Rensa meddelandeloggar för e-post.
- I dialogrutan Rensa meddelandeloggar för e-post konfigurera följande parametrar:
- Ta även bort ej skickad e-post – När den här parametern anges till Jaa, raderas e-postmeddelanden som inte skickats korrekt av ditt rensningsbatchjobb.
- Kvarhållandedagar – I den här parametern anges hur många dagar e-post ska förvaras. Det är bara e-postmeddelanden som är äldre än det antal dagar som anges som kan tas bort av rensningsbatchjobbet.
- Om du vill ställa in ett återkommande jobb som kontrollerar och rensar meddelandeloggar för e-post som är äldre än det angivna antalet kvarhållandedagar, väljer du Återkommande.
- I dialogrutan Definiera upprepning konfigurerar du ett mönster för återkommande.
- Om du till exempel vill ange en återkommande frekvens på 3 månader, under Upprepningsmönster, välj Månader och sedan för Antal anger du nummer "3". I den här konfigurationen kontrollerar du batchjobbet och rensar loggar var 3:e månad.
- Om du vill att rensningsbatchjobbet ska köras utan tid väljer du Inget slutdatum.
- Välj OK för att återgå till dialogrutan Rensa meddelandeloggar för e-post.
- Välj OK för att slutföra konfigurationen av jobbet.
När batchjobbet har startat fortsätter det att skapa underaktiviteter som tar bort rensa meddelandeloggar för e-post baserat på parametrarna tills inga loggar finns kvar för borttagning. Det maximala antalet loggar som kan tas bort av varje underaktivitet är 2 000. För att ändra det maximala antalet loggar som kan raderas, i huvudkontoret gå till Butik och handel > Administrationsinställning > Parametrar > Gemensamma parametrar för handel > Konfigurationsparametrar och sedan för parametern NotificationLog_NumOfRowsToBeCleaned anger du ett nytt maximalt antal.
Nästa steg
Innan e-post kan skickas måste du konfigurera den utgående e-posttjänsten. Om du vill ha mer information, se Konfigurera och skicka e-post.
Felsökning
Kontrollera meddelandelogg för e-post
Kontrollera meddelandelogg för e-post enligt följande instruktioner.
- Gå till
https://<environment-URL>/?mi=RetailEventNotificationLog. - Om e-postmeddelandet inte finns i loggen bearbetas inte e-postmeddelandet. Kontrollera att Meddelandeprofil för e-post har skapats på rätt sätt.
- Gå till Moduler > Butik och handel > Administrationsinställning > Meddelandeprofil för handel via e-post.
- I avsnittet Meddelandeinställningar för butikshändelse, verifiera att e-postmeddelandetypen är aktiv.
- Klicka på E-post-ID i e-postmallen och kontrollera att avsändarens e-post, standardspråkkod och e-postmeddelandets innehåll är korrekt konfigurerat.
- Kontrollera att jobbet Bearbeta butikorders e-postmeddelande är planerat.
- Gå till Butik och handel > Förfrågningar och rapporter > Batch-jobb.
- Hitta battchjobbet Bearbeta butikorders e-postmeddelande.
- Kontrollera att batchjobbet körs.
Kontrollera misslyckade e-postmeddelanden
Om du vill kontrollera misslyckade e-postmeddelanden följer du dessa steg.
- Gå till Systemadministration > Inställningar > E-post > E-posthistorik.
- För alla e-postmeddelanden där e-poststatusvärdet är Misslyckades, granska felmeddelandet på fliken Information om misslyckande och avgöra om korrigerande åtgärder bör vidtas. Mer information finns i Vanliga problem med att skicka e-post.