Modul för mediegalleri
Denna artikel handlar om moduler för mediegalleri och beskriver hur du lägger till dem på webbsidorna i Microsoft Dynamics 365 Commerce.
I modul för mediegalleri visas en eller flera bilder i en vy i ett galleri. Modul för mediegalleri stöder miniatyrbilderna som antingen ordnas vågrätt (som en rad under bilden) eller lodrätt (som en kolumn bredvid bilden). Moduler för mediagalleri ger också möjligheter som gör att bilder kan zoomas in (förstoras) eller visas i helskärmsläge. För att återges i modulen mediegalleri måste en bild vara tillgänglig i webbplatsskaparen för Commerce mediebibliotek. För närvarande stöder modulen mediegalleri endast bilder.
I standardläget använder modulen mediegalleri det produkt-ID som finns i sidkontexten på en produktinformationssida (PDP) för att återge motsvarande produktbilder. I Commerce headquarters måste en mediefilsökväg anges för alla produkter. Bilder ska sedan överföras till webbplatsskaparen för mediebibliotek enligt den filsökväg som definierats för produkterna i Commerce headquarters. Dessa bilder omfattar bilder för produkter och alla produktvarianter. Mer information om hur du överför bilder till webbplatsskaparen för mediebibliotek finns i överför bilder.
Alternativt kan modulen mediegalleri vara värd för en helt granskad uppsättning bilder på en bildgallerisida, där det inte finns några beroenden för produkt-ID eller sidkontext. I det här fallet måste bilder överföras till webbplatsskaparen för mediebibliotek och anges i webbplatsskaparen.
Här följer några användarexempel på moduler för mediegalleri:
- Återge produktbilder på ett PDP
- Återge produktbilder på en produkt marknadsföringssida
- Visa en granskad uppsättning bilder på en marknadsföringssida, t.ex. en gallerisida
I exemplet nedan är en inköpsrruta på ett PDP-program värd för produktbilder med hjälp av modulen mediegalleri.
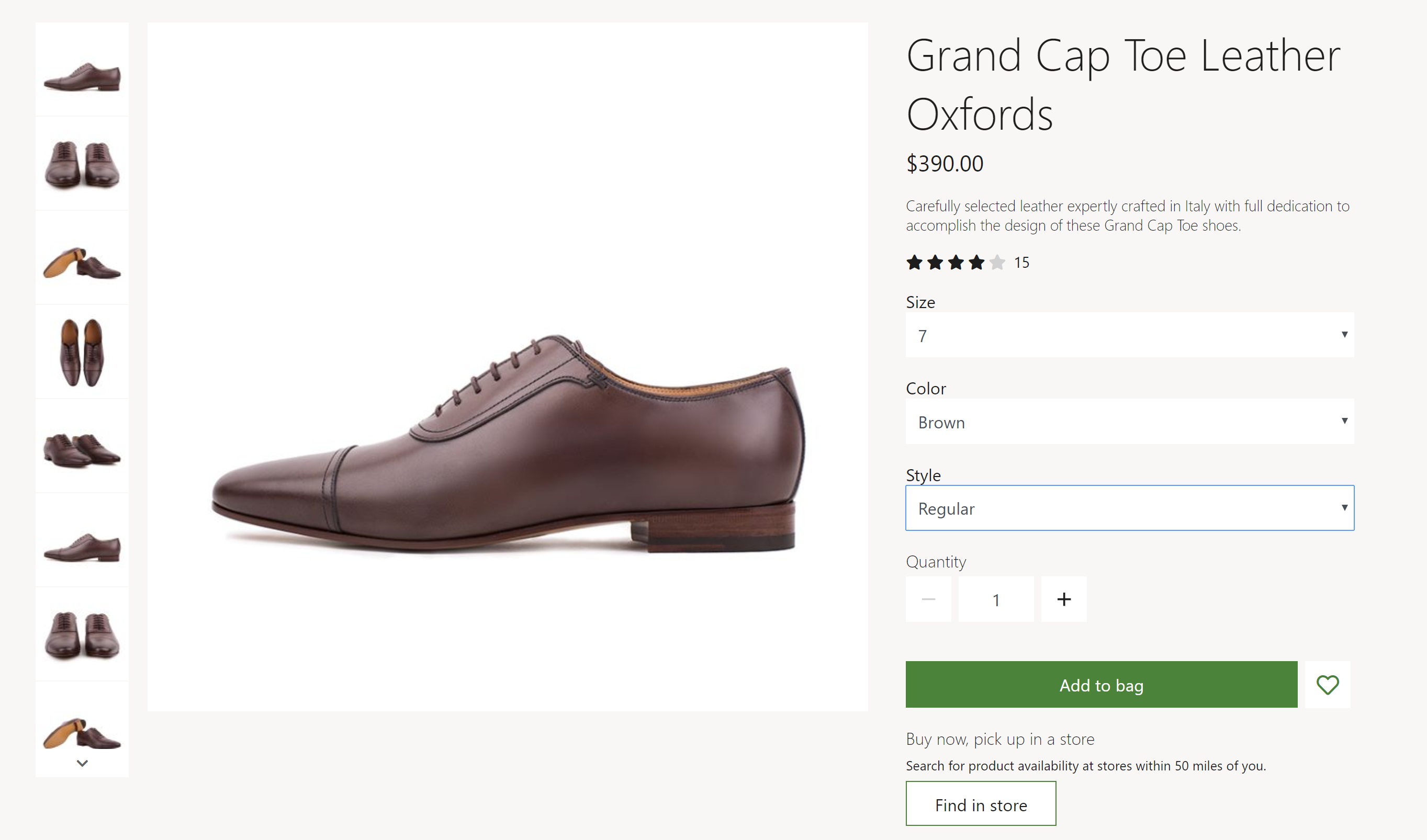
Egenskaper för mediegalleri
| Egenskapsnamn | Värden | beskrivning |
|---|---|---|
| Bildkälla | Sidkontext eller produkt-ID | Standardvärdet är sidkontext. Om sidkontext väljs förväntar modulen att sidan med produkt-ID-information. Om produkt-ID väljs måste produkt-ID:t för en avbildning anges som värdet för egenskapen produkt-ID. Den här funktionen är tillgänglig i Commerce version 10.0.12. |
| Produkt-ID | En produkt ID | Den här egenskapen används endast om värdet på egenskapen bildkälla är produkt-ID. |
| Bildzoomning | Infogad eller behållare | Med den här egenskapen kan användaren zooma bilder i modulen mediegalleri. En bild kan antingen zoomas in eller i en separat behållare bredvid bilden. Denna funktion blir 10.0.12. |
| Zoomningsfaktor | Ett decimalnummer | Den här egenskapen anger skalningsfaktorn för zoomning av bilder. Om värdet till exempel är inställt på 2,5 blir bilderna för stora än 2,5 gånger. |
| Helskärm | Sant eller falskt | Den här egenskapen anger om bilder kan visas i helskärmsläge. I helskärmsläge kan bilder också förstoras ytterligare om zoomningsfunktionen är aktiverad. Denna funktion är tillgänglig i Commerce version 10.0.13. |
| Zoomad bildkvalitet | Ett värde från 1 till 100 som motsvarar en procentsats och som väljs med hjälp av ett styrfält. | Egenskapen definierar bildkvaliteten för inzoomade bilder. Denna kan ställas in på 100 procent om du vill att en zoomad bild alltid ska använda den högsta möjliga upplösningen. Denna egenskap kan inte användas på PNG-filer eftersom dessa använder ett förlustfritt format. Denna funktion är tillgänglig från och med Commerce-versionen 10.0.19. |
| Bilder | Bilder som väljs från webbplatsskaparen för mediebibliotek | Förutom att de återges från en produkt kan bilder granskas för en modulen mediegalleriet. Dessa bilder kommer att läggas till alla produktbilder som finns tillgängliga. Den här funktionen är tillgänglig i Commerce version 10.0.12. |
| Miniatyrorientering | Lodrät eller vågrät | Den här egenskapen anger om miniatyrbilder ska visas i en lodrät remsa eller som en vågrät remsa. |
| Dölj huvudproduktbilder för variant | Sant eller falskt | Om denna egenskap anges som True kommer, när en variant väljs, bilder på huvudprodukten att döljas såvida varianten inte är bildfri. Egenskapen påverkar inte produkter som inte har några varianter. |
| Uppdatera media vid dimensionsurval | Sant eller falskt | Om den här egenskapen är inställd på True, bilder i mediebiblioteket kommer att uppdateras när någon dimension (t.ex. färg, stil eller storlek) väljs och om en bild är tillgänglig. Denna egenskap underlättar bläddringsupplevelsen eftersom inte alla produktvariantdimensioner måste väljas för att motsvarande bild ska uppdateras. Egenskapen är tillgänglig på fliken Avancerat. |
Viktigt
Egenskapen Uppdatera media för dimensionsurval är tillgänglig i versionen 10.0.21 av Commerce-versionen. De kräver att paketversion 9.31 för Commerce-modulens bibliotek är installerad.
Följande illustration visar ett exempel på en modul mediegalleri där helskärms- och zoomningsalternativen är tillgängliga.

Följande illustration visar ett exempel på modulen mediegaller som har granskade bilder (dvs. de angivna bilderna är inte beroende av produkt-ID eller sidkontext).

Interaktion för skalningsenhet för handel
När bildkällan hämtas från sidkontexten används produkt-ID:t från PDP för att hämta bilderna. Modulen för mediegalleri hämtar bildsökfilen för produkten med hjälp av API:er för skalningsenhet för Commerce Scale Unit. Bilderna hämtas sedan från mediebiblioteket så att de kan återges i modulen.
Lägg till modulen mediegalleri till en sida
För att lägga till en modul för mediegalleri till en marknadsföringssida, följ dessa steg.
- Gå till mallaroch välj sedan ny för att skapa en ny mall.
- I dialogrutan Ny mall under Mallnamn, ange Marknadsföringsmall och välj sedan OK.
- I facket brödtext välj ellips-knappen (...) och välj sedan Lägg till modulen.
- I dialogrutan Välj moduler, välj modulen Standardsida och klicka sedan på OK.
- I platsen Huvud i standardsida markerar du ellipsknappen (...) och väljer sedan Lägg till modul.
- I dialogrutan Välj moduler, välj modulen Behållare och klicka sedan på OK.
- Välj Spara, välj Slutför redigering för att checka in mallen och välj sedan publicera för att publicera den.
- Gå till Sidor och välj nytt sidfragment för att skapa en ny sida.
- I dialogrutan Skapa en ny sida under Sidnamn, ange Sidan mediegalleri och välj sedan Nästa.
- Under Välj en mall, välj mallen Marknadsföringsmall som du skapade och välj sedan Nästa.
- Under Välj en layout väljer du en sidlayout (till exempel Flexibel layout) och väljer sedan Nästa.
- Under Granska och slutför, granska sidkonfiguration. Om du behöver redigera sidinformationen väljer du Bakåt. Om sidinformationen är korrekt väljer du Skapa sida.
- I platsen för nya sidan väljer du Huvud, markerar ellipsknappen (...) och väljer sedan Lägg till modul.
- I dialogrutan Välj moduler, välj modulen Behållare och klicka sedan på OK.
- I facket behållare välj ellips-knappen (...) och välj sedan Lägg till modulen.
- I dialogrutan Välj moduler välj modulen Mediagalleriet och sedan OK.
- I egenskapsfönstret under modulen mediegalleri, välj Produkt-ID. I fältet Produkt-ID anger du ett produkt-ID.
- Klicka på Spara och välj Förhandsgranska för att förhandsgranska sidan. Du bör kunna se bilderna för produkten i en gallerivy.
- Om du bara vill använda kuraterade bilder i fastighetsfönstret, under Bidkälla, välj Produkt-ID. Sedan under Bilden, välj Lägg till en bild så många gånger som krävs för att lägga till bilder från mediebiblioteket.
- Ange eventuella ytterligare egenskaper som du vill konfigurera t.ex. Bildzoom, Zoomfaktor och Miniatyrorientering.
- Välj Spara när du är klar och välj Slutför redigering för att checka in sidan och välj sedan publicera för att publicera den.