Gör kundkolumner för dataförening
I det här steget i processen väljer du och utesluter kolumner som ska sammanfogas i din enhetliga profiltabell. Om det till exempel finns tre tabeller med e-postdata kanske du vill behålla alla tre separata e-postkolumner eller koppla dem till en enda e-postkolumn för den enhetliga profilen. Dynamics 365 Customer Insights - Data kombinerar automatiskt vissa kolumner. För individuella kunder kan du gruppera relaterade profiler i ett kluster.
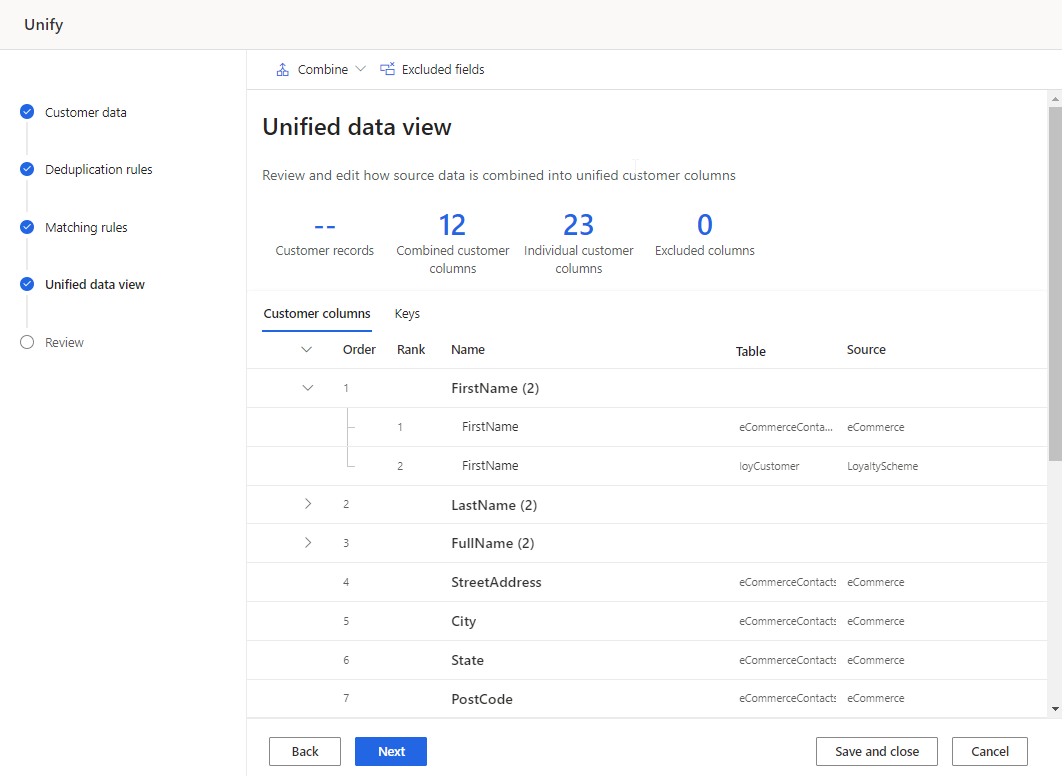
Granska och uppdatera kundkolumner
Granska listan över kolumner som ska vara enhetliga under fliken Kundkolumner i tabellen. Gör eventuella ändringar.
För alla kombinerade fält kan du:
För alla enskilda fält kan du:
Alternativt, generera kund-ID-konfigurationen.
Alternativt, gruppera profiler i hushåll eller kluster.
Redigera ett sammanslaget fält
Välj en kopplad kolumn och välj Redigera. Rutan Kombinera kolumner visas.
Ange hur fälten ska kombineras eller slås samman från ett av tre alternativ:
Betydelse: Identifierar det vinnande värdet baserat på det prioritetsvärde som angetts för de deltagande fälten. Det här är standardalternativet för sammanfogning. Välj Flytta upp/ned för att ange prioritet.
Kommentar
Det första värdet som inte är null används i systemet. Om exempelvis tabellerna A, B och C är rankade i den ordningen, och A.Namn och B.Namn är null, då används värdet från C.Namn.

Senaste: Identifierar det vinnande värdet baserat på aktualitet. Kräver ett datum eller ett numeriskt fält för varje deltagande tabell i omfånget för att slå samman fält för att definiera aktualitet.
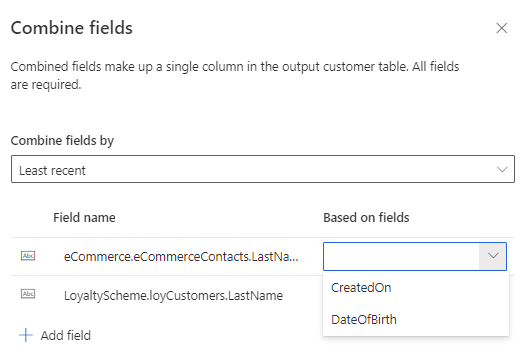
Minst aktuell: Identifierar det vinnande värdet baserat på minsta aktualitet. Kräver ett datum eller ett numeriskt fält för varje deltagande tabell i omfånget för att slå samman fält för att definiera aktualitet.
Du kan lägga till fler fält för att delta i sammanfogningsprocessen.
Du kan byta namn på den sammanslagna kolumnen.
Välj Klart för att införa ändringarna.
Ändra namn på fälten
Ändra visningsnamn kopplade eller separata fält. Du kan inte ändra namn på utdatatabellen.
Välj kolumnen och välj Byt namn.
Ange det nya visningsnamnet.
Välj Klart.
Separera sammanslagna fält
Om du vill separera sammanslagna fält hittar du kolumn i tabellen. Separerade fält visas som enskilda datapunkter i den enhetliga kundprofilen.
Markera det kopplade kolumn och välj Separata fält.
Bekräfta separationen.
Utelämna fält
Utelämna ett kopplat eller separat fält från Unified customer profile. Om fältet används i andra processer, till exempel ett segment, tar du bort det från dessa processer. Utelämna det från kundprofilen.
Välj ett kolumn och välj Utelämna.
Bekräfta uteslutningen.
Om du vill visa listan över alla uteslutna fält väljer du Utelämnade kolumn. Du kan läsa den utelämnade kolumnen om det behövs.
Ändra ordning på fält
Vissa tabeller innehåller mer information än andra. Om en tabell innehåller de senaste data om ett fält kan du prioritera den framför andra tabeller när du kopplar samman värden.
Välj fältet.
Välj Flytta upp/ned för att ange ordern eller dra och släpp dem i önskad position.
Kombinera fält manuellt
Kombinera avgränsade fält och skapa en kopplad kolumn.
Välj Kombinera>Fält. Rutan Kombinera kolumner visas.
Ange policy för sammanslående i listrutan Kombinera fält efter.
Välj Lägg till fält att kombinera fler områden.
Ange ett Namn och ett Utdatafältsnamn.
Välj Klart för att införa ändringarna.
Kombinera grupp med fält
När du kombinerar en grupp med fält behandlar Customer Insights - Data-gruppen en enskild enhet och väljer en post utifrån en sammanslagningsprincipen. När fält slås samman utan att kombinera dem till en grupp väljer systemet målposten för varje fält utifrån den tabellordning som angetts i steget matchningsregler. Om ett fält har ett null-värde Customer Insights - Data fortsätter du att titta på de andra datakällorna tills ett värde hittas. Om informationen blandats på ett oönskat sätt eller om du vill ange en kopplingsprincip kombinerar du gruppen med fält.
Exempel
Monica Thomson matchar mellan tre olika datakällor: Lojalitet, Online och POS. Utan att kombinera postadressfälten för Monica, baseras vinnarrekordet för varje fält på den först rankade datakällan (lojalitet), förutom Addr2 som är null. Vinnarposten för Addr2 är Suite 950 vilket resulterar i en mindre än optimal adress (200 Cedar Springs Road, Suite 950, Dallas, TX 75255). Om du vill säkerställa dataintegriteten kombinerar du adressfälten i en grupp.
Table1 – Lojalitet
| Full_Name | Adr1 | Adr2 | City | Tillstånd | Postnummer |
|---|---|---|---|---|---|
| Monica Thomson | 200 Cedar Springs Road | Dallas | TX | 75255 |
Table2 – Online
| Namn | Adr1 | Adr2 | City | Tillstånd | Postnummer |
|---|---|---|---|---|---|
| Monica Thomson | 5000 15th Street | Suite 950 | Örebro | WA | 98052 |
Table3 – POS
| Full_Name | Add1 | Add2 | City | Tillstånd | Postnummer |
|---|---|---|---|---|---|
| Monica Thomson | 100 Main Street | Suite 100 | Seattle | WA | 98121 |
Skapa en grupp med fält (förhandsversion)
Välj Kombinera>Grupp av fält.
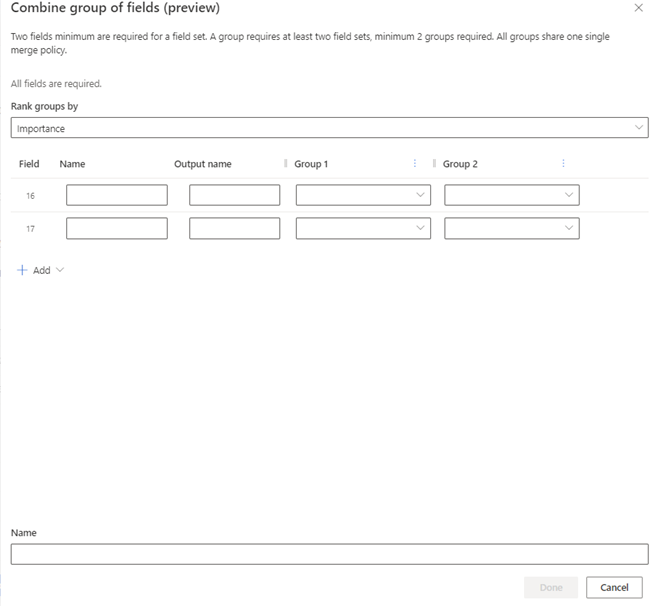
Ange vilken grupp fält som ska väljas som Rangordna grupper efter i listrutan. Samma kopplingsprincip används för alla fält som utgör gruppen.
- Betydelse: Identifierar grupperingar genom att titta på grupperna och börja med Grupp 1. Om alla fält är null beaktas nästa grupp. Prioritet är standardvärdet.
- Senaste: Identifierar grupperingsgruppen genom att referera till ett fält i den grupp du väljer för att visa att fältet är rätt. Fältet kan vara datum, tid eller numeriskt så länge det kan vara störst till minst.
- Senaste: Identifierar grupperingsgruppen genom att referera till ett fält i den grupp du väljer för att visa att fältet är rätt. Fältet kan vara datum, tid eller numeriskt så länge det kan vara minst till störst.
Om du vill lägga till fler än två fält för den kombinerade gruppen väljer du Lägg till>Fält. Lägg till så många som 10 fält.
Om du vill lägga till fler än två datakällor för den kombinerade gruppen väljer du Lägg till>Grupp. Lägg till upp till 15 datakällor.
Ange följande information för varje fält som du kombinerar:
- Namn: Unikt namn på det fält du vill använda i grupperingarna. Du kan inte använda ett namn från dina datakällor.
- Utdatanamn: Fylls i automatiskt och visas i kundprofilen.
-
Grupp 1: Fältet från den datakälla som motsvarar namnet. Informationen i dina datakällor visar i vilken ordning systemet identifierar och kopplar samman posterna efter Prioritet.
Kommentar
I listrutan för en grupp kategoriseras listan med fält efter datakälla.
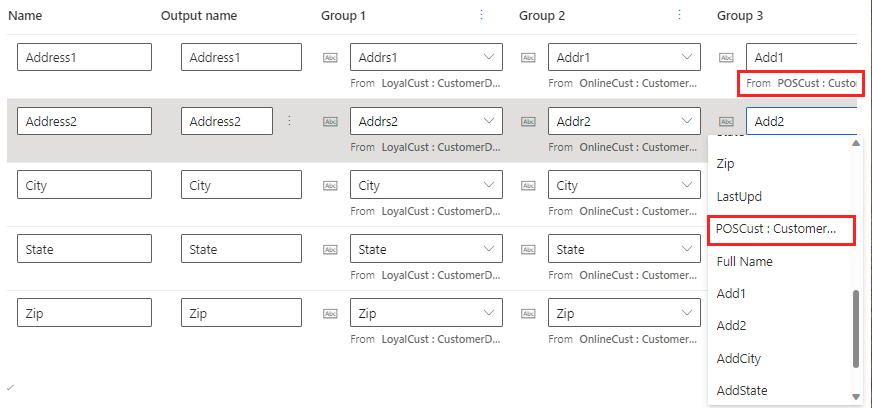
- Group2: Fältet i nästa datakälla som motsvarar namnet. Upprepa för varje datakälla du tar med.
Ange ett namn för den kombinerade gruppen fält, till exempel postadress. Det här namnet visas i steget Enhetlig datavy men visas inte i kundprofilen.
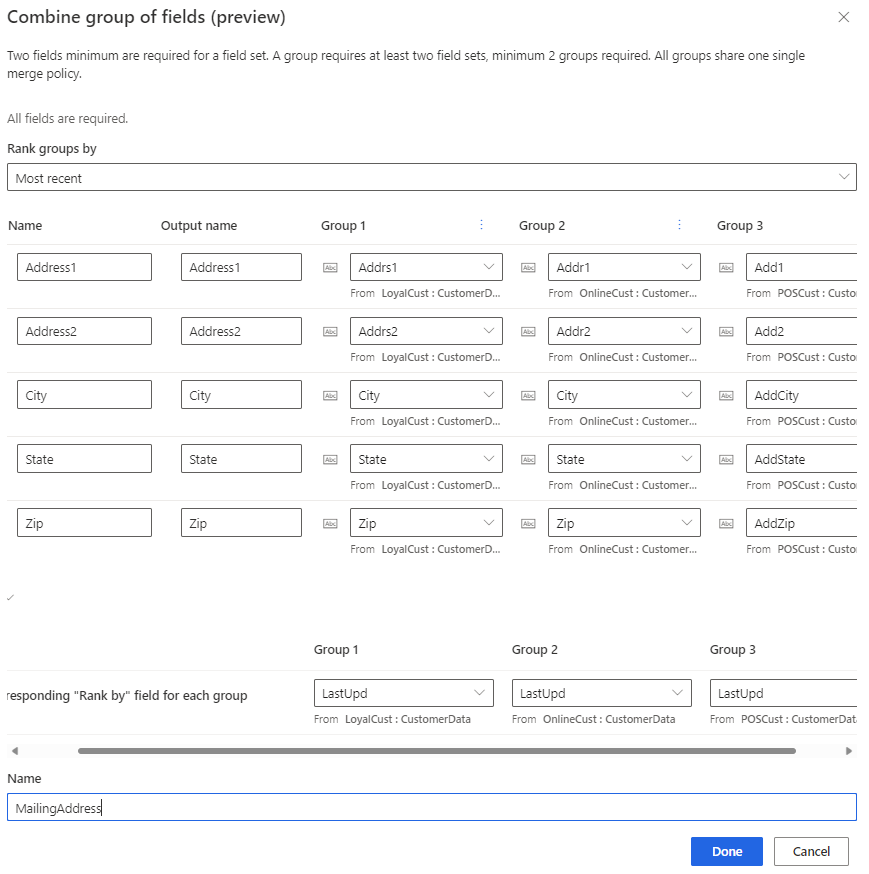
Välj Klart för att införa ändringarna. Namnet på den kombinerade gruppen visas på sidan Enhetlig datavy, men inte i kundprofilen.
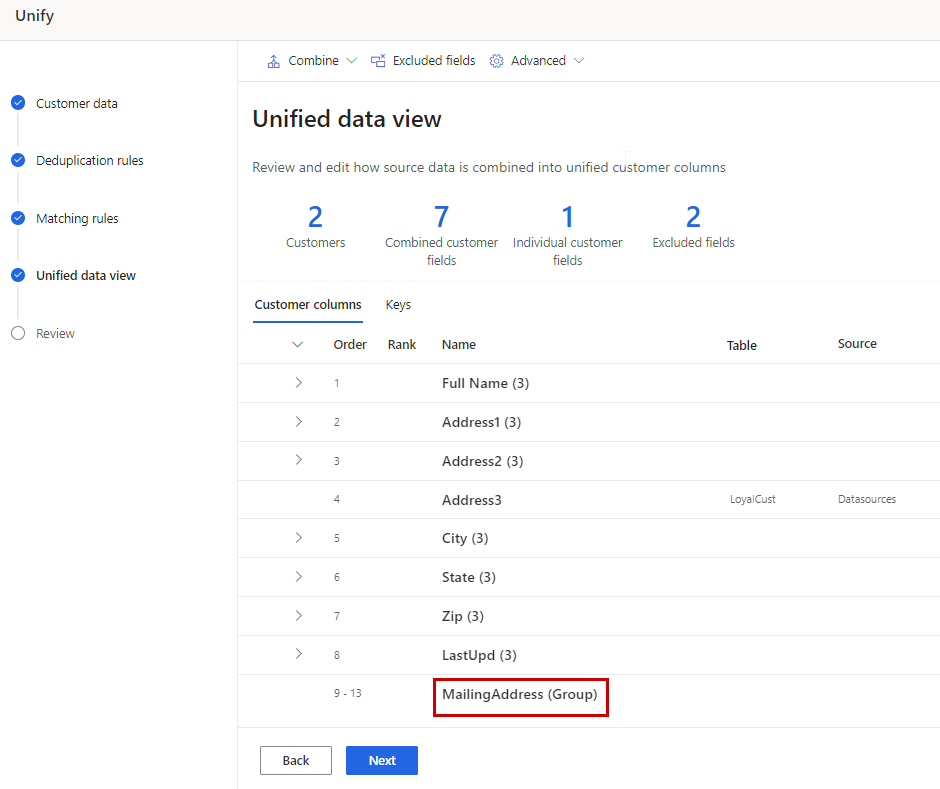
Gruppera profiler i organisationer som är för sig eller i kluster
För enskilda kunder kan du definiera regler för att gruppera relaterade profiler i ett kluster. Det finns för närvarande två typer av kluster tillgängliga – förkluster och anpassade kluster. Systemet väljer automatiskt att använda fördefinierade regler om tabellen Kund innehåller de semantiska fälten Person.LastName och Location.Address. Du kan också skapa ett kluster med dina egna regler och villkor, på samma sätt som med matchningsregler.
Alla i en delad grupp (samma efternamn och adress) får ett gemensamt kluster-ID tillagt i sin profil. Efter det kan du söka på kluster-ID:t för att enkelt hitta andra medlemmar av samma hushåll. Kluster är inte samma som segment. Kluster-ID identifierar en relation mellan ett fåtal personer. Segment grupperar stora uppsättningar människor. En viss kund kan tillhöra många olika segment.
Välj Avancerad>Skapa kluster.
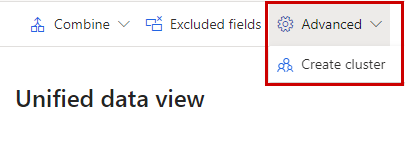
Välj mellan ett kluster för Hushåll eller ett Anpassat kluster. Om de semantiska fälten Person.LastName och Location.Address finns i tabellen Kund väljs automatiskt.
Ange ett namn på klustret och välj Klar.
Markera fliken Kluster för att hitta klustret du skapat.
Ange regler och villkor för att definiera klustret.
Välj Utfört. Klustret skapas när sammanslagningsprocessen är klar. Kluster-ID:erna till som nya fält i tabellen kund.
Konfigurera generering av kund-ID
Fältet CustomerId är ett unikt GUID-värde som automatiskt genereras för varje enhetlig kundprofil. Vi rekommenderar att du använder denna standardlogik. I sällsynta fall kan du dock ange de fält som ska användas som indata för att generera CustomerId.
Välj fliken Nycklar.
Håll markören på raden CustomerId och välj Konfigurera.
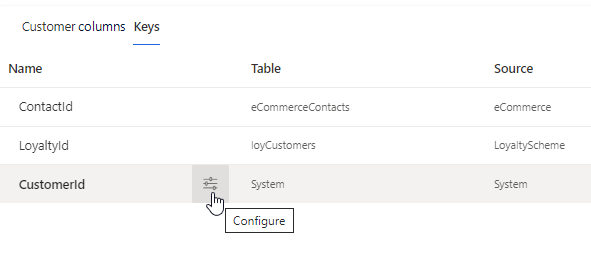
Välj upp till fem fält som ska utgöra ett stabilt och unikt kund-ID. För poster som inte överensstämmer med konfigurationen används ett systemkonfigurations-ID i stället.
Inkludera endast kolumner som antingen inte förväntas ändras, t.ex. ett statligt utfärdat ID, eller när de ändras är ett nytt kund-ID lämpligt. Undvik kolumner som kan ändras som telefon, e-post eller adress.
Välj Klart.
För varje indata till CustomerId-genereringen används det första icke-nullvärdet TableName + fält. Tabeller kontrolleras för icke-nullvärden i den tabellordning som definieras under steg för föreningssteget matchningsregler. Om källtabellen eller indatafältsvärdena ändras kommer det resulterande CustomerId att ändras.