Importera data och styr hur dubbla poster identifieras
Hämta kund- och försäljningsdata snabbt till en app genom att importera dem. Du kan importera data till de flesta posttyper.
Dynamics 365 bearbetar importer i bakgrunden. När importen är slutförd kan du granska vilka poster som har importerats, vilka som inte har importerats eller som blivit delvis importerade. Om du vill åtgärda posterna som inte gick att importera, exportera dem till en separat fil, åtgärda dem och försök sedan importera igen (om det behövs kan du starta på nytt genom att ta bort alla poster som är associerade med föregående import).
Filtyper som stöds
Du kan importera data från följande filtyper:
- Fil med kommaavgränsade värden (.csv)
- Excel-mallar som tillhandahålls av Dynamics 365
Mer information: Exportera data till Word- eller Excel-filer
Förbered din fil för import
Här följer några riktlinjer som hjälper dig att säkerställa lyckad import av filen:
Placera posterna för varje posttyp i en separat fil.
Kontrollera att filen är i något av följande format:
- .csv-fil: En datafil med filnamnstillägget .csv. En typisk CSV-fil består av fält eller poster sparade som text i kommaavgränsade fält.
- Excel-mall
Om importfilen är en CSV-fil ska du kontrollera att den är korrekt avgränsad. Du kan använda dubbla citattecken (") eller enkla citattecken (') som dataavgränsare.
Kontrollera att den första raden i filen är en rad med kolumnrubriker. Lägg till kolumnrubriker (text som används i den första raden i ett kalkylblad eller fil och som namnger data i varje kolumn) om de inte redan finns.
Kommentar
Kontrollera att CSV-filen inte innehåller:
- Flera rader på den första raden (rubrikrad).
- Citattecken på den första raden. Dynamics 365 använder citattecken som dataavgränsare.
- Data som är avgränsade med ett semikolon (;) eller komma (,). Dynamics 365 använder semikolon och komma som fältavgränsare.
Viktigt!
Data kan importeras snabbare om de kan mappas automatiskt under importen. Det underlättar om kolumnrubrikerna matchar visningsnamnet för fälten i Dynamics 365. Visningsnamnet är den etikett som används som standard när ett attribut visas i ett formulär, en lista eller i en rapport. Användare med rätt säkerhetsroll kan ändra visningsnamnet för varje attribut i området Anpassning.
Kontrollera att data finns för alla fält som krävs.
En post importeras endast om alla obligatoriska fält har mappats och det finns data i alla källkolumner som är mappade till de obligatoriska fälten. Ett obligatoriskt fält är ett attribut som krävs för att en post ska sparas. Du kan antingen fastställa obligatoriska fält i förväg eller identifiera saknade obligatoriska mappningar under importen. I båda fallen bör du kontrollera att du har obligatoriska data i varje post. Du kan se vilka fält som är obligatoriska genom att öppna formuläret för posttypen, som om du skulle skapa en ny post, och leta reda på fält som är markerade med en röd asterisk (*).
I följande lista visas de obligatoriska fält som är standard för vanliga importerade posttyper.
- Konto: kontonamn
- Kontakt: efternamn
- Lead: ämne, efternamn, företagsnamn
- Produkt: standardenhet, enhetsgrupp, antal decimaler
Följande rader visar exempel på hur data kan se ut i en CSV-fil som innehåller leads. Den första raden innehåller fältnamnen och de resterande raderna importeras som data.
Company,Last Name,First Name,Topic,Email,Mobile Phone
"Designer Bikes""Groth""Brian""Mountain bikes""someone@example.com""555-555-0112"
"Major Sporting Goods""Bedecs""Anna""Components""555-555-0171"
Kommentar
Som standard är den maximala storleken för filer som du kan importera 8 megabyte (MB).
Importera poster från en Excel-mall
Starta importen genom att göra något av följande:
- Gå till listvyn för den entitet du vill importera till (till exempel en lista med leads) och markera Importera från Excel i kommandofältet.
- Om du är administratör gå till Inställningar>Avancerade inställningar>Datahantering>Importera. På sidan Mina importer markerar du knappen IMPORTERA DATA i verktygsfältet.
Markera Välj fil för att överföra en fil.
Välj Nästa. Alla fält i källfilen mappas automatiskt.
Välj Slutför import.
Importera poster från en CSV-fil
Förbered importfilen enligt beskrivningen i Förbereda filen för import.
Starta importen genom att göra något av följande:
- Gå till listvyn för den entitet du vill importera till (till exempel en lista med leads) och markera Importera från CSV i kommandofältet.
- Om du är administratör gå till Inställningar>Avancerade inställningar>Datahantering>Importera. På sidan Mina importer markerar du knappen IMPORTERA DATA i verktygsfältet.
Välj fil för överföring.
Välj Nästa.
Om du har en alternativ nyckel definierad markerar du den i listrutan Alternativ nyckel.
Den alternativa nyckeln används för att unikt identifiera och uppdatera poster under import i stället för att använda primärnyckeln. Vissa externa datasystem lagrar inte primärnycklar. I sådana fall kan en alternativ nyckel användas för att identifiera poster. Mer information: Hur alternativ nyckel och dubblettidentifiering fungerar vid import
I listrutan för Dataavgränsare markerar du den dataavgränsare som du har använt i CSV-filen.
Välj Granska mappning.
På sidan Granska mappning granskar du hur kolumnrubrikerna mappas till fälten i Dynamics 365.

- Som standard visar avsnittet med primära fält, till vänster på sidan Granska mappning, alla obligatoriska fält för entiteten som måste mappas för att data ska kunna importeras.
- Om du har valt en alternativ nyckel blir alla alternativa nyckelfält obligatoriska fält och måste mappas.
- Om kolumnrubrikerna i källfilen matchar visningsnamnen för fältet, mappas fälten automatiskt. Alla mappade fält visas med en grön bock.
- Om kolumnrubrikerna inte matchar visas omappade fält med ett rött utropstecken. Välj ett Dynamics 365-fält som ska mappas till den omappade kolumnrubriken i filen.
- Om du snabbt vill filtrera omappade fält, välj Omappad från listrutan Mappningsattribut.
I avsnittet Valfria fält på sidan Granska mappning visar den vänstra sidan kolumnrubrikerna i din källfil. Om kolumnrubrikerna matchar visningsnamnen för fältet markeras fälten automatiskt i motsvarande listrutor.
- Om kolumnrubrikerna inte matchar visas omappade fält med ett rött utropstecken.
- Välj ett Dynamics 365-fält som ska mappas till den omappade kolumnrubriken i filen.
- För ett eller flera valfria fält kan du också välja Ignorera i listrutan. Data från ignorerade kolumner importeras inte till Dynamics 365 Customer Insights - Journeys.

Om någon kolumn i källfilen innehåller en fast uppsättning värden måste du mappa kolumnen till ett fält av typen alternativuppsättning. En kolumn av den här typen har värden som Ja eller Nej, eller Het, Varm, eller Kall. Det gör du genom att klicka på knappen
 bredvid alternativuppsättning fältet. Avsnittet Mappning av alternativuppsättning öppnas:
bredvid alternativuppsättning fältet. Avsnittet Mappning av alternativuppsättning öppnas: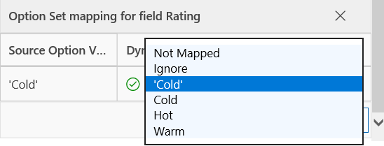
För varje objekt av typen Alternativ för källvärden, klicka på ett objekt i listan Alternativvärden för Dynamics 365 för att mappa det och klicka sedan på OK.
Listrutan Alternativvärden för Dynamics 365 kombinerar sedan värdena i den importerade filen med de som redan finns i Dynamics 365 databasen. Exempel:
- Värden i importfilen: låg, hög
- Värden som redan finns i Dynamics 365: kall, varm, het
- Resulterande målvärden: kall, varm, het, låg, hög
Efter import lägger importguiden alla mappade värden i Dynamics 365, men tar bort omappade värden från importfilen som ännu inte finns i Dynamics 365. Du kan till exempel mappa källvärdet ”låg” till målvärdet ”kall”, men mappa källvärdet ”hög” till det nya målvärdet ”hög”. Utifrån dessa mappningar skapar importguiden målvärdet "Hög" som ett Dynamics 365-målvärde. ”Låg” blir inte ett Dynamics 365-målvärde eftersom du inte mappat någon källa till detta målvärde.
Kommentar
Du kan även mappa en kolumn i källfilen till ett fält av typen ”Två alternativ” och ”Alternativuppsättning med flerval” (där ett fält kan ha flera värden). Du måste mappa varje Alternativ för källvärden till objekt i listan för Alternativvärden för Dynamics 365. När du mappar till ett fält av typen ”Alternativuppsättning med flerval” och källfilen innehåller värden som inte är tillgängliga i Customer Insights - Journeys kommer det inte att skapas nya värden i Customer Insights - Journeys.
Om data i källfilen refererar till andra befintliga poster i Customer Insights - Journeys måste du mappa kolumnen i källfilen till ett uppslagsfält i Customer Insights - Journeys.
Till exempel vill du kanske importera en fil med namnet Leads.csv (som innehåller kundposter). Kolumnen Kund i Leads.csv innehåller associerade konto- eller kontaktdata. Om du vill mappa detta väljer du knappen
 bredvid uppslagsfältet. Avsnittet Uppslagsreferens öppnas och visar en lista över entiteter som är relaterade till den aktuella entiteten.
bredvid uppslagsfältet. Avsnittet Uppslagsreferens öppnas och visar en lista över entiteter som är relaterade till den aktuella entiteten.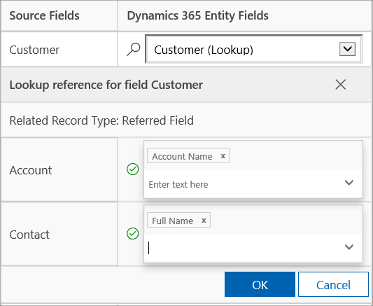
För varje entitet väljer du vilka fält som ska genomsökas under importprocessen, för att bevara relationerna mellan posterna, och klickar sedan på OK.
För att spara mappnings-inställningarna till nästa gång anger du ett namn i rutan namn på datamappningen. På detta sätt kan du använda samma datamappning nästa gång du importerar liknande data.

När du är redo att fortsätta välj Slutför import för att importera data med hjälp av dina mappningar.
Hur alternativ nyckel och dubblettidentifiering fungerar vid import
Observera följande om hur alternativa nycklar och dubblettidentifiering fungerar när du importerar poster i Customer Insights - Journeys:
-
När dubblettidentifiering är inaktiverad och en alternativ nyckel inte har angetts i Customer Insights - Journeys
Importprocessen skapar nya poster. Om en matchande GUID hittas uppdaterar importprocessen posten. -
När dubblettidentifiering är inaktiverad och en alternativ nyckel har angetts
Poster med samma alternativa nyckeldata uppdateras och andra poster skapas i Customer Insights - Journeys. -
När dubblettidentifiering är inaktiverad och en alternativ nyckel inte har angetts
I det här fallet betraktas den alternativa nyckeln som primärnyckel eftersom den finns i Customer Insights - Journeys. Poster som har samma alternativa nyckel importeras inte och får ett felmeddelande. -
När dubblettidentifiering är aktiverad och en alternativ nyckel inte har angetts
Regeln för dubblettidentifiering efterföljs. Importprocessen skapar nya poster. Om någon matchande GUID hittas uppdaterar importprocessen posterna. Om någon post matchar regeln för dubblettidentifiering visas ett felmeddelande. - När dubblettidentifiering har aktiverats och en alternativ nyckel inte är markerad I det här fallet betraktas den alternativa nyckeln som primärnyckel eftersom den finns i Customer Insights - Journeys. Poster som har samma alternativa nyckel importeras inte och får ett felmeddelande. Regler för dubblettidentifiering tillämpas också. Om någon post matchar regeln för dubblettidentifiering visas ett felmeddelande. Poster som inte matchar regeln för dubblettidentifiering skapas i Customer Insights - Journeys.
-
När dubblettidentifiering är aktiverad och en alternativ nyckel har angetts
Importprocessen uppdaterar posterna baserat på den alternativa nyckeln och tillämpar sedan dubblettidentifiering. Posterna uppdateras om den alternativa nyckeln matchar, annars skapas de i systemet.
Visa resultatet av importen och korrigera fel
Du måste vänta tills importen har slutförts innan du kan korrigera fel.
- Gå till Inställningar>Avancerade inställningar>System>Datahantering>Importer. Importjobb för alla de senaste importerna visas i denna lista.
- Hitta ditt jobb i listan och kontrollera förloppet. Kolumnen Statusorsak visar status för importen och använder följande värden:
- Skickad
- Parsning
- Omvandlar
- Importerar
- Slutförd
- När importen är slutförd visar kolumnerna Genomfört, Misslyckades och Misslyckades delvis antalet poster som importerades ordentligt, inte har kunnat importeras eller importerades delvis.
- Öppna importfilen för att se vilka poster som inte importerades eller som delvis importerades. Dubbelklicka på importfilposten.
- Använd flikarna om du vill se information om importresultatet.

- På fliken Misslyckades välj Exportera rader med fel för att exportera de rader som misslyckats till en ny CSV-fil. Du kan åtgärda felen i den här filen och sedan importera den.
Ta bort importerade poster
- Gå till Inställningar>Avancerade inställningar>System>Datahantering>Importer. Importjobb för alla de senaste importerna visas i denna lista.
- Välj vilken importfil du vill ta bort och utför sedan en av följande åtgärder:
- Ta bort källimportfil: Tar bort loggfilen för import och informationen i den.
- Alla poster som importerats till denna entitet under den här importen: Tar bort alla poster som importerades från den valda filen.
- Alla importerade poster från ZIP-filen: Tar bort importfilen tillsammans med de poster som importerades från importfilen.