Skapa och distribuera Excel-mallar
Microsoft Excel erbjuder kraftfulla sätt att analysera och presentera dina Dynamics 365-data. Med Excel-mallar kan du enkelt skapa och dela anpassade analyser med andra i organisationen.
Du kan använda Excel-mallar för:
- Försäljningsprognoser
- Pipelinehantering
- Leadbedömning
- Områdesplanering
- Och mycket annat ...
Prova de Excel-mallar som ingår i Dynamics 365 om du vill få en snabb överblick över vilka typer av analyser du kan göra. Mallen för pipelinehantering visas här:
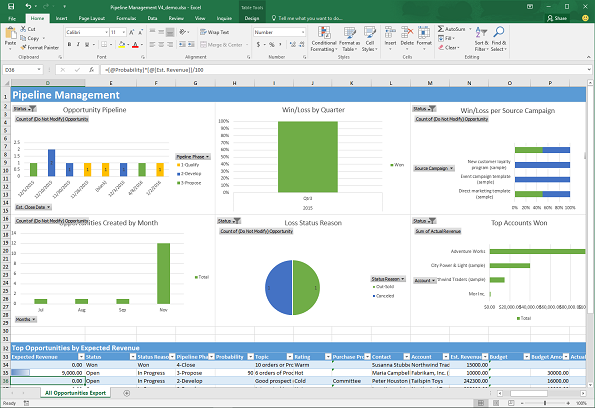
Mallar visar information från den vy som definierats för en posttyp (entitet). Du skapar en Excel-mall i fyra steg.
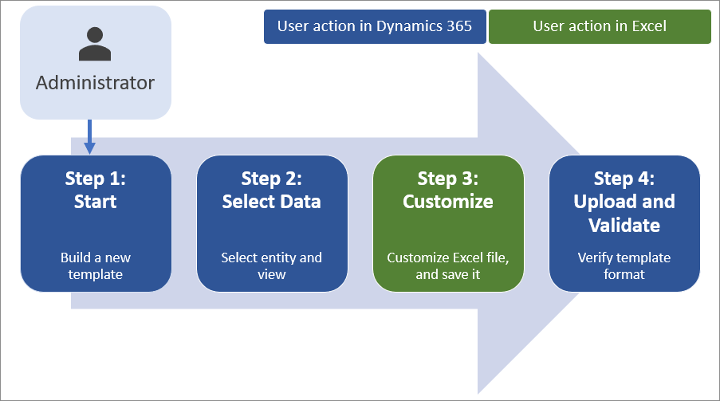
Steg 1: Skapa en ny mall från befintliga data
Logga in på Dynamics 365 som en användare med rollen Systemadministratör.
Öppna menyn Inställningar
 högst upp på sidan och välj Avancerade inställningar.
högst upp på sidan och välj Avancerade inställningar.Området Avancerade inställningar öppnas i en ny webbläsarflik. Observera att det här området använder en vågrät navigering på sidan i stället för en sidnavigering. Navigera till Inställningar>Affärer>Mallar.
På nästa skärm väljer du Dokumentmallar och väljer sedan + Nytt i det övre menyfliksområdet.
Välj Excel-mall och välj sedan en entitet som mallen gäller för. Mallen använder sedan data från den entiteten. Vilka vyer du kan välja i nästa fält är beroende av vilken entitet du väljer.
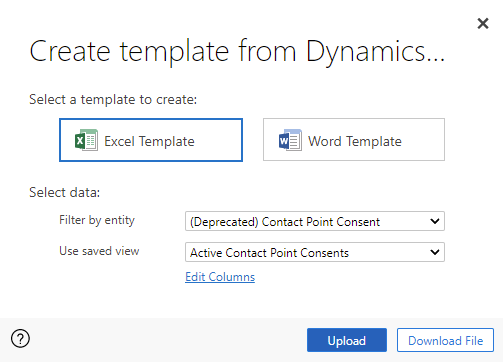
Vyn definierar frågan som används för att visa poster och kolumnerna eller fälten som visas.
Välj Hämta filen.
Du kan anpassa (enligt stegen nedan) och ladda upp mallen genom att välja Ladda upp. För att ladda upp mallen senare, välj ikonen X i det övre högra hörnet av modalfönstret.
Om du vill överföra mallen när du har anpassat data går du till listan med mallar och väljer Överför mall. Mer information: Steg 3: Ladda upp mallen och dela den med andra
Steg 2: Anpassa data i Excel
Öppna den nya mallen i Excel för att anpassa data.
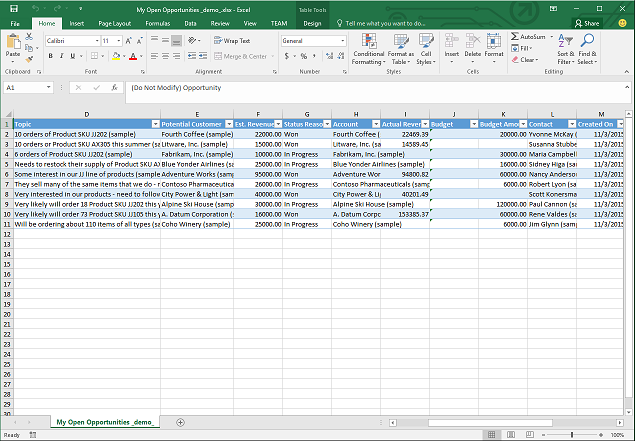
Nu ska vi gå igenom ett enkelt exempel på hur du anpassar en Excel-mall genom att använda Dynamics 365-exempeldata:
Välj Aktivera redigering så att Excel-arbetsboken kan anpassas.
Lägg till en ny kolumn och kalla den "Förväntade intäkter".
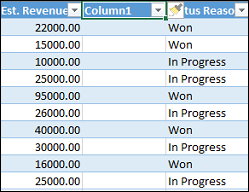
Skapa en formel för förväntade intäkter. Referera inte till celler genom att använda deras adresser. Definiera och använd namn i stället.
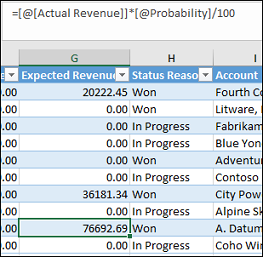
Skapa en pivottabell och diagram.
Placera innehåll som användare har lagt till ovanför eller till höger om den befintliga datatabellen. Detta förhindrar att innehållet skrivs över om du senare lägger till nya data i Dynamics 365 och skapar en ny Excel-mall. Mer information finns i: Metodtips och beaktanden för att använda Excel-mallar.
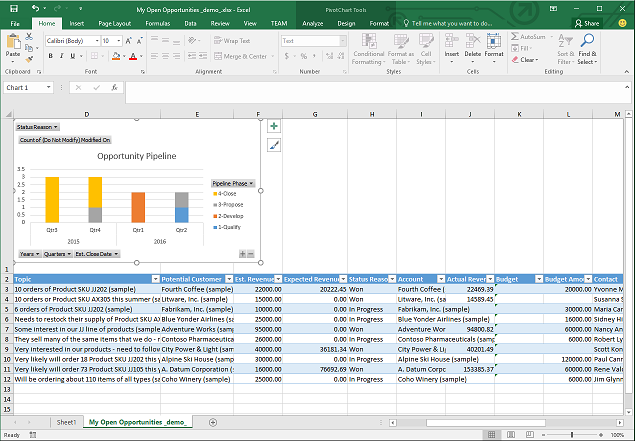
Spara arbetsboken.
Du kan nu överföra Excel-mallen till Dynamics 365.
Steg 3: Överför mallen och dela den med andra
När du har anpassat Excel-mallen så som du vill ha den kan du överföra den till Dynamics 365.
Kommentar
Användare i organisationen kan se vilka mallar som är tillgängliga för dem genom att välja Excel-mallar i kommandofältet i listan med poster.
Så här överför du Excel-mallen till Dynamics 365:
Öppna menyn Inställningar
 högst upp på sidan och välj Avancerade inställningar.
högst upp på sidan och välj Avancerade inställningar.Navigera till Inställningar>Affärer>Mallar.
På nästa skärm väljer du Dokumentmallar och väljer sedan Ladda upp mall i det övre menyfliksområdet.
Leta reda på och överför filen.
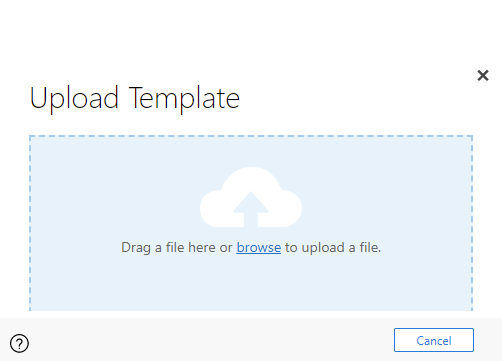
Välj Överför. Nu visas en sammanfattning av filen som du överför.
Markera X-ikonen längst upp till höger i det övre menyfliksområdet för att stänga informationsskärmen.
Metodtips för att använda Excel-mallar
Nedan finns några tips på hur du bättre kan skapa och använda Excel-mallar i Dynamics 365:
Testa dina Excel-mallar
Excel innehåller mängder av funktioner. Det kan vara bra att testa anpassningarna för att kontrollera att alla Excel-funktioner fungerar som de ska i mallarna.Data i mallar och sekretessfrågor
Som standard uppdateras inte pivotdiagramdata när en arbetsbok öppnas. Detta kan orsaka ett säkerhetsproblem om vissa pivotdiagramdata inte bör kunna visas av användare utan rätt behörighet. Föreställ dig följande scenario:- En Dynamics 365 Customer Insights - Journeys-administratör skapar en mall där vyn innehåller ett pivotdiagram med känslig information som överförs till Customer Insights - Journeys.
- En säljare som inte borde ha tillgång till känsliga data i pivotdiagram använder mallen för att skapa en Excel-fil för att göra en dataanalys.
Säljaren kanske då kan se de pivotdiagramdata som överförs av Customer Insights - Journeys-administratören, bland annat vyer som säljaren inte har behörighet till.
Viktigt!
Känsliga data bör inte ingå i pivottabeller och pivotdiagram.
Kommentar
iOS stöder inte uppdatering av pivotdata och pivotdiagram när du använder Microsoft Excel-appen på iOS-enheter.
Ange att pivotdiagramdata uppdateras automatiskt
Som standard uppdateras inte pivotdiagramdata automatiskt när du öppnar arbetsboken. Andra typer av diagram uppdateras automatiskt. I Excel, högerklicka på pivotdiagrammet och välj Alternativ för pivotdiagram>Uppdatera data när du öppnar filen.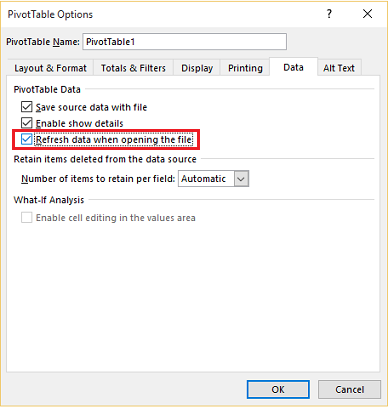
Placera nya data
Om du vill lägga till innehåll i Excel-mallen placerar du data ovanför eller till höger om befintliga data. Ett annat alternativ är att placera det nya innehållet i ett andra kalkylblad.Excel-mallar med bilder kan orsaka fel
Om du försöker visa Customer Insights - Journeys-data genom att använda en Excel-mall där en bild har sparats, kan följande meddelande visas: "Ett fel uppstod när du försökte spara arbetsboken. Som ett resultat sparades inte arbetsboken." Ta bort bilden från mallen och läs in mallen igen i Customer Insights - Journeys.
- Excel-mallar och appen Office Mobile i Windows 8.1
Excel-mallar öppnas inte i Windows 8.1-enheter med appen Windows 8.1 Mobile. Följande felmeddelande visas: "Vi har återställt så mycket av dokumentet som det gick, men du kan inte redigera det. Försök att öppna och reparera dokumentet på din dator för att lösa problemet. "Det här är ett känt problem. - Använd tabellens kolumnnamn och områdesnamn i formler
När du skapar Excel-formler ska du inte använda kolumnrubriker eller cellnummer. I stället använder du tabellens kolumnnamn och anger namn för celler eller cellområden.