Skapa och distribuera Word-mallar
I Microsoft Word finns det flera avancerade verktyg som du kan använda för att presentera Dynamics 365-data i standardiserade och snyggt formaterade dokument. Med Word-mallar du kan snabbt och enkelt skapa och dela mallen med andra, så att alla dokument som skickas till kunderna har ett enhetligt utseende som är anpassat efter din organisations varumärke.
När mallarna är klara kan användarna med bara ett klick skapa standardiserade dokument som fylls i automatiskt med Dynamics 365-data.
Steg 1: Skapa en Word-mall
Logga in på Dynamics 365 som en användare med rollen Systemadministratör.
Öppna menyn Inställningar
 högst upp på sidan och välj Avancerade inställningar.
högst upp på sidan och välj Avancerade inställningar.Området Avancerade inställningar öppnas i en ny webbläsarflik. Observera att det här området använder en vågrät navigering på sidan i stället för en sidnavigering. Navigera till Inställningar>Affärer>Mallar.
På nästa skärm väljer du Dokumentmallar och väljer sedan + Nytt i det övre menyfliksområdet.
Välj Word-mall och välj sedan en entitet som mallen gäller för. Mallen använder sedan data från den entiteten.
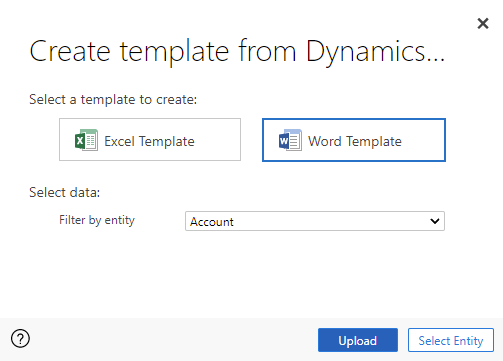
Du väljer vilka fält som ska ingå i Word-mallen genom att välja Välj entitet.
Dialogrutan Välj entitet öppnas. Relationerna du väljer på den här skärmen bestämmer vilka entiteter och fält som senare blir tillgängliga när du definierar Word-mallen. Välj bara de relationer som du behöver för att lägga till Dynamics 365-data i Word-mallen. Här är några exempel på relationer för kontoentiteten:
- 1:N-relation. Ett konto kan ha flera kontakter.
- N:1-relation. Ett lead, konto eller en kontakt kan ha flera konton.
- N:N-relation. Ett konto kan ha flera marknadsföringslistor. En marknadsföringslista kan ha flera konton.
När du har valt relationerna väljer du Ladda ner mall. Välj Hämta för att skapa en Word-fil på den lokala datorn där den exporterade entiteten är infogad som XML-data.
Kommentar
För att det inte ska ta för lång tid att hämta dokumenten kan högst 100 relaterade poster returneras för varje relation. Om du till exempel exporterar en mall för ett konto och vill ha med en lista över kontakter, returnerar dokumentet högst 100 av kontots kontaktpersoner.
Om du vill överföra mallen när du har anpassat data går du till listan med mallar och väljer Överför mall. Mer information: Steg 4: Skicka tillbaka Word-mallen till Dynamics 365
Steg 2: Aktivera fliken Utvecklare
Öppna filen med Word-mallen. Nu verkar dokumentet vara tomt.
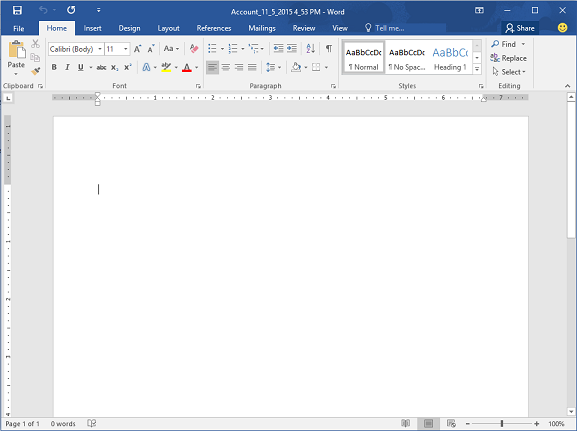
För att kunna visa och lägga till XML-data för Dynamics 365 måste du aktivera fliken Word-utvecklare.
Gå till Arkiv>Alternativ>Anpassa menyflik och välj sedan kryssrutan Utvecklare.
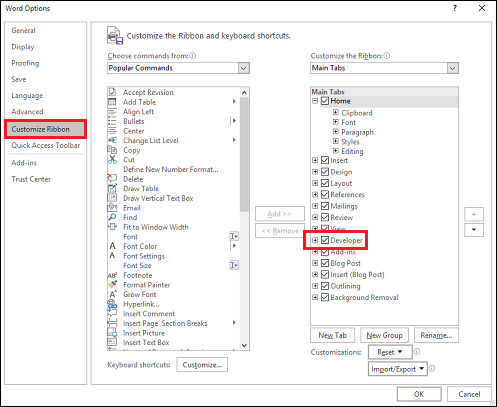
Välj OK.
Fliken Utvecklare visas nu i Word-menyfliksområdet.

Steg 3: Definiera Word-mallen
Använd XML-mappningsfönstret för att definiera Word-mallen genom att använda Dynamics 365-entitetsfält.
I Word-mallen väljer du Utvecklare>XML-mappningsfönster.
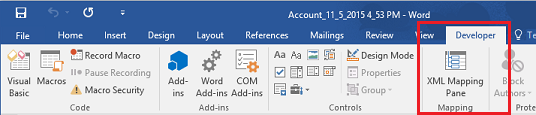
Fönstret XML-mappning öppnas där ett standard-XML-schema är valt.
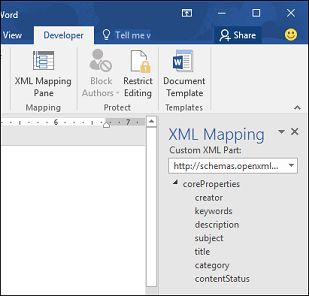
Välj XML-schemat för Dynamics 365. Det inleds med "urn:microsoft-crm/document-template/".
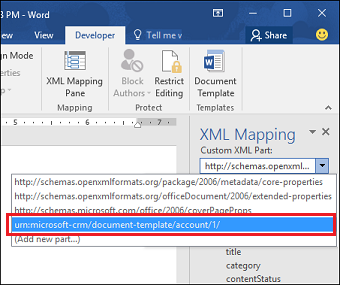
Viktigt!
Om du ofta gör ändringar av misstag som gör att Word låser sig eller att prestandan försämras, ska du inaktivera alternativet för autokorrigering.
Expandera entiteten så att alla tillgängliga fält visas, högerklicka på det fält du vill lägga till och välj sedan Infoga innehållskontroll>Oformaterad text.
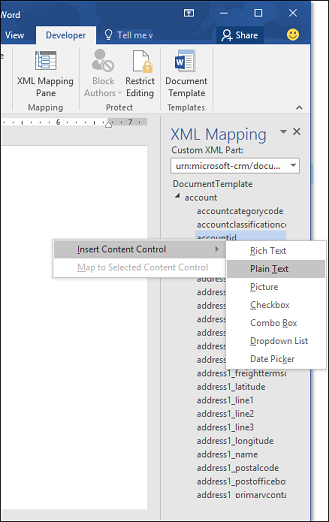
Fältet från Dynamics 365 läggs till i Word-mallen.
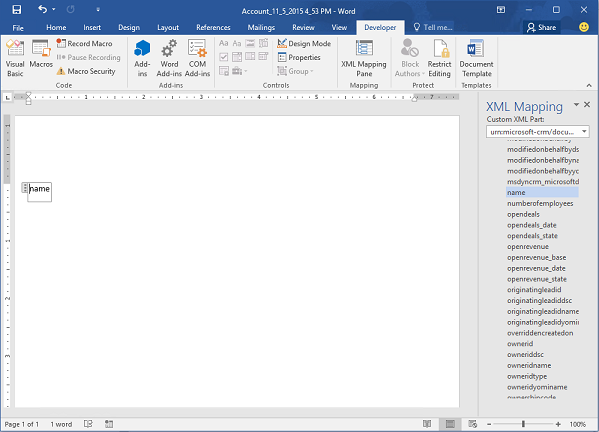
Lägg till fler entitetsfält, lägg till beskrivande etiketter och text och formatera dokumentet. En färdig mall kan se ut så här:
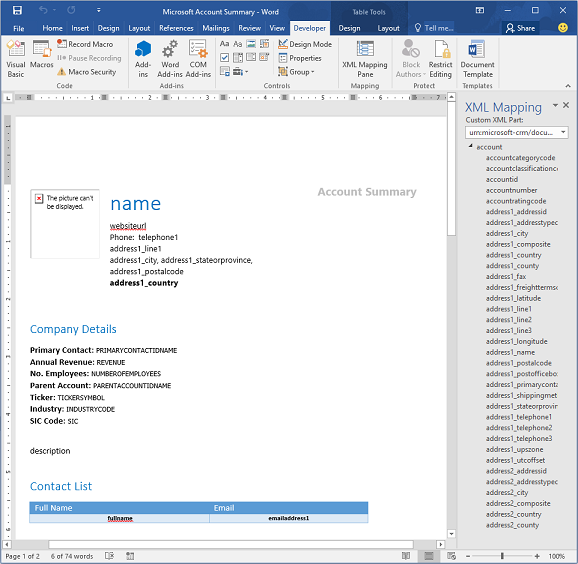
Vissa innehållskontrollfält som du anger har förmodligen flera rader med data. Till exempel har konton mer än en kontakt. Om du vill få med alla data i Word-mallen anger du att innehållskontrollfältet ska upprepas genom att göra så här:
Placera fält med data som ska upprepas i en tabellrad.
Markera hela tabellraden i mallen.

Högerklicka på den relation som innehåller innehållskontrollfält i XML-mappningsfönstret och välj sedan Upprepning.
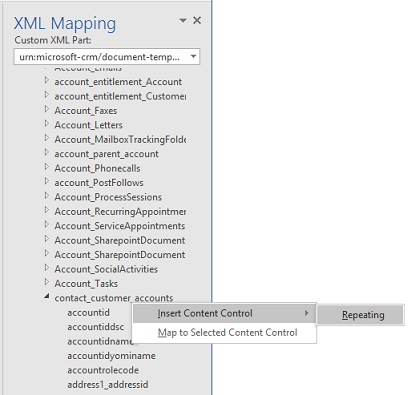
När du använder Word-mallen i Dynamics 365 för att skapa ett dokument fylls tabellen i med flera rader med data.
När mallen har de fält och den formatering som du vill ha sparar du den och överför den till Dynamics 365.
Steg 4: Överför Word-mallen till Dynamics 365
När du har skapat Word-mallen så som du vill ha den sparar du den så att du kan överföra den till Dynamics 365.
En administratör kan använda sidan Inställningar för att överföra Word-mallen till Dynamics 365.
Kommentar
Användare i organisationen kan visa vilka mallar som är tillgängliga för dem genom att välja Word-mallar i kommandofältet i listan med poster.
Öppna menyn Inställningar
 högst upp på sidan och välj Avancerade inställningar.
högst upp på sidan och välj Avancerade inställningar.Navigera till Inställningar>Affärer>Mallar.
På nästa skärm väljer du Dokumentmallar och väljer sedan Ladda upp mall i det övre menyfliksområdet.
Leta reda på och överför filen.
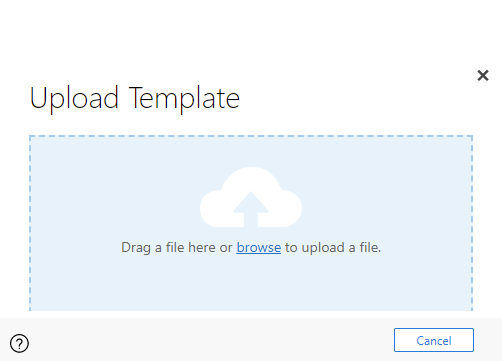
Välj Överför. Nu visas en sammanfattning av filen som du överför.
Markera X-ikonen längst upp till höger i det övre menyfliksområdet för att stänga informationsskärmen.