Bygga segment i Customer Insights - Journeys
För att förbättra marknadsföringens avkastning på investeringen är det viktigt att rikta in sig på rätt målgrupp. Nu kan du skapa segment direkt i Dynamics 365 Customer Insights - Journeys med hjälp av den kraftfulla, lättanvända logikbyggaren som inte kräver specialkunskaper om komplexa datastrukturer och logiska operatorer. Du kan till och med förhandsgranska den uppskattade segmentstorleken och medlemskapet innan du markerar segmentet som "Redo att användas" i kundens färd.
När du bygger segment kan du välja att rikta in dig på kontakter, leads eller enhetliga profiler från Customer Insights - Data.
Kommentar
För att inrikta dig på enhetliga profiler, Customer Insights - Journeys och Customer Insights - Data måste installeras i samma miljö.
Skapa ett demografiskt segment som riktar sig till leads
Nu kan du skapa dynamiska segment som riktar in sig på leads direkt utan att behöva koppla det till en överordnad kontakt.
Om du vill rikta in dig på leads direkt går du till Customer Insights - Journeys>Målgrupp>Segment och väljer + Nytt segment i det övre verktygsfältet. Du kan sedan namnge det nya segmentet och välja Lead under listrutan Välj en målgrupp. När du har valt knappen Skapa detta tar dig direkt till segmentbyggaren, där du kan skapa och spara ditt segment.

I den högra rutan i segmentbyggaren kan du söka efter attribut att lägga till på byggararbetsytan.
Exempel: Kvalificerande leads som är schemalagda för uppföljning under de kommande sju dagarna:

Skapa demografiskt segment med hjälp av relaterade tabeller
Förutom att få en segment att returnera den entitet som den riktar in sig på (till exempel Kontakter eller Leads) kan du också skapa mer komplexa frågor som refererar till andra tabeller (till exempel Händelseregistrering eller Konto) för att ytterligare utöka segmentdefinitionen. Du kan till och med referera kundmått från Customer Insights - Data när du riktar in dig på enhetliga profiler.
Kommentar
För att hänvisa till kundåtgärder måste Customer Insights - Journeys och Customer Insights - Data installeras i samma miljö.
När du lägger till ett attribut som relaterar till en annan tabell kan du söka efter attributet och sedan definiera hur de två tabellerna är relaterade baserat på din segmentdefinition. För att lägga till ett attribut från en relaterad tabell måste du aktivera Spåra ändringar i den relaterade tabellen. För nya eller befintliga tabeller kan Spåra ändringar kontrolleras från tabellegenskaperna.
Exempel: Leads vars överordnade konton finns i branschen för konsumenttjänster.
Sök efter "bransch" i rutan till höger och välj +-knappen till höger om objektet i den tabell du vill ha. Du ser alla möjliga kombinationer av hur lead- och kontotabellerna är relaterade.

Välj "Konto >Lead" för relationsvägen och välj sedan knappen Nästa. Ställ sedan in sökvägen mellan tabellerna Lead och Konto så att den är "Överordnat konto för lead" enligt segmentdefinitionen och välj sedan knappen Ange sökväg.

Förhandsgranska segmentmedlemmar och storleksuppskattning
När du är nöjd med segmentdefinitionen väljer du Uppdatera i det nedre verktygsfältet för att snabbt kontrollera om du är på rätt väg att skapa segmentet. Detta ger dig en uppskattad storlek på hur många medlemmar som finns i segmentet.
Om du vill se en lista över den första uppsättningen segmentmedlemmar som appen hämtade baserat på din definition väljer du Visa exempel på inkluderade medlemmar i det nedre verktygsfältet. Detta ger dig en uppskattning av vem som är i detta segment.

Lägg till en undergrupp app i segmentet
Exempel: Leads med företagsstorlek på mer än 10 000 anställda, vars överordnade konton finns i branschen konsumenttjänster eller finansiella tjänster.
Du kan välja att ditt attribut ska läggas till i en ny undergrupp. För att göra detta, sök efter attributet och välj sedan namnet på attributobjektet från resultaten. En kontextmeny dyker upp som låter dig lägga till objektet i en ny eller befintlig undergrupp.

Om du vill inkludera medlemmar från någon av undergrupperna väljer du operatorn eller för undergrupp.
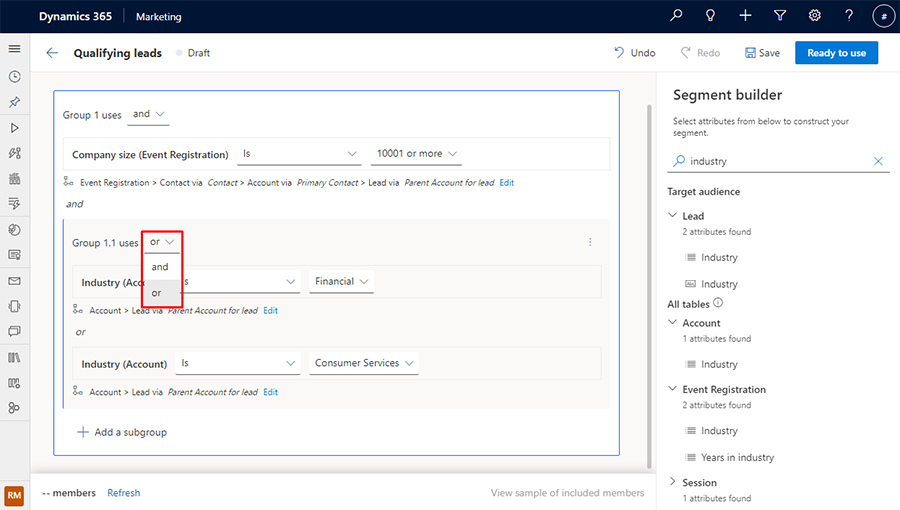
Förhandsgranskning: Lägga till en ny grupp i ett segment
Viktigt!
En förhandsversionsfunktion är en funktion som inte är klar. Den är tillgänglig tidigare så att kunder kan få tillgång till den och ge oss feedback. Förhandsversionsfunktioner ska inte användas i produktion och funktionerna kan vara begränsade.
Microsoft tillhandahåller inte support för den här förhandsversionsfunktionen. Teknisk support för Microsoft Dynamics 365 kan inte hjälpa dig med problem eller frågor. Förhandsversionsfunktioner är inte avsedda för produktionsanvändning, särskilt för att behandla personuppgifter eller andra data som omfattas av rättsliga eller regulatoriska efterlevnadskrav.
Exempel: Anta att du vill skapa en fråga för leads med en företagsstorlek på mer än 10 000 anställda vars överordnade konton finns i branscherna Kundtjänster eller Ekonomitjänster, men inte leads med en budget på mindre än 20 000 $.
Om du vill skapa ett segment från exemplet ovan skapar du ett nytt segment i Customer Insights - Journeys för leads vars företagsstorlek är 10 001 eller mer. Öppna fönstret Element genom att välja den övre ikonen på menyn till höger om fönstret. Gå sedan till fliken Attribut och sök efter attributet Budgetbelopp. Markera ikonen till vänster om attributnamnet i resultatlistan. En kontextmeny visas där du kan lägga till attributet till en befintlig eller ny grupp.

I exemplet ovan lades attributet till i en ny grupp (grupp 2). Om du vill skapa det segment du vill använda markerar du operatorknappen mellan grupperna.
