Använd flockbildning för kundsupport (förhandsversion)
Viktigt!
För att du ska kunna använda den här funktionen måste den vara aktiverad och du måste godkänna licensvillkoren. Vad är förhandsvisningsfunktioner och hur aktiverar jag dem?
En förhandsversionsfunktion är en funktion som inte är klar. Den är tillgänglig tidigare så att kunder kan få tillgång till den och ge oss feedback. Förhandsversionsfunktioner ska inte användas i produktion och funktionerna kan vara begränsade.
Vi väntar oss ändringar för den här funktionen, så använd den inte i produktion. Använd den endast i test- och utvecklingsmiljöer.
Microsoft tillhandahåller inte support för den här förhandsversionsfunktionen. Teknisk support för Microsoft Dynamics 365 kan inte hjälpa dig med problem eller frågor. Förhandsversionsfunktioner är inte avsedda för produktionsanvändning och omfattas av separata kompletterande användningsvillkor.
När du arbetar med tidskänsliga och komplexa kundproblem kan det vara bra att använda medarbetares expertis utanför Dynamics 365 Customer Service team.
Kundsupport är användbar när du behöver utföra följande åtgärder:
- Samarbeta med experter i hela organisationen för att få hjälp med komplexa ärenden.
- Använd en expertsökare och leta snabbt upp experter med rätt kompetens för att hjälpa till.
Använd flockbildning för kundsupport för att hitta rätt experter som du kan arbeta med i ditt kundproblem och samarbeta med andra på skrivbordet.
Förutsättningar
För att du ska kunna skapa en swbas när du arbetar med ett kundproblem måste du ha följande krav på plats.
Om du är en handläggare ombud måste du ha både en Dynamics 365 Customer Service Enterprise-licens och en Microsoft Teams-licens.
Om du är expert på att gå med i en flock måste du ha en Teams-licens.
Inbäddad Microsoft Teams chatt måste aktiveras på handläggarens skrivbord eller i Teams-webbappen.
Starta en flock
I kommandofältet för kundtjänst, välj Skapa flock. (Du kan behöva välja ellipsen för att se det här alternativet.)

Sidan flock öppnas med ärendedetaljer visat på rutan till vänster. Ärende- och kontofälten är skrivskyddade och är utformade för att ge andra flockdeltagare den associerade informationen om ärendet.
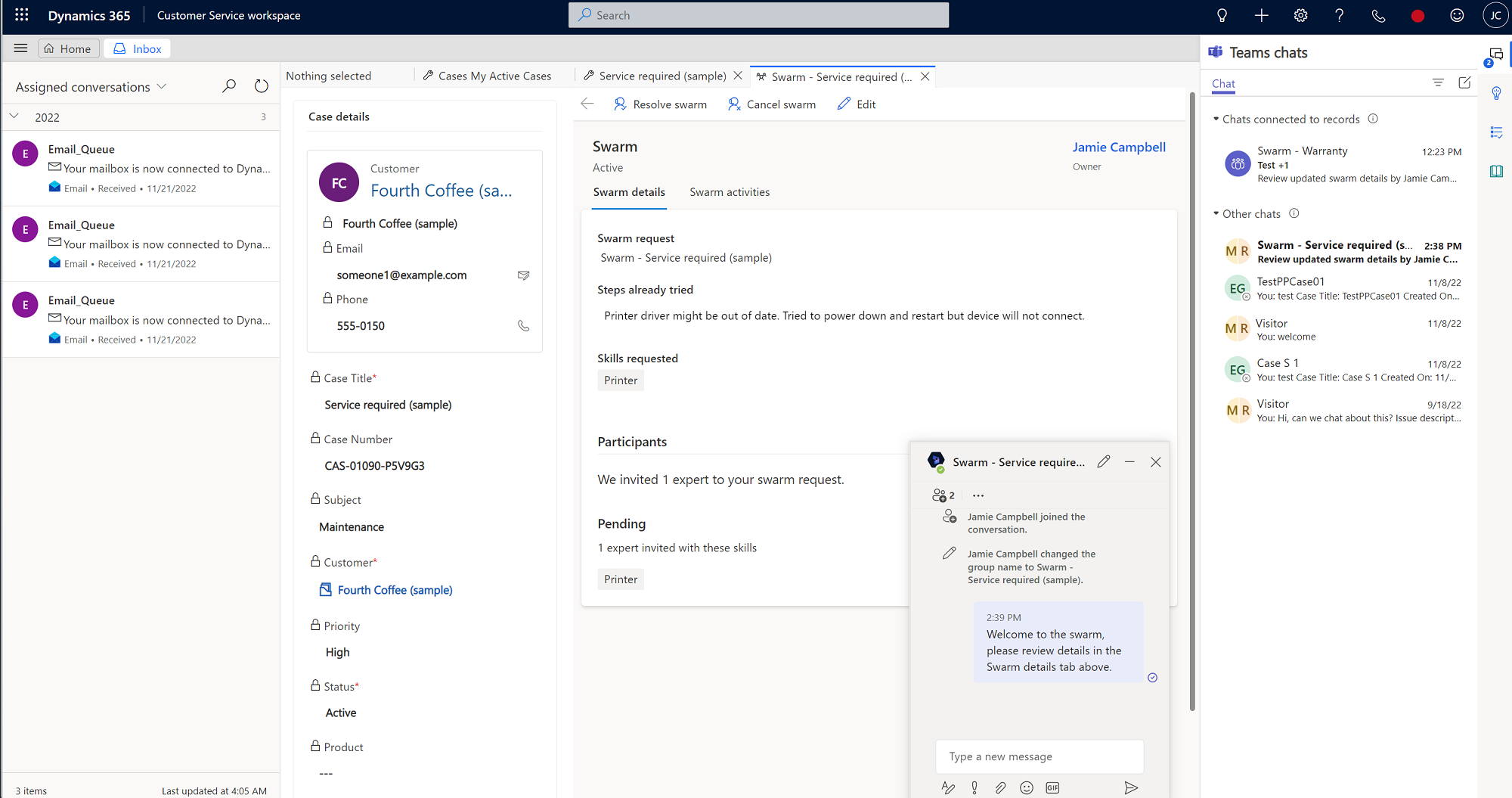
Kommentar
Om du inte ser alternativet Skapa flock ber du administratör tilldela åtkomstprivilegier till dig.
I formuläret Flock skriv in information i följande fält:
- Flockförfrågan: Namnet på flocken visas som standard, men du kan redigera det om det behövs.
- Steg som redan har testats (valfri begränsning på 2,000 tecken): Ange information om de steg som du redan har tagit för att försöka åtgärda problemet och eventuella resultat. Informationen hjälper till att bekräfta att alla nödvändiga processer har följts och ger också omedelbar kontext till andra deltagare som är inbjudna att samarbeta i ärendet.
- Vilka färdigheter behöver du? (valfritt): Som en del av flockbegäran vidtar systemet följande åtgärder:
- Försök att matcha kunskaper baserat på din flockfråga
- Föreslår färdigheter utifrån de regler som administratören har definierat. Dessa regler hittar nyckelordet/orden som finns i flockförfrågan och/eller steg som redan har prövats, och fyller sedan i de matchade färdigheterna baserat på de konfigurerade reglerna.
Förslag på färdigheter har ikonen med glödlampa. Du kan också välja upp till tio färdigheter (både systemförslag och manuellt valda) som du tror är relevanta för ärendet. (För manuellt markerade färdigheter visas inte ikonen med en glödlampa bredvid dem.)
Kommentar
Om varken systemet eller du anger några färdigheter kan du fortfarande skapa flocken men inga experter kommer att läggas till. I det här scenariot rekommenderar vi att du ber din arbetsledare om hjälp med att identifiera rätt kompetens för att få experthjälp.
Välj Spara och skicka inbjudan. En länkad flockchatt skapas och de kontakter som konfigurerats av administratör läggs till automatiskt i chatten. När en inbjudan har skickats kan du gå tillbaka och redigera informationen om det behövs.
Kommentar
Som standard läggs din arbetsledare till automatiskt för att skapa flocken. Om du inte har en arbetsledare läggs administratör som konfigurerade flocken till automatiskt.
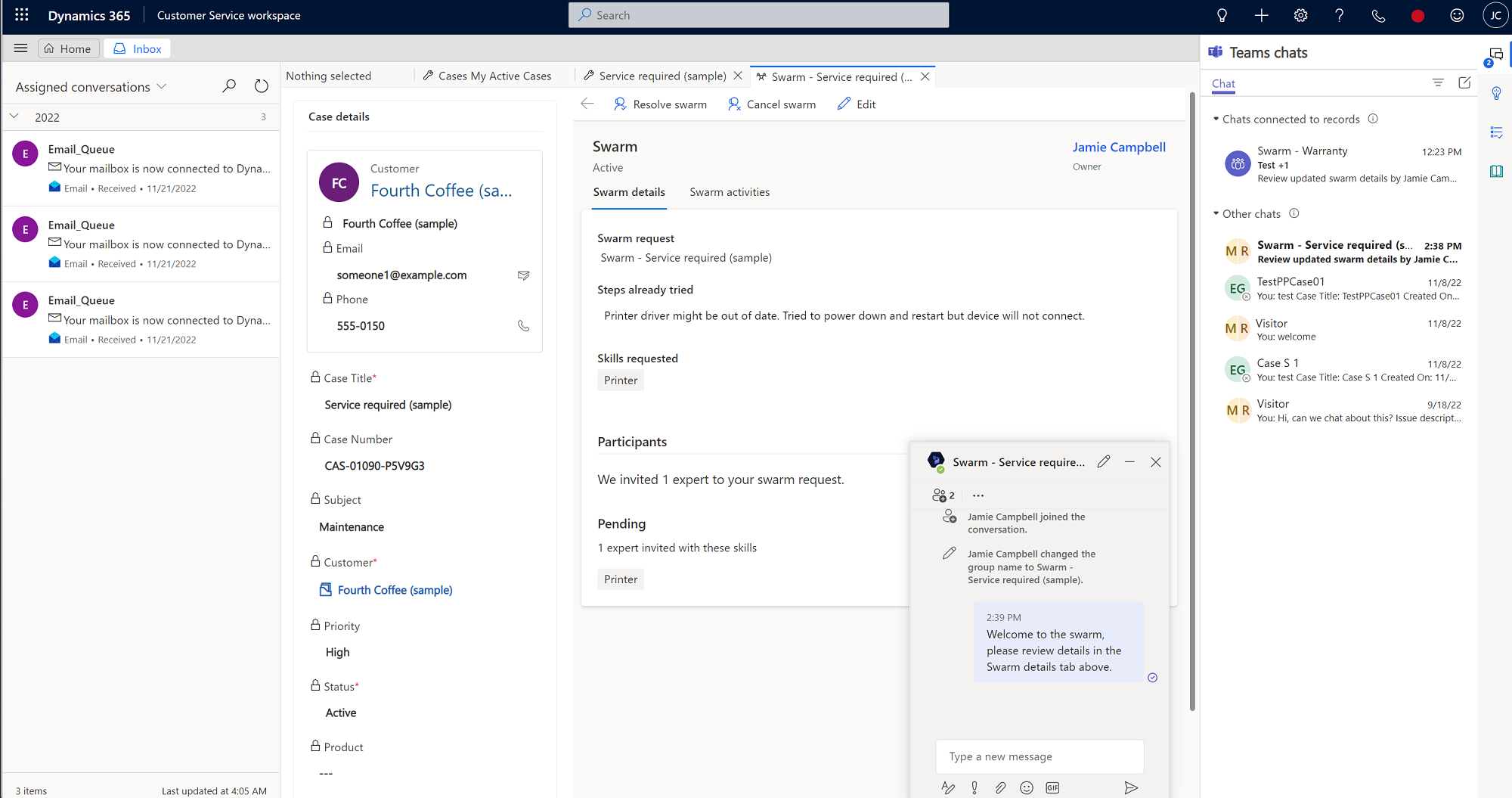
Följande åtgärder och vyer förekommer:
- I systemet finns det minsta antal experter som behövs för att täcka så många av de färdigheter som föreslås eller som du har lagt till som möjligt.
- En deltagare öppnas, där du kan se antalet experter som är inbjudna till din flock som matchar vissa färdigheter.
- Du kan visa namnen på färdigheter som inte matchar experten. Om en färdighet inte matchar din kompetens kan du be din arbetsledare att hitta experter som matchar kompetensen.
- Du kan visa namn på deltagare som läggs till automatiskt i chattfönstret.
- När en inbjuden expert accepterar inbjudan läggs de automatiskt till i flockchatten.
- Om du väljer Redigera i kommandofältet finns befintliga sparade färdigheter kvar. Om du redigerar flockförfrågan sker följande åtgärder:
- Systemet söker efter färdigheter som ger den senaste informationen och lägger till de färdigheter som finns i de befintliga.
- Inbjudna experter och experter som redan är i flocken finns kvar.
- En gruppchatt skapas där du kan prata med människor som är experter på ärendet. Du kanske är den enda som är med i chatten till en början men du kan skicka meddelanden till andra för att be dem att delta om det behövs.
Så här fungerar inbjudan till experter
När du väljer en expert för din flock skickas de en automatisk inbjudan i Teams via ett adaptivt kort. När de accepterar inbjudan bifogas de till flocken och deras kunskaper visas. Om experten avböjer inbjudan söker systemet efter nästa experter eller experter som har de färdigheter som krävs.
För den inbjudna experten visar flockinbjudan följande information:
- Inbjudande handläggare: Agenten som initierade flocken och bjöd in experten.
- Flockförfrågan: Frågan som handläggaren behöver hjälp med.
- Steg som handläggaren redan har gjort: En kort beskrivning av vad handläggaren har gjort innan han eller hon skapade flocken.
- Expertkunskaper: Den kompetens som experten har för flocken.
- Acceptera och avvisa: Alternativ för experten att antingen ansluta sig till eller avböja flocken. Om en expert avböjer en inbjudan och sedan senare bestämmer sig för att delta kan han eller hon delta genom att be dig lägga till dem manuellt. De kan inte visa flockformuläret från gruppchatten.
När en expert går med i en gruppchatt ser han eller hon en skrivskyddad version av formuläret flockinformation som en flik. I den högra rutan visas den associerade ärendeinformationen. Handläggarens flockbegäran och en sammanfattning av vad handläggaren har försökt göra för att lösa problemet visas.
Experter som går med i en flock kan se alla deltagare på flocken och den kompetens de har gett upphov till när de fick inbjudan till flocken.
Experter behöver inte ha tillgång till Dynamics 365 för att delta i flockar, men de måste kunna komma åt en flock i kundtjänst, de kan gå till fliken Flockaktiviteter på sidan Flock där de kan se en tidslinje över alla viktiga händelser som är relaterade till flocken.
Experter utan en Dynamics 365-licens kan bjudas in till flockar i Teams. När de accepterar inbjudan att gå med i flocken visas en flockchatt i rutan Chatt i Teams. Experten måste välja en chatt för att kunna delta i flockkonversationen. Både handläggaren och experten kan vid behov lägga till andra i chatten. Handläggaren kan interagera med experten och lägga till anteckningar om interaktionen till flockens tidslinje.
Skapa en uppgift i tidslinjen
Om du eller dina experter vill dokumentera eller uppdatera informationen i framtiden kan du skapa en uppgift med ett valfritt förfallodatum som visas på tidslinjen och även i Teams-chatt.
Följ stegen nedan om du vill skapa en flockrelaterad uppgift:
- På flocksidan i Customer Service workspace, välj sidan Flockaktiviteter.
- I Tidslinje, välj ikonen Lägg till (+) och välj sedan Uppgifter i listrutan. Fönstret Snabbskapa: Uppgift öppnas på den högra sidan.
- (Valfritt) Du har skapat uppgiften i fältet Ägare och visas som standard i listan. Du kan lägga till andra om du vill genom att skriva deras namn.
- (Valfritt) Ange en beskrivning av vad du behöver göra.
- (Valfritt) Ange ett förfallodatum.
- Ange informationen varaktighet och prioritet.
- Välj Spara och stäng när du är klar.
En Dynamics 365-robot publicerar automatiskt en länk till uppgiften i the-chatten.
Skapa en anteckning i tidslinjen
Du kan skapa anteckningar som innehåller specifik information som visas i tidslinjen och även i Teams-chatt.
- I Tidslinje, välj ikonen Lägg till (+) och välj sedan Anteckning i listrutan. Fönstret Snabbskapa: Anteckning öppnas på den högra sidan.
- Skriv Rubrik för anteckningen.
- I RTF-redigerare, lägg till information.
- Välj Spara och stäng när du är klar.
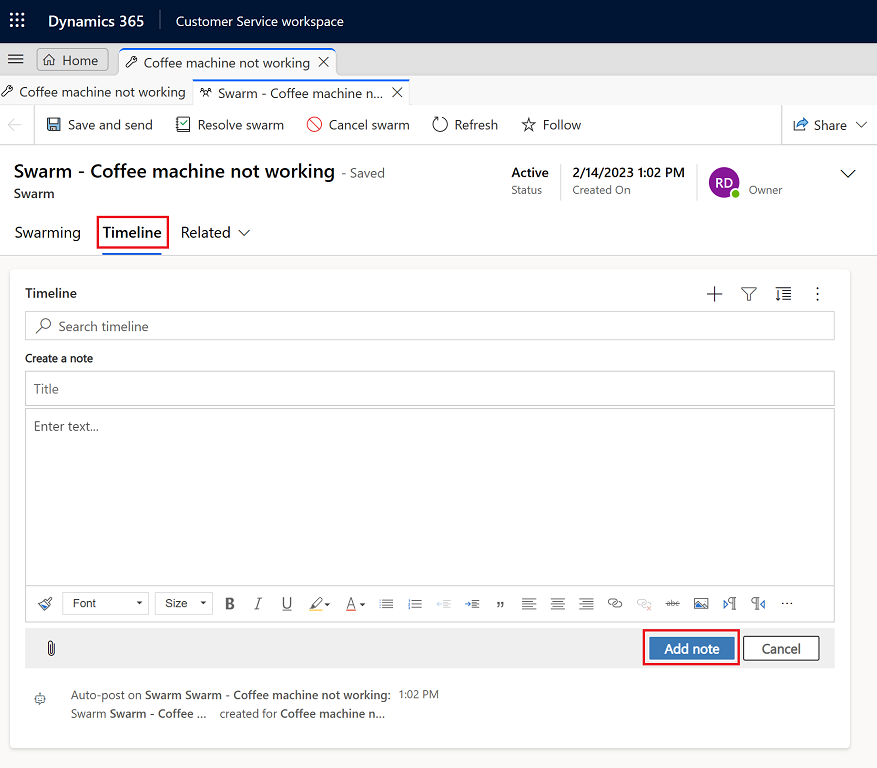
Stängning av ärende och flockupplösningen
När du stänger ett ärende, antingen genom att lösa eller avbryta det, visas länkar till alla öppna flockar som är associerade med ärendet. Du kan välja att stänga eller avbryta flockar genom att markera länkarna. Om du bekräftar stängs relevanta flockar. Om du väljer avbryt returneras du till ärendeformuläret.
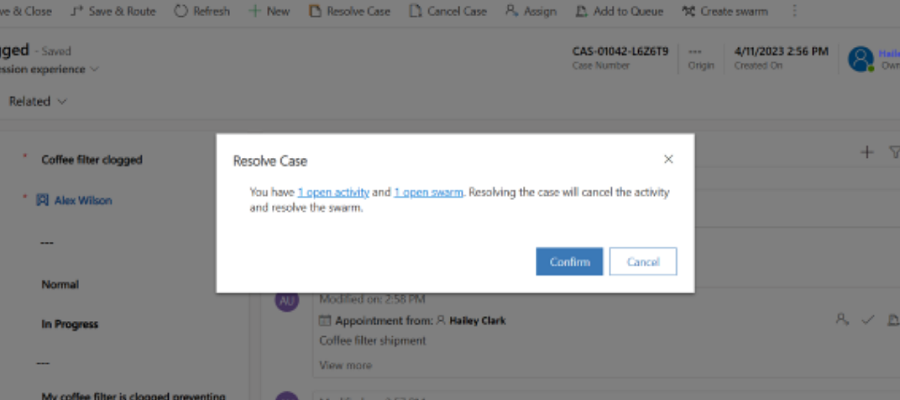
Lösa en flocksession
När en flock har slutförts kan du stänga den genom att utföra följande steg:
- På sidan Flock i Customer Service workspace, välj Stäng flock.
- (Valfritt): I dialogrutan Stäng denna flock? anger du information som beskriver lösningen.
- Välj Lös flock.
Efter att flocken har stängt gör en Dynamics 365-robot ett inlägg i Teams-chatten för att indikera att flocken har stängts med en länk till flockdetaljerna i Dynamics 365.
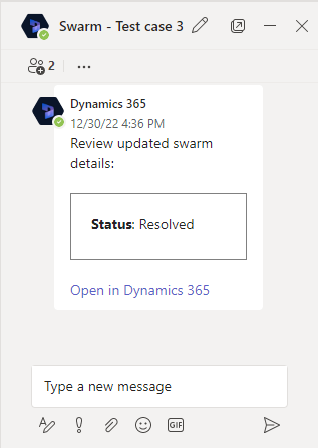
Återaktivera flock
Du kan återaktivera en flock genom att utföra följande steg:
- I Customer Service workspace, på webbplatskartan, välj Flockar i Tjänst.
- På sidan Flock från listrutan, välj Alla flockar och välj sedan flocken du vill återaktivera.
- På sidan Ärendeinformation väljer du Återaktivera flock.
Efter att flocken har återaktiverats gör en Dynamics 365-robot ett inlägg i Teams-chatten för att indikera att flocken har återaktiverats med en länk till flockdetaljerna i Dynamics 365.
Annullera en flock
Du kan avbryta en flock som pågår genom att utföra följande steg:
- I Customer Service workspace, på webbplatskartan, välj Flockar i Tjänst.
- På sidan Flock, välj Aktiva flockar från listrutan och välj sedan flocken du vill avbryta.
- På sidan Ärendeinformation väljer du Avbryt flock.
- I dialogrutan Annullera den här flocken? välj anledningen till att du vill avbryta flocken från listrutan och välj sedan Avbryt flock.
Efter att flocken har avbrutits gör en Dynamics 365-robot ett inlägg i Teams-chatten för att indikera att flocken har avbrutits med en länk till flockdetaljerna i Dynamics 365.
Visa associerade flockar
Du kan visa de flockar som är associerade med ett ärende från posten. För att visa associerade flockar i Customer Service workspace, gå till flik Detaljer och sedan visa kortet Associerade flockar.
Vyer för flock
Om du vill visa en lista med flockar går du till flockar på webbplatsöversikten. Följande vyer är tillgängliga:
- Alla flockar
- Annullerade flockar
- Mina aktiva flockar
- Lösta flockar
- Flockar som följs
- Flockar jag följer
Se även
Konfigurera flockbildning för kundsupport
Konfigurera Teams-chatt
Använd Teams-chatt