Anpassa avsändarens e-postadress
Som standard skickas undersökningarna från surveys@email.customervoice.microsoft.com e-postadressen. Med funktionen för e-postanpassning kan du skapa en anpassad e-postadress som baseras på organisationens domän. Du kan sedan använda den här anpassade e-postadressen för att skicka inbjudningar till undersökningar till dina kunder.
Låt säga att ditt företag är Contoso Suites och att företagets webbplats är www.contososuites.com. Du vill skapa två anpassade e-postadresser baserat på ditt företags domän, till exempel noreply@contososuites.com och support@contososuites.com.
Kommentar
- Endast administratörer i klientorganisationen kan lägga till anpassade e-postadresser. Om du vill skicka inbjudningar till undersökningar från en anpassad e-postadress kontaktar du klientorganisationen och administratör lägga till den.
- I US Government Community-molnet skickas e-postmeddelanden från den inloggade användarens konto.
- Möjligheten att anpassa avsändarens e-postadress är inte tillgänglig i US Government Community Cloud.
Lägg till anpassade e-postadresser
Lägg till egna e-postadresser enligt följande:
Logga in på Microsoft 365 administrationscenter med ditt arbets- eller skolkonto.
Välj Inställningar>Organisationsinställningar.
På sidan Organisationsinställningar under fliken Tjänster välj Dynamics 365 Customer Voice.
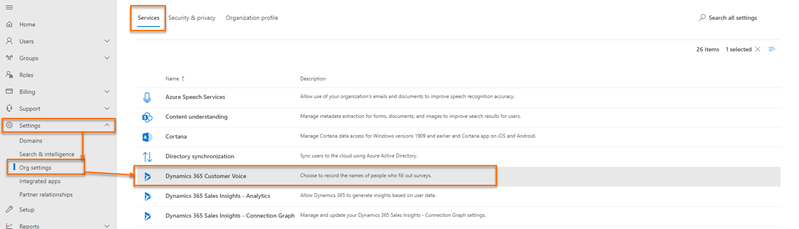
I Dynamics 365 Customer Voice panelen, under fliken Distribution, välj + Lägg till domän.
På sidan Lägg till domän anger du domännamnet för den e-postdomän som du vill skapa i Ange URL, och välj sedan Nästa.
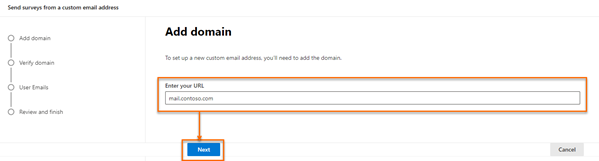
Skapa DNS-poster i domänen med hjälp av värdena som är tillgängliga under avsnittet Skapa DNS-post på sidan Verifiera domänen. Mer information: Exempel på DNS-poster.
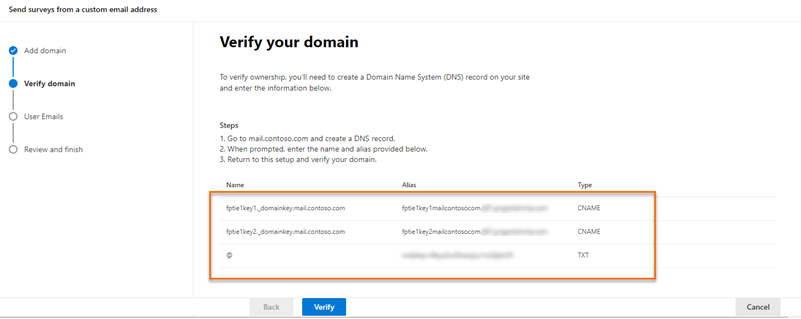
När du har skapat DNS-poster väljer du Verifiera.
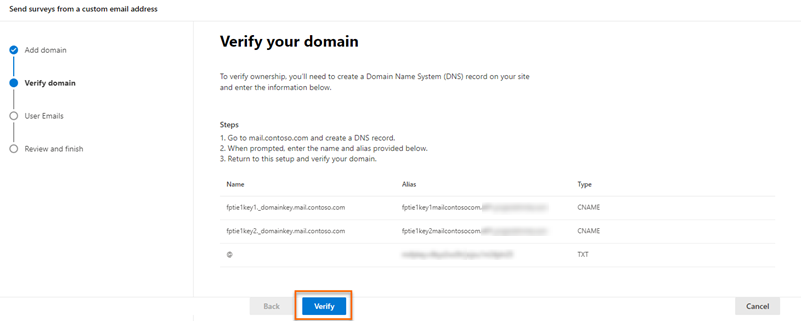
Kommentar
Om DNS-posterna inte skapas visas ett fel som anger att programmet inte kan skapa en nyckel och domänen kan inte skapas.
Ange följande information på sidan Lägg till e-postadresser:
- E-postadress: E-postadress som ska användas för att skicka en undersökningsinbjudan.
- Visningsnamn: Visningsnamn för e-postanvändaren.
- Godkända användare: Användare som kan använda anpassade e-postadresser när de skickar inbjudningar till undersökningar.
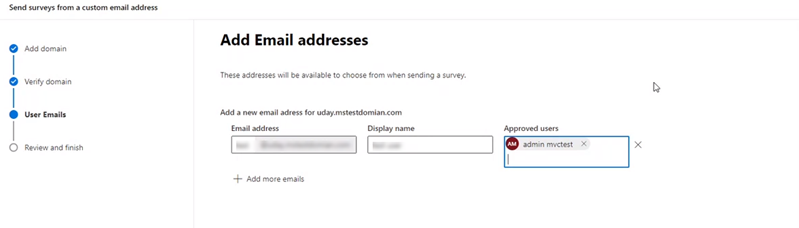
Kommentar
Om du vill lägga till fler e-postadresser väljer du Lägg till fler e-postadresser och anger sedan den information som krävs.
När du har lagt till e-postadresserna väljer du Nästa.
På sidan Granska och avsluta går du igenom den angivna informationen och väljer sedan Avsluta.
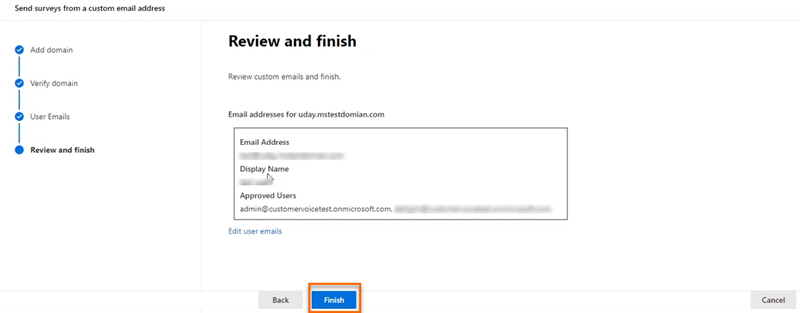
Ett bekräftelsemeddelande visas om att den anpassade e-postadressen har skapats. Välj Klar.
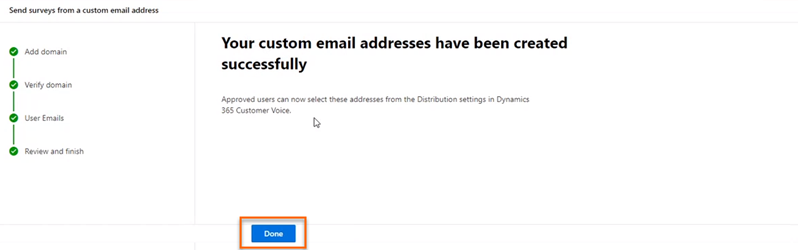
Den anpassade e-postadressen visas i panelen Dynamics 365 Customer Voice.
Redigera anpassade e-postadresser
När du har skapat en anpassad e-postadress kan du redigera den för att ändra adressen, visningsnamnet och ändra de användare som får använda e-postadressen.
Logga in på Microsoft 365 administrationscenter med ditt arbets- eller skolkonto.
Välj Inställningar>Organisationsinställningar.
På sidan Organisationsinställningar under fliken Tjänster välj Dynamics 365 Customer Voice.
I panelen Dynamics 365 Customer Voice, håll markören över den domän som innehåller den e-postadress du vill redigera, markera ellipsknappen och välj Redigera.
På sidan Lägg till e-postadresser, redigera nödvändig information och välj sedan Nästa.
På sidan Granska och avsluta går du igenom den angivna informationen och väljer sedan Avsluta.
Ta bort anpassade e-postadresser
Du kan ta bort anpassade e-postadresser som inte längre behövs.
Logga in på Microsoft 365 administrationscenter med ditt arbets- eller skolkonto.
Välj Inställningar>Organisationsinställningar.
På sidan Organisationsinställningar under fliken Tjänster välj Dynamics 365 Customer Voice.
I panelen Dynamics 365 Customer Voice, håll markören över den domän som innehåller den e-postadress du vill ta bort, markera ellipsknappen och välj Redigera.
På sidan Lägg till e-postadresser väljer du
 för det e-postmeddelande du vill ta bort och väljer sedan Nästa.
för det e-postmeddelande du vill ta bort och väljer sedan Nästa.På sidan Granska och avsluta granskar du informationen och väljer Slutför.
DNS-exempelposter
TXT-post
TXT name: @
TXT value: msfpkey=abc123abc123abc123abc123
I den här exempelskärmen använder vi för Microsoft Azure för att lägga till TXT-namnet och värdet:
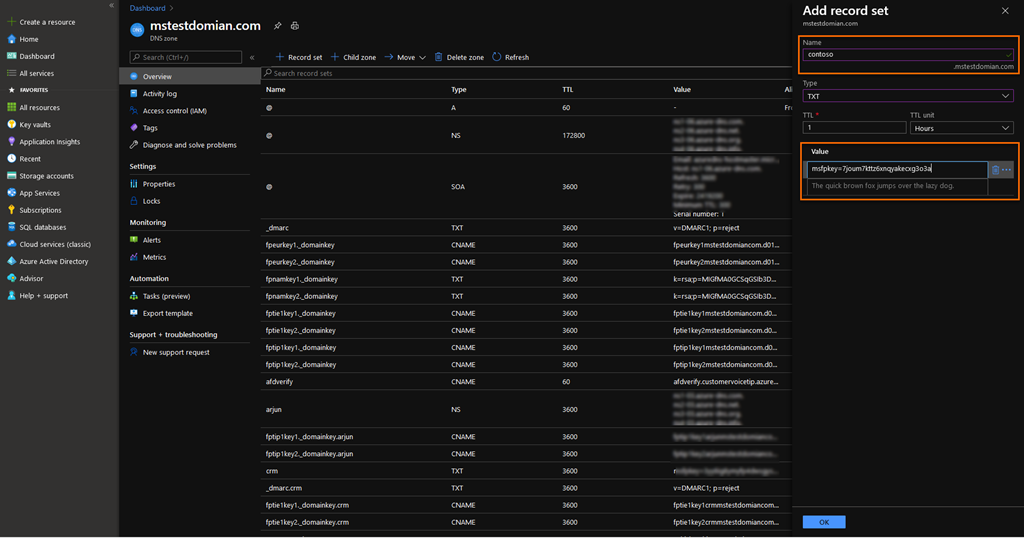
CNAME-post
Host name or Alias: fpeurkey1.\_domainkey
Points to address: fpeurkey1contosocom.d01.formspro.dynamics.com
Kommentar
Du måste skapa två CNAME-poster med hjälp av informationen i steg 6 i Lägg till anpassade e-postadresser.
I den här exempelskärmen använder vi för Microsoft Azure för att lägga till CNAME-alias och adress:
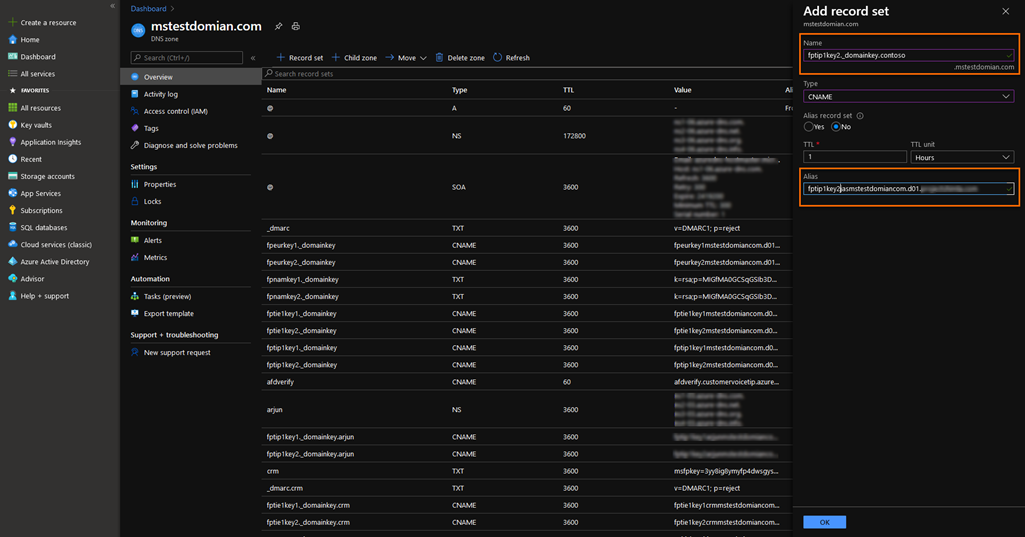
Viktigt!
Kontrollera att domännamnet inte dupliceras när du skapar en CNAME-post. Domännamnet läggs till automatiskt i posten. Om du lägger till domänen i fältet Namn i följande bild leder det till exempel till en felaktig post och leda till att domänverifieringen misslyckas.
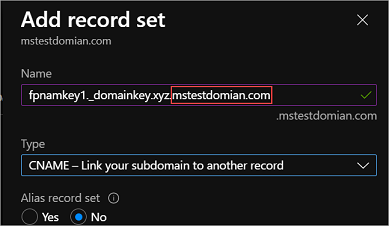
Vanliga frågor och svar
Ska e-postkontot vara ett fungerande konto eller kan det vara ett dummytext?
E-postkontot behöver inte vara ett fungerande konto för att skicka e-post; en postlåda måste dock konfigureras om kontot förväntas ta emot svar. I de flesta fall är den e-postadress från vilken undersökningens e-postmeddelanden skickas ett oövervakat e-postkonto och behöver inte ta emot e-post.
Se även
Arbeta med inställningar för enkätdistribution
Skicka en undersökning med hjälp av det inbyggda e-postverktyget
Skicka en undersökning via Power Automate
Bädda in undersökningen på en webbsida
Skicka en undersökningslänk till andra
Skicka en undersökning via QR-kod
Feedback
Kommer snart: Under hela 2024 kommer vi att fasa ut GitHub-problem som feedbackmekanism för innehåll och ersätta det med ett nytt feedbacksystem. Mer information finns i: https://aka.ms/ContentUserFeedback.
Skicka och visa feedback för