Anteckning
Åtkomst till den här sidan kräver auktorisering. Du kan prova att logga in eller ändra kataloger.
Åtkomst till den här sidan kräver auktorisering. Du kan prova att ändra kataloger.
Anmärkning
Om du har aktiverat läget Endast enhetligt gränssnitt ska du göra följande innan du använder procedurerna i den här artikeln:
- Välj Inställningar (
 ) i navigeringsfältet.
) i navigeringsfältet. - Välj Avancerade inställningar.
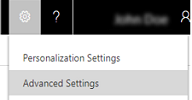
I den här artikeln beskrivs hur du konfigurerar serverbaserad autentisering mellan Dynamics 365 (lokalt) och Exchange Online. Diagrammet nedan illustrerar kommunikationen mellan Dynamics 365 (lokalt), Azure Active Directory och Exchange Online.
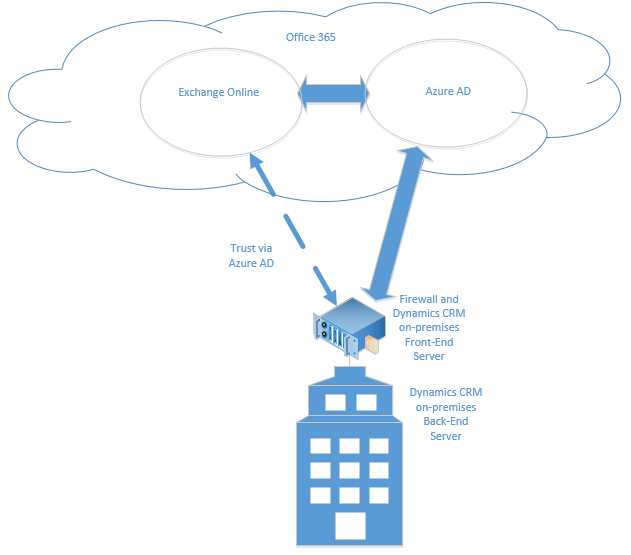
Behörigheter som krävs
Microsoft Dynamics 365
- Du måste ha tilldelats säkerhetsrollen Systemadministratör.
- Om du använder ett självsignerat certifikat i utvärderingssyfte måste du ha lokalt medlemskap i gruppen Administratörer på den dator där Microsoft Dynamics 365 Server körs.
- Det konto som du använder för att logga in på CRM-distributionsservrarna måste ha fullständiga lokala administratörsrättigheter.
Exchange Online
Du måste ha medlemskap som globala administratörer i Office 365. Detta krävs för åtkomst på administrativ nivå till Office 365-prenumerationen och för att köra Microsoft AzurePowerShell-cmdlets.
Viktigt!
I den här distributionen kan Dynamics 365-administratören godkänna postlådor.
Som en del av konfigurationen av din Customer Engagement (on-premises) åtkomst till Exchange Online måste du be din klientorganisations Exchange Online-administratör att kontakta Exchange-supporten för att aktivera den här åtkomsten för ditt Exchange Online klientorganisations-ID.
Ställa in serverbaserad autentisering med Microsoft Dynamics 365 och Exchange Online
Följ stegen i den ordning som anges för att konfigurera Dynamics 365 (lokalt) med Exchange Online.
Viktigt!
Stegen som beskrivs här måste slutföras i den ordning som anges. Om en uppgift inte slutförs, till exempel ett Windows PowerShell-kommando som returnerar ett felmeddelande, måste problemet lösas innan du fortsätter till nästa kommando, uppgift eller steg.
Verifiera förutsättningar
Innan du konfigurerar Dynamics 365 (lokalt) och Exchange Online för serverbaserad autentisering måste följande krav uppfyllas:
- Microsoft Dynamics 365 Hybrid Connector. Microsoft Dynamics 365 Hybrid Connector är en kostnadsfri anslutningsapp som gör att du kan använda serverbaserad autentisering med Microsoft Dynamics 365 (lokalt) och Exchange Online. Mer information: Microsoft Dynamics 365 Hybrid Connector
- Ett digitalt x509-certifikat utfärdat av en betrodd certifikatutfärdare används för att autentisera mellan Dynamics 365 (lokalt) och Exchange Online. Certifikatet ska ha ett KeySpec-värde på 1. Om du utvärderar serverbaserad autentisering kan du använda ett självsignerat certifikat.
- Kontrollera att alla servrar som kör den asynkrona bearbetningstjänsten har det certifikat som används för server-till-server-autentisering.
- Kontrollera att det konto som kör den asynkrona bearbetningstjänsten har läsbehörighet till certifikatets privata nycklar. Mer information: Bevilja tjänstkontot för Asynchronous Processing Service läsbehörighet till certifikatet
Konfigurera serverbaserad autentisering
På den Microsoft Dynamics 365 Server där serverrollen för distributionsverktyg körs startar du Azure Active Directory-modulen för Windows PowerShell.
Förbered certifikatet.
Ändra katalogen till platsen för den CertificateReconfiguration.ps1 filen (som standard är den C:\Program Files\Microsoft Dynamics CRM\Tools).
$CertificateScriptWithCommand = ".\CertificateReconfiguration.ps1 -certificateFile c:\Personalcertfile.pfx -password personal_certfile_password -updateCrm -certificateType S2STokenIssuer -serviceAccount contoso\CRMAsyncService -storeFindType FindBySubjectDistinguishedName" Invoke-Expression -command $CertificateScriptWithCommandKonfigurera en ny Entra ID-app för att konfigurera serversynkronisering och appen för hantering av kundrelationer med certifikatet från föregående steg.
Se till att lägga till och bevilja följande API-behörigheter till den nya appen:
- Application.ReadWrite.All
- Orgaization.Read.All
- Användare.Läs
Skapa en klienthemlighet för den nya appen och ändra appregistreringen för att skapa en klienthemlighet.

Anmärkning
Den nya appen, konfigurerad ovan, behövs bara för installation och nya API-behörigheter. Appen kan tas bort när alla installationssteg är klara.
I PowerShell-sessionen från steg 2 anropar du kommandot ConfigureCrmServerSideSync .
Ladda ned skriptet och ersätt det befintliga skriptet om det ConfigureCrmServerSideSync.ps1 skriptet som finns i den aktuella PowerShell-sessionskatalogen, ovanifrån, skiljer sig från skriptet i nedladdningslänken:
$ConfigureCrmServerSideSyncWithCommand = ”.\ConfigureCrmServerSideSync.ps1 -privateKeyPassword (ConvertTo- SecureString 'personal_certfile_password' -AsPlainText -Force) -pfxFilePath c:\Personalcertfile.pfx -organizationName organization_name -microsoftEntraIdTenantIdOrDomainName microsoft_entraid_tenantid_or_domain_name -ClientID app_id_from_step3 -ClientSecret -client_secret” Invoke-Expression -command $ConfigureCrmServerSideSyncWithCommand
Viktigt!
För kunder som använder Exchange Online med Government Community Cloud (GCC) High för amerikanska myndighetsmiljöer måste S2SDefaultAuthorizationServerMetadataUrl i PowerShell-skriptet ändras till https://login.microsoftonline.us/metadata/json/1.
Ange Exchange Online klientorganisations-ID
Kör följande kommandon i Azure Active Directory-modulen för Windows PowerShell-gränssnittet.
$CRMContextId = (Get-MsolCompanyInformation).ObjectID $CRMContextIdKopiera det GUID som visas till Urklipp.
Uppdatera S2STenantId för organisationen genom att köra dessa kommandon, där OrganizationName är det unika namnet på organisationen och ExchangeOnlineTenantId är det TenantId som hämtades i föregående steg.
$organizationName = "OrganizationName" $CRMContextId = "ExchangeOnlineTenantId" $orgInfo = Get-CrmOrganization -Name $organizationName $ID = $orgInfo.id if($ID) { Set-CrmAdvancedSetting -ID $orgInfo.ID -configurationEntityName "Organization" -setting "S2STenantId" -value $CRMContextId }
Fel mottogs under Aktivera serverbaserad autentisering-guiden
Fel: Autentiseringen misslyckades. Det här felet kan returneras när certifikatet som används för server-till-server-autentisering saknas eller är ogiltigt. Lös problemet genom att uppdatera eller installera certifikatet och försök igen.
Skapa en e-postserverprofil
Gå till Inställningar>E-postkonfiguration, E-postserverprofiler>.
Välj Ny>Exchange Online (hybrid).
För en Exchange-e-postserverprofil anger du följande information.
Fält Beskrivning Namn Ange ett beskrivande namn för profilen. Beskrivning Skriv en kort beskrivning av syftet med e-postserverprofilen. Typ av server Förifylld med Exchange Online (hybrid). Ägare Förifyllt med namnet på ägaren till e-postserverprofilen. Använd standard hyresgästs-ID Om du har använt PowerShell-kommandona ovan för att ange Exchange Online klientorganisations-ID (rekommenderas) väljer du Ja för att använda det ID:t. Om du ställer in detta på Nej måste du ange Exchange Online klientorganisations-ID manuellt (rekommenderas inte!). Tenant-ID för Exchange Online Om du har använt PowerShell-kommandona ovan för att ange Exchange Online-klient-ID:t (rekommenderas) är ID:t i fältet förifyllt. Identifiera serverplats automatiskt Förifylld med Exchange Online-webbadressen. Välj Ja (rekommenderas) om du vill använda tjänsten för automatisk identifiering för att fastställa serverplatsen. Om du anger detta till Nej, måste du ange plats för e-postserver manuellt. Inkommande serverplats och utgående serverplats Om du väljer Nej i Identifiera serverplats automatiskt anger du en URL för Inkommande serverplats och Utgående serverplats: Ytterligare inställningar Bearbeta e-post från Välj ett datum och en tid. E-post som tas emot efter datum och tid bearbetas av serversynkronisering för alla postlådor som är associerade med den här profilen. Om du anger ett värde som är mindre än det aktuella datumet tillämpas ändringen på alla nyligen associerade postlådor och deras tidigare bearbetade e-postmeddelanden hämtas. Minsta avsökningsintervall i minuter Skriv det minsta avsökningsintervallet, i minuter, för postlådor som är associerade med denna e-postserverprofil. Avsökningsintervallet bestämmer hur ofta synkronisering med servern avsöker dina postlådor för ny e-post. Flytta misslyckade e-postmeddelanden till mappen Olevererbart Om du vill flytta e-postmeddelandet inte har levererats till mappen Olevererbart, välj Ja. Om det uppstår ett fel vid spårning av e-postmeddelanden i Dynamics 365 som e-postaktiviteter, och om det här alternativet är inställt på Ja, flyttas e-postmeddelandet till mappen Olevererbart. Välj Spara.
Klicka på Testa anslutning och granska resultatet. Se följande avsnitt för att diagnostisera problem.
Felsöka anslutningen till Exchange Online-profilen (hybrid)
Om du har kört testanslutningen och har problem med anslutningen till Exchange Online-profilen (hybrid) använder du informationen i dialogrutan Testa anslutning för att diagnostisera och åtgärda anslutningen.
Du hittar information om återkommande problem och annan felsökningsinformation i Blogg: Testa och aktivera postlådor i Microsoft Dynamics CRM 2015 och Felsökning och övervakning av serversynkronisering.
Konfigurera standardbearbetning av e-post och synkronisering
Ange serversynkronisering som standardmetod för konfiguration.
Gå till Inställningar>E-postkonfiguration>Inställningar för e-postkonfiguration.
Ställ in bearbetning och synkroniseringsfält på följande sätt:
- Serverprofil: Profilen som du skapade i avsnittet ovan.
- Inkommande e-post: Serversynkronisering eller e-postrouter
- Utgående e-post: Serversynkronisering eller e-postrouter
- Avtalade tider, kontakter och uppgifter: Ställa in serversynkronisering eller e-postrouter
Anmärkning
Om användarna främst använder Dynamics 365 for Outlook på sina stationära datorer kan Microsoft Dynamics 365 for Outlook vara ett bättre val.
Om du lämnar e-postbearbetningsformuläret med standardvärdena för ej godkänd användare och köer (markerade), måste du godkänna e-postmeddelanden och köer för användarpostlådor enligt anvisningarna nedan i Godkänn e-post.
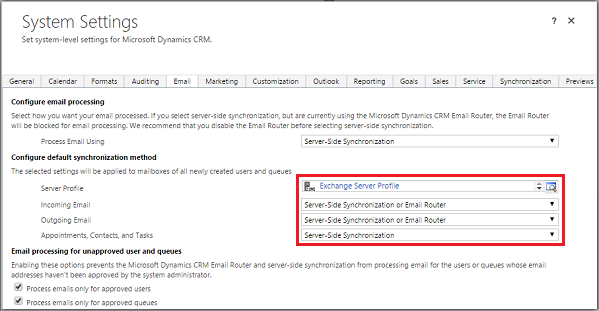
Välj OK.
Konfigurera postlådor
Om du vill att brevlådor ska använda standardprofilen måste du först ange serverprofilen och leveransmetoden för e-post, avtalade tider, kontakter och uppgifter.
Förutom administratörsbehörighet måste du ha läs- och skrivbehörighet för entiteten Postlåda för att kunna ange leveransmetod för postlådan.
Välj en av följande metoder:
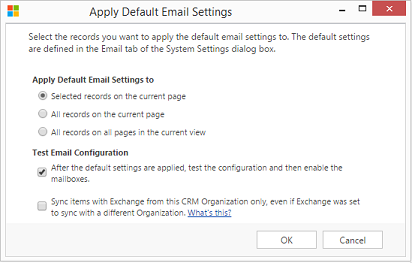
Redigera brevlådor för att ställa in profil och leveransmetoder
Gå till Inställningar>E-postkonfiguration>Postlådor.
Välj Aktiva postlådor.
Markera postlådorna som du vill konfigurera och klicka på Redigera.
I formuläret Ändra flera poster under Synkroniseringsmetod anger du Serverprofil till den Exchange Server-profil du skapade tidigare.
Ställ in Inkommande och Utgående e-post på Server-Side Synkronisering eller E-postrouter.
Ställ in möten, kontakter och uppgifter påServer-Side synkronisering.
Anmärkning
Om användarna främst använder Dynamics 365 for Outlook på sina stationära datorer kan Microsoft Dynamics 365 for Outlook vara ett bättre val.
Välj Ändra.
Godkänna e-post
Du måste godkänna varje postlåda för användaren eller kö innan brevlådan kan bearbeta e-post.
- Gå till Inställningar>E-postkonfiguration>Postlådor.
- Välj Aktiva postlådor.
- Markera de postlådor som du vill godkänna och välj sedan Fler kommandon (...)>Godkänn e-post.
- Välj OK.
Testa konfiguration av postlådor
- Gå till Inställningar>E-postkonfiguration>Postlådor.
- Välj Aktiva postlådor.
- Välj de postlådor som du vill testa och klicka sedan på Testa och aktivera postlådor.
Detta testar konfigurationen för inkommande och utgående e-post för markerade postlådor och aktiverar dem för bearbetning av e-post. Om ett fel inträffar i en postlåda visas en varning på varningsväggen i postlådan och på profilägaren. Beroende på vilken typ av fel det rör sig om försöker Microsoft Dynamics 365 bearbeta e-postmeddelandet igen efter en stund eller inaktivera postlådan för bearbetning av e-post.
Resultatet av konfigurationstest för e-post visas i fälten Status för inkommande e-post, Status för utgående e-post och Status för avtalade tider, kontakter och uppgifter för en postlådepost. En varning genereras också när konfigurationen har slutförts för en postlåda. Den här varningen visas för postlådans ägare.
Tips/Råd
Om du inte kan synkronisera kontakter, avtalade tider och uppgifter för en postlåda kanske du vill markera kryssrutan Synkronisera objekt med Exchange endast från den här Dynamics 365-organisationen, även om Exchange var inställt på att synkronisera med en annan organisation . Läs mer om den här kryssrutan.
Testa e-postkonfigurationen för alla postlådor som är associerade en e-postserverprofil
- Gå till Inställningar>E-postkonfiguration, E-postserverprofiler>.
- Välj den profil som du skapade och klicka sedan på Testa och aktivera postlådor.
När du testar konfigurationen för e-post körs ett asynkront jobb i bakgrunden. Det kan ta några minuter för testet att slutföras. Microsoft Dynamics 365 testar e-postkonfigurationen för alla postlådor som är associerade med Exchange Server-profilen. För postlådor som konfigurerats med serversynkronisering för synkronisering av avtalade tider, uppgifter och kontakter kontrollerar den också att de är korrekt konfigurerade.
Tips/Råd
Om du inte kan synkronisera kontakter, avtalade tider och uppgifter för en postlåda kanske du vill markera kryssrutan Synkronisera objekt med Exchange endast från den här Dynamics 365-organisationen, även om Exchange var inställt på att synkronisera med en annan organisation . Läs mer om den här kryssrutan.
Bevilja läsbehörighet till certifikatet åt tjänstekontot i Asynchronous Processing Service.
Den här proceduren förklarar hur du ger tjänstkontot för asynkron bearbetning läsbehörighet till privata nycklar för certifikatet.
- På den dator där certifikatet finns anger du mmc.exei sökrutan och trycker sedan på Retur.
- I Microsoft Management Console väljer du Arkiv och sedan Lägg till/ta bort snapin-modulen.
- Välj Certifikat, välj Lägg till, välj Datorkonto, välj Nästa, välj Lokal dator och välj sedan Slutför.
- Välj OK för att stänga dialogrutan Lägg till eller ta bort snapin-moduler .
- Expandera Certifikat – (lokal dator), expandera Personligt och välj sedan Certifikat.
- Högerklicka på det certifikat som du använder för autentisering med Exchange Online och välj sedan Alla uppgifter>Hantera privata nycklar.
- Välj Lägg till, sök efter och välj det tjänstkonto som den asynkrona bearbetningstjänsten körs under, Tillåt läsbehörighet och välj sedan OK.
- Starta om tjänsterna för asynkron bearbetning i Microsoft Dynamics CRM och Microsoft Dynamics CRM för asynkron bearbetning (underhåll).
Relaterad information
Synkronisering
på serversidanFelsökning och övervakning av serversynkronisering