Skapa och redigera offentliga eller systemvyer med hjälp av appdesignern
Det här ämnet gäller för Dynamics 365 Customer Engagement (on-premises). En Power Apps-version för det här ämnet finns i: Arbeta med vyer i appdesigner
I Dynamics 365 Customer Engagement (on-premises), definierar vyer hur poster för en viss enhet ska visas. En vy definierar följande:
- Kolumner (attribut) som visas
- Kolumnbredden
- Hur posterna ska sorteras som standard
- Vilka filter som ska tillämpas för att bestämma vilka poster som visas i listan som standard
Normalt sett delas vyer in i tre olika typer:
- Personlig: enskilda användare kan skapa personliga vyer efter egna personliga önskemål. Dessa vyer visas bara för den användare som skapade dem och alla de välja att dela dem med.
- Offentliga: Som apptillverkare kan du skapa och redigera offentliga vyer så att de passar din organisations behov. Dessa vyer visas i vyväljaren och du kan använda dem i underrutnät i ett formulär eller som en lista på en instrumentpanel.
- System: Som apptillverkare kan du också ändra standardvyerna för att uppfylla kraven i din organisation. Dessa är speciella vyer som programmet är beroende av, och som finns för systementiteter eller skapas automatiskt när du skapar anpassade entiteter. Vyerna är tillgängliga för vissa eller alla användare beroende på deras behörighet.
Mer information: Typer av vyer
Skapar en offentlig vy.
Som en apptillverkare kan du skapa och redigera offentliga vyer eller systemvyer med hjälp av programdesignern.
På fliken Komponenter, välj Skapa ny.

Lägg till de kolumner som du vill ska visas i vyn. Mer information: Lägg till en kolumn i din vy
Använda filtervillkor för att begränsa vilka data som visas i vyn. Mer information: Definiera filtervillkor
Gruppera filter med hjälp av alternativen och eller eller för att finjustera vilka data som visas i vyn. Mer information: Gruppera flera filter
Sorteringsordning för data genom att konfigurera den primära och den sekundära sorteringsordningen för kolumner. Mer information: Ange sorteringsordning för primär och sekundär kolumn
(Valfritt) Konfigurera kolumnbredd:
a. Välj en kolumn. Fliken Egenskaper öppnas.
b. Konfigurera Ange bredd med kolumnbredden som du vill använda.
Kommentar
Kolumnbreddens värdeintervall från 25 pixlar till och med 300 pixlar.
(Valfritt) Ordna om kolumner genom att dra en kolumn för att flytta den till önskad plats.
En symbol visas när du kolumnen på en plats som du kan flytta den till.

Kommentar
Du kan också ändra kolumnordningen genom att använda kortkommandon. Klippa ut kolumnen genom att välja Ctrl + X, markera en kolumn och klistrar in genom att välja Ctrl + V. Kolumnen flyttas till höger om den markerade kolumnen.
(Valfritt) Bifoga en fil eller en ikon i en kolumn för att skilja den från andra kolumner under körningen. Mer information: Definiera en webbresurs
Spara och stäng vyn.
Välj Publicera för att göra vyn tillgänglig för andra användare i organisationen.
Öppna och lägg till en vy i appdesigner.
Följande steg beskriver hur du öppnar och lägger till en vy i appdesigner.
I lösningsutforskaren väljer du Appar och sedan den app som du vill redigera för att öppna den i appdesignern.
I avsnittet entitetsvy väljer du vyer.
I det här exemplet har vi valt vyer från entiteten konto.

Om du vill lägga till en vy, väljer du det med vytyper som allmänheten, avancerad sökning, associerad och uppslag. Vyn sparas i listan vyer automatiskt.
Kommentar
Vyer visas baserat på den entitet som du har valt. Om du till exempel väljer konto, vyer som är relaterade till entiteten konto visas.
Mer information om appdesignern: Designa anpassade affärsappar med appdesignern
Lägg till en kolumn i vyn
Vyer kan du visa poster i en tabell med rader och kolumner. Varje rad är en post och de fält som du kan visa från posten beror på de kolumner som du lägger till i vyn.
I appdesignern, på fliken Komponenter, markera listan Kolumnattribut för antingen Primär entitet eller Relaterad entitet.
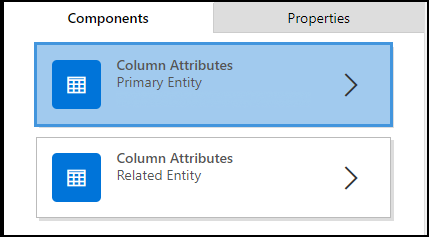
Markera attributet och dra den till kolumnrubriken i listan. Du kan också lägga till attributet genom att dubbelklicka på den.
Upprepa steg 2 tills du har lagt till alla attribut som du vill ska visas i vyn.
När du lägger till attribut drar du dem till valfri plats bland befintliga kolumnrubrikerna. Du kan också flytta kolumner när du lägger till dem i en vy.
Definiera filtervillkor
Du kan ange filtervillkor så att bara en del av posterna visas i en vy. När en användare öppnar vyn, visas bara de poster som uppfyller filtervillkoren definierad. Du kan välja fält från den primära och relaterade entiteter att filtrera efter.
I appdesignern, expandera avsnittet Filtervillkor.

Välj Lägg till filter.
Välj ett attribut i listan i den första kolumnen.
Välj en operator i listan i den andra kolumnen.

Ange ett värde att filtrera efter den tredje kolumnen.
Du kan filtrera data baserat på attributen för relaterade entiteter förutom den primära entiteten.
På fliken komponenter markerar listan kolumnattribut för relaterad entitet, markera välja en entitet nedpilen i det översta fältet och välj sedan önskad entitet.
Därmed infogas i ett separat avsnitt.
Upprepa steg 2 till 5 i föregående procedur.
Mer information: Skapa och redigera relationer mellan entiteter
Gruppera flera filter
Du kan lägga till flera filter i en vy om du vill filtrera poster med hjälp av fler än ett fält.
- Välj de filter du vill gruppera.

- Välj grupp och grupp eller gruppera filtren.
 När du väljer Grupp och kommer endast poster som uppfyller båda kriterier att visas i vyn. Om du väljer grupp eller, visas de poster som uppfyller något av villkoren för filtret. Välj till exempel visas endast de poster som har hög eller Normal prioritet och statusen aktiv, grupp och.
När du väljer Grupp och kommer endast poster som uppfyller båda kriterier att visas i vyn. Om du väljer grupp eller, visas de poster som uppfyller något av villkoren för filtret. Välj till exempel visas endast de poster som har hög eller Normal prioritet och statusen aktiv, grupp och.
Ta bort filtret ur en grupp markerar du gruppen och välj dela upp grupp.
Ange sorteringsordningen för kolumner
När en vy öppnas sorteras posterna visas i den ordning som du valde när du skapade vyn. Som standard ska posterna sorteras efter den första kolumnen i en vy när sorteringsordning är markerad. Du kan sortera efter en kolumn och du kan välja två kolumner, en primär och en sekundär – om du vill sortera efter. Posterna sorteras först efter kolumnen som du vill använda för primära sorteringsordningen och sedan efter kolumnen som du vill använda för sekundära sorteringsordningen när vyn öppnas.
Kommentar
Du kan endast ange primära och sekundära sorteringsordningen för kolumnen du har lagt till från den primära entiteten.
Välj kolumnen som du vill använda för sortering.
Markera nedpilen och välj primär sortera eller sekundär sortera.

Om du tar bort kolumnen som du väljer för primära sorteringsordningen blir primärt i kolumnen som du väljer för den sekundära sorteringsordningen.
Definiera en webbresurs
Ange en webbresurs av typen skript att koppla till en kolumn i vyn. Skripten hjälper till att visa ikoner för kolumner.
- Välj den kolumn du vill lägga till webbresurs för.
- På fliken egenskaper markerar Avancerat.
- I listrutan Webbresurs välj den webbresurs du vill använda.
- I rutan Funktionsnamn anger du ett funktionsnamn.
Redigera eller publicera en systemvy
Du kan ändra visningen av en public eller system vy genom att lägga till, konfigurera eller ta bort kolumner.
I listan Vyer för en entitet väljer du nedåtpilen Visa referenslista
 .
.

Bredvid den vy du vill redigera väljer du Öppna vydesignern
 .
.Vyn öppnas i designervyn.
När du redigerar en offentlig eller systemvy måste du spara och publicera ändringarna innan de visas i programmet.
Webbgruppverktyg
Visa layoutreplikatorn och Vydesigner är verktyg som XrmToolbox-communityn har utvecklat för Customer Engagement.
Mer information: utvecklingsverktyg.
Kommentar
Dessa verktyg är tillgängliga i XrmToolBox och stöds inte av Microsoft. Om du har frågor om verktyget kontakta utgivaren. Mer information: XrmToolBox.