Få åtkomst till och konfigurera egenskaper för underrutnät för ett formulär
Det här ämnet gäller för Dynamics 365 Customer Engagement (on-premises). En Power Apps-version för det här ämnet finns i: Översikt över egenskaper för underrutnät för huvudformulär för modellbaserad app
Du kan konfigurera ett underrutnät på ett formulär om du vill visa en lista över poster eller ett diagram. Välj Visa endast diagram på fliken Visa om du vill visa ett diagram i stället för en lista.
Du kan nå Egenskaper för underrutnät i lösningsutforskaren. Under Komponenter expanderar du först Entiteter och expanderar sedan önskad entitet. Välj sedan Formulär. I listan över formulär, öppna formuläret av typen Huvudsaklig. Klicka på fliken Infoga, välj Underrutnät för att visa egenskaper för underrutnät.
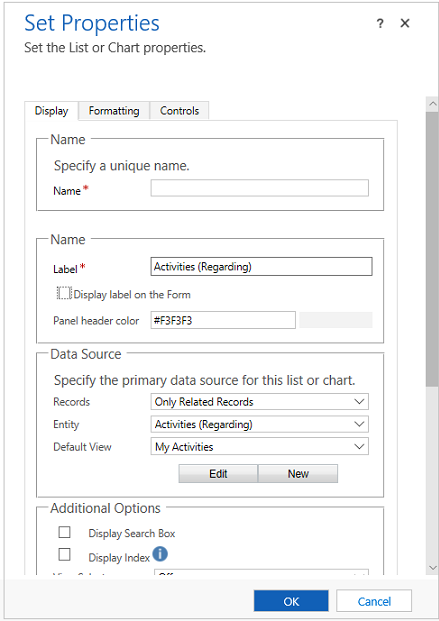
| Tabb | Egenskap | Beskrivning |
|---|---|---|
| Skärm | Namn | Krävs: Det unika namnet för det underrutnät som används när du refererar till det i skript. Namnet får endast innehålla alfanumeriska tecken samt understreck. |
| Etikett | Krävs: Lokaliserbar etikett för underrutnätet som visas för användare. | |
| Visa etiketten i formuläret | Huruvida etiketten ska visas i formuläret eller inte. Detta är obligatoriskt om du aktiverar Visa sökruta. Du kan också välja färg för panelens sidhuvud. | |
| Poster | Välj mellan två alternativ: - Endast relateradeposter: Underrutnät visar endast de poster som hör till den aktuella posten. - Alla posttyper: Underrutnät visar poster endast filtrerade efter standardvyn eller, om vyväljaren är aktiverad, visar alla som vyer användaren väljer. Det alternativ du väljer påverkar Visa lista-kontrollens funktion. Mer information: Visa listbeteende |
|
| Entitet | Beroende på vilket alternativ du väljer för Poster, visar den här listan antingen: - Endast relaterade poster: En lista med entiteter som är relaterade till denna entitet, med namnet på sökfältet på den entitet som definierar relationen inom parentes. - Alla posttyper: En lista över alla entiteter. |
|
| Standardvy | Välj den vy som ska användas som standard. Om du inte aktiverar några andra vyer med hjälp av egenskapen Vyväljaren. Då blir detta den enda vyn. Använd knappen Redigera för att öppna standardvyn för redigering. Använd knappen Ny för att skapa en ny vy för underrutnätet. |
|
| Visa sökruta | Visa sökrutan. När det här alternativet är valt krävs alternativet Visa etiketten i formuläret. | |
| Visa index | Endast formulär som använder Klassiska formulär stöder visning av index. Markera den här kryssrutan om du vill att ett alfabetiskt index ska visas tillsammans med listan. Du kan då hoppa direkt till en post som börjar med en viss bokstav eller siffra. |
|
| Vyväljare | Du har tre alternativ: - Av: Endast standardvyn kan användas. - Visa alla vyer: Låt folk välja valfri vy. - Visa valda vyer: Använd Ctrl-tangenten med markören för att välja vilken av de tillgängliga vyerna som ska visas. |
|
| Standarddiagram | Välj vilket diagram som ska visas om Visa endast diagram är markerat. | |
| Visa endast diagram | Ett diagram visas i stället för en lista över poster. | |
| Visa val av diagram | Om Visa endast diagram är markerat, tillåter detta personer att välja olika diagram. | |
| Tillgänglighet | Ange om avsnittet ska vara tillgängligt på telefon. | |
| Formatering | Layout | Ange antalet kolumner som kontrollen ska ta upp. Du kan ange att fältet ska uppta det antal kolumner som avsnittet har när det avsnitt som innehåller underrutnätet har mer än en kolumn. |
| Antal rader | Avgör hur många poster som visas på en sida i ett underrutnät. | |
| Använd tillgängligt utrymme | Anmärkning: Egenskapen fungerar endast med den gamla webbklienten. Den påverkar inte enhetligt gränssnitt. Om Utöka automatiskt så att tillgängligt utrymme används är valt kommer formuläret tillåta utrymme för två poster och utöka utrymmet allteftersom antalet poster ökar. Om antalet överstiger Antal poster, kan användare navigera till ytterligare sidor för att visa posterna. Om Utöka automatiskt så att tillgängligt utrymme används inte är valt kommer formuläret ge utrymme för antalet poster som definieras av Antal rader och användare kan navigera till fler sidor för att visa ytterligare poster. |
|
| Kontroller | Kontroller | Välja att lägga till kontroller och markera alternativet för att behålla dem för webben, telefon eller surfplatta. |
I formulär som använder åtgärderna Klassiska formulär, som utförs i ett underrutnät är tillgängliga i menyfliksområdet. Utvecklare kan anpassa dessa åtgärders funktion eller lägga till ytterligare åtgärder genom att anpassa menyfliksområdet.
I formulär som använder Uppdaterade formulär placeras åtgärder nära underrutnätet, vilket gör dem enklare att komma åt. Kommandofältet tillåter dock inte att anpassade åtgärder läggs till. Utvecklare kan redigera menyfliksområdet för att ändra åtgärderna för de återstående tre åtgärderna: Visa lista, Lägga till post och Ta bort post.
Visa listfunktion
När du visar en lista i formulär med de uppdaterade formulären visar respektive underrutnät knappen Öppna vy i det övre högra hörnet när entiteten också visas som en av de entiteter som omfattas av formulärredigerarens navigeringsarea. Om du väljer den här knappen öppnas vyn. Funktionen ändras beroende på det alternativ som valts för egenskapen Poster.
i det övre högra hörnet när entiteten också visas som en av de entiteter som omfattas av formulärredigerarens navigeringsarea. Om du väljer den här knappen öppnas vyn. Funktionen ändras beroende på det alternativ som valts för egenskapen Poster.
När du väljer Endast relaterade poster kommer vyn öppnas med hjälp av en av de associerade vyerna i samma fönster. Använd knappen Bakåt om du vill återgå till formuläret eller välj den aktuella postens primära värde i navigeringsfältet.
När du väljer Alla posttyper kommer vyn öppnas i ett nytt fönster.
Lägg till postfunktion
När du visar en lista i formulär med Uppdaterade formulär visar respektive underrutnät knappen Lägg till post i underrutnätets övre högra hörn. Om du väljer den här knappen kan du lägga till en post. Funktionen kommer att ändras beroende på vilket alternativ som valts för egenskapen Poster och om sökningen är för aktivitetsposter.
i underrutnätets övre högra hörn. Om du väljer den här knappen kan du lägga till en post. Funktionen kommer att ändras beroende på vilket alternativ som valts för egenskapen Poster och om sökningen är för aktivitetsposter.
När du väljer Endast relaterade poster är standardfunktionen att lägga till befintliga poster. Användarna ser en infogad sökning för att söka efter en befintlig post först. Detta förhindrar att dubblettposter skapas. Om de inte kan hitta en befintlig post kan välja alternativet Ny. När en ny post skapas kommer alla fältmappningar som definierats i relationen tillämpas. Mer information: Mappa entitetsfält
När du väljer Alla posttyper är standardfunktionen att lägga till en ny post. Formuläret Snabbregistrering visas om målentiteten har en. Om inte, kommer standardentitetens huvudformulär visas.
Om aktiviteter visas i underrutnätet måste användare först välja en typ av aktivitet och sedan visas funktionen "Lägg till ny post".
Funktionen Ta bort post
När du väljer en post i ett underrutnät visas knappen Ta bort på radens högra sida. Hur borttagningsåtgärden fungerar är olika beroende på typen av relation till den aktuella entiteten.
på radens högra sida. Hur borttagningsåtgärden fungerar är olika beroende på typen av relation till den aktuella entiteten.
När underrutnätet använder en 1 till N-relation (en till många), är den vanliga funktionen för att ta bort en post att visa en dialogruta för bekräftelse innan du tar bort posten.
När underrutnätet använder en N till N-relation (många till många), tas posten i relationsentiteten (eller den överlappande entiteten) som relaterar till två poster bort, utan en bekräftelse och posten kommer inte längre visas i underrutnätet. Men posten som visades tas inte bort.
Se även
Feedback
Kommer snart: Under hela 2024 kommer vi att fasa ut GitHub-problem som feedbackmekanism för innehåll och ersätta det med ett nytt feedbacksystem. Mer information finns i: https://aka.ms/ContentUserFeedback.
Skicka och visa feedback för