Schemalägga en lokal och tillhörande resurser
Med Universal Resource Scheduling (URS) kan organisationer schemalägga kontakter mellan kunder och företagsresurser. För scenarier där kunden förväntas resa till företaget kan du med funktionen för schemaläggning av lokaler koordinera fysiska utrymmen och relaterade resurser.
Vanliga exempel är:
Reservera en fysisk plats
- Reservera ett rum för ett event eller en fest
- Reservera ett rum för en kurs
- Reservera en plats på en verkstad
- Reservera en båt
Reservera en avtalad tid med en person i en lokal
- Reparation av en bärbar dator hos en Microsoft-återförsäljare
- Rådgivning inom kapitalförvaltning på en bank
- Läkarmottagning med sköterska och läkare
I den här artikeln utforskar vi några exempelscenarier för lokalbokning.
Förutsättningar
- Universal Resource Scheduling (URS) v3.0
- Field Service v8.0 (för arbetsorder, i förekommande fall)
Om du vill använda schemaläggning av lokaler skapar du en lokalresurs, konfigurerar ett krav som anropar lokalresurser och bokar kravet.
Scenario 1: Schemalägga en lokal
I det här scenariot vill schemaläggare söka efter läkarmottagningar i närheten och schemalägga en avtalad tid för en patient som ska komma till läkarmottagningen.
Vi ska konfigurera det här scenariot genom att skapa en lokalresurs som representerar läkarens mottagning, skapa ett krav som representerar patientens begäran om en avtalad tid i en lokal i närheten och sedan boka den avtalade tiden och visa lokalen och bokningen på schemaläggningstavlan.
1. Skapa lokalresurs
Gå först till Universal Resource Scheduling > Resurser och skapa lokalresursen med följande attribut.

- Resurstyp: Lokal.
- Start-/slutplats: Adress för organisationsenhet. Den överordnade organisationen måste ha en värde för latitud och longitud som representerar lokalens plats. Då kan Schemaläggningsassisten få med lokalens plats när tillgängliga resultat visas.
- Visa på schemaläggningstavla = Ja
- Aktivera Sök efter tillgänglighet = Ja
- (Valfritt) Ange arbetstider
- (Valfritt) Lägg till relaterade egenskaper, område, resursroller, o.s.v. som särskiljer lokalresurser från andra lokaler och resurser. Om en läkarmottagning till exempel har röntgenutrustning kan "Röntgen" läggas till som egenskap för lokalresursen. Detta kan påverka vilka lokalresurser som filtreras och visas på schemaläggningstavlan eller vilka lokalresurser som returneras när Schemaläggningsassistenten utför sökningar.

2. Skapa ett krav för en lokal
Nu ska du skapa ett krav som efterlyser en lokalresurs.
Navigera till Universal Resource Scheduling > kravgrupper > +Ny. Konfigurera följande fält.
- Ange ett Namn
- Ange datum i Från och Till
- Ange Varaktighet

- Markera kravet på och välj Öppna formulär och ange sedan fältet Resurstyp till Lokal, så att följande genomförs:
- Schemaläggningsassistentens resultatet filtreras genom att bara visa resurser med de valda typerna (Användare, Konto, Kontakt, Utrustning, Pool, Medarbetare eller i det här fallet Lokal).
- Det innebär att kravet på en lokalresurs ska uppfyllas och ser till att Schemaläggningsassistentens sökresultat returnerar resurser av typen lokal (och inte personal eller utrustning).
- Det mappas till resursfältet för resursentiteten.
- Om du inte anger något i fältet söker Schemaläggningsassistenten efter alla resurser.

- Ange Arbetsplats till Lokal, vilket innebär:
- Kontakten sker i den schemalagda lokalen och hänsyn tas till restid och avståndsberäkningar. Mer information finns i avsnittet om konfiguration i den här artikeln.
- Ange latitud och longitud.
- Dessa värden anges oftast manuellt eller via arbetsflöden.
- Dessa värden representerar kundens plats och används för att visa lokaler i förhållande till kundens plats i Schemaläggningsassistentens resultat. Detta är inte lokalens placering, eftersom den hämtas från lokaltypsresursens organisationsenhet.

3. Boka kravet
När du har skapat en lokalresurs och ett krav som efterlyser en lokal kan schemalägga lokalen. Krav som ingår i en grupp kan schemaläggas via knappen Boka som startar Schemaläggningsassistenten, men inte med dra och släpp. Lokalkrav som inte ingår i en grupp (enskilt krav) kan dras och släppas till en lokal på schemaläggningstavlan eller med hjälp av Schemaläggningsassistenten.
Schemaläggningsassistenten beaktar resursernas tillgänglighet och andra inställda kravbegränsningar, som egenskaper, organisationsenheter, kategorier, och så vidare.
Välj Boka från krav- eller kravgruppsformuläret, vilket visas i följande skärmbild.

Beräkningarna av restid och avstånd i föregående exempel representerar tiden och avståndet mellan lokalresursen (som definieras av den relaterade organisationsenhetens plats) och kundens plats (som definieras av värdena för latitud och longitud för kravet). Schemaläggningsassistentens radiefilter filtrerar baserat på denna reseberäkning.

Filtrering av arbetsplats till platsberoende tar bort beräkningar av restid och avstånd från Schemaläggningsassistentens resultat.
4. Lägg till lokalresurs på schemaläggningstavlan
Du schemalägger en lokal på samma sätt som andra resurser. Du kan dra och släppa för att skapa bokningar. Du kan dra befintliga bokningar om du vill ändra tiden eller resursen, eller använda Schemaläggningsassistenten om du vill gå igenom listan med lokaler utifrån tillgänglighet och andra villkor.
Om du vill visa lokalresurserna på schemaläggningstavlan filtrerar du efter resurstyp och/eller organisationsenhet.

Lokalresurser visas också på schemaläggningstavlans karta utifrån den relaterade organisationsenhetens plats.

Scenario 2: Schemalägga en lokal med fem generiska rum
I det här scenariot har en läkarmottagning fem identiska rum och schemaläggare behöver inte boka varje rum. De måste dock se till att högst fem patienter bokas för rummen under ett och samma klockslag.
Vi ska konfigurera det här scenariot genom att lägga till en kapacitet till en lokalresurs.
1. Skapa lokalresurs
I scenario 1 i den här artikeln beskrivs hur du skapar en lokalresurs eller väljer en befintlig lokalresurspost.
Välj Visa arbetstider i det övre menyfliksområdet från lokalresursposten.
2. Ange vilken kapacitet lokalresursen har
Välj Visa kapacitet och ange 5 när du väljer timmar. Kapaciteten anges som standard till 1.

Om du anger kapaciteten till 5 och du bokar resursen med Schemaläggningsassistenten visas lokalresursen som tillgänglig och den kan vara dubbelbokad upp till kapacitetsgränsen (i det här fallet fem gånger).

I föregående skärmbild hade två separata krav för en lokal schemalagts till samma lokal under samma tid. När en tidslucka för en lokal har bokats, och om kapaciteten inte ökas, kommer lokalen inte att visas i Schemaläggningsassistentens resultat.
Kommentar
Kapacitetsschemaläggning är inte avsett för bokning av samma krav flera gånger, utan för att boka flera krav. Ombokningar av ett tidigare bokat krav annullerar den befintliga bokningen och skapar en ny.
3. Skapa ett krav för en lokal
Nu ska du skapa ett krav som efterlyser en lokalresurs.
Navigera till Universal Resource Scheduling > kravgrupper > +Ny. Konfigurera följande fält.
- Ange ett Namn
- Ange datum i Från och Till
- Ange Varaktighet

- Markera kravet på och välj Öppna formulär och ange sedan fältet Resurstyp till Lokal, så att följande genomförs:
- Schemaläggningsassistentens resultatet filtreras genom att bara visa resurser med de valda typerna (Användare, Konto, Kontakt, Utrustning, Pool, Medarbetare eller i det här fallet Lokal).
- Det innebär att kravet på en lokalresurs ska uppfyllas och ser till att Schemaläggningsassistentens sökresultat returnerar resurser av typen lokal (och inte personal eller utrustning).
- Det mappas till resursfältet för resursentiteten.
- Om du inte anger något i fältet söker Schemaläggningsassistenten efter alla resurser.

- Ange Arbetsplats till Lokal, vilket innebär:
- Kontakten sker i den schemalagda lokalen och hänsyn tas till restid och avståndsberäkningar. Mer information finns i avsnittet om konfiguration i den här artikeln.
- Ange latitud och longitud.
- Dessa värden anges oftast manuellt eller via arbetsflöden.
- Dessa värden representerar kundens plats och används för att visa lokaler i förhållande till kundens plats i Schemaläggningsassistentens resultat. Detta är inte lokalens placering, eftersom den hämtas från lokaltypsresursens organisationsenhet.

Scenario 3: Schemalägga en lokal och relaterade resurser
I det här scenariot vill schemaläggare schemalägga en läkarmottagning och en relaterad läkare vid samma lokal under samma tidslucka.
Det här scenariot har konfigurerats genom att skapa en lokalresurs, skapa en läkarresurs (en resurs med resurstyp = användare/kontakt/konto), associera läkarresursen till en lokalresurs och sedan skapa en kravgrupp som efterlyser både en lokal och en läkare.
För att det ska gå att schemalägga grupper med resurser som utför en uppgift tillsammans i en lokal, kan andra resurser än lokaler associeras till lokal-/lokalpoolsresurser via entiteten Resursassociationer (msdyn_bookableresourceassociations).
Resurser som personer, utrustning eller poolresurser kan associeras till en lokal eller lokalpool med giltighetsdatum. Det innebär att resurser kommer att utföra arbete på lokalens plats under angivet datumintervall, och att de är inte tillgängliga för arbete "på plats" som innebär att de måste lämna lokalen och resa till en kund. Detta är viktigt när du använder alternativet för samma resursträd.
1. Skapa lokalresurs
Börja med att skapa en resurs som representerar läkarmottagningen. Resurstypen ska anges till Lokal. Följande skärmbild visar ett exempel på en lokalresurs.

2. Skapa en läkarresurs.
Skapa en resurs som representerar en läkare. Ange resurstypen till Användare, Konto eller Kontakt baserat på dina affärsbehov.
Kommentar
Resurstypen Användare är normalt avsedd för medarbetare som har tillgång till Dynamics 365-data, medan resurstyperna Kontakt och Konto vanligtvis används för konsulter som behöver schemaläggas men inte ska ha åtkomst till data.
Start-/slutplats ska anges till Adress för organisationsenhet och organisationsenheten ska anges till samma organisationsenhet som lokalresursen (i det här fallet läkarmottagningen). Detta rekommenderas men är inte obligatoriskt.
3. Associera läkarresursen till lokalresursen
Gå till Relaterat > Bokningsbar resursassociation (resurs 2) från lokalresursen. Denna relaterade entitet kallas Resursassociationer (msdyn_bookableresourceassociations).
Härifrån kan du associera resursen som representerar läkaren.
I följande skärmbild representerar Abraham McCormick en läkare och är associerad till "Doctors Office North Seattle", vilket är läkarmottagningen.

4. Skapa en kravgrupp
Nu ska du skapa en kravgrupp med ett krav som efterlyser en läkarmottagning (Resurstyp = Lokal), och ett annat krav som efterlyser en läkare (Resurstyp = Användare/Kontakt/Konto).

Ange Arbetsplats för varje krav till Lokal, som anger att arbetet ska äga rum på läkarmottagningen.
Kommentar
Om du använder alternativet Välj > Alla i kravgruppen innebär det att båda kraven måste uppfyllas.

Ange Del av samma till Resursträd. Det innebär att resurser från andra platser inte rekommenderas för arbete som ska äga rum i lokalen. En läkare som är associerad med lokal B kan till exempel inte paras ihop med lokal A. Mer information om den här inställningen finns i avsnittet om konfiguration i den här artikeln.

När du schemalägger kravgruppen skapas en bokning för lokalresursen och läkarresursen.

Kommentar
Liksom i scenario 1 beräknas restid och sträcka som den tid och sträcka som kunden måste resa till lokalen. Ingen reseberäkning utförs för läkarresursen, eftersom det förutsätts att de finns i lokalen vid önskad tid.
Scenario 4: Schemalägga en lokal med fem specifika rum
I det här scenariot vill schemaläggare spåra alla rum på läkarmottagningen och schemalägga varje enskilt rum för patienter.
Det här scenariot har konfigurerats genom att en pool med lokaler har skapats, som representerar läkarmottagningen och varje individuellt rum.
1. Skapa lokalpoolsresurs
Börja med att skapa en resurs som representerar hela läkarmottagningen där Resurstyp = Pool och Pooltyp = Lokal.
I det här exemplet kallar vi det "Health Clinic", vilket visas i följande skärmbild.

2. Skapa lokalresurser som representerar varje rum
Skapa flera lokalresurser som representerar varje rum.
Ange Resurstyp till Lokal för varje resurs.
Ange Start-/slutplats till Adress för organisationsenhet och välj en organisationsenhet som representerar lokalen där rummen finns.

3. Lägg till varje rumsresurs som en underordnad resurs till läkarmottagningens resurspool
Navigera till läkarmottagningens lokalpoolsresurs och gå till Relaterat > Resursens underordnade.
Lägg varje rumsresurs som en underordnad post i den överordnade lokalpoolen (vårdcentralen), vilket visas i följande skärmbild.
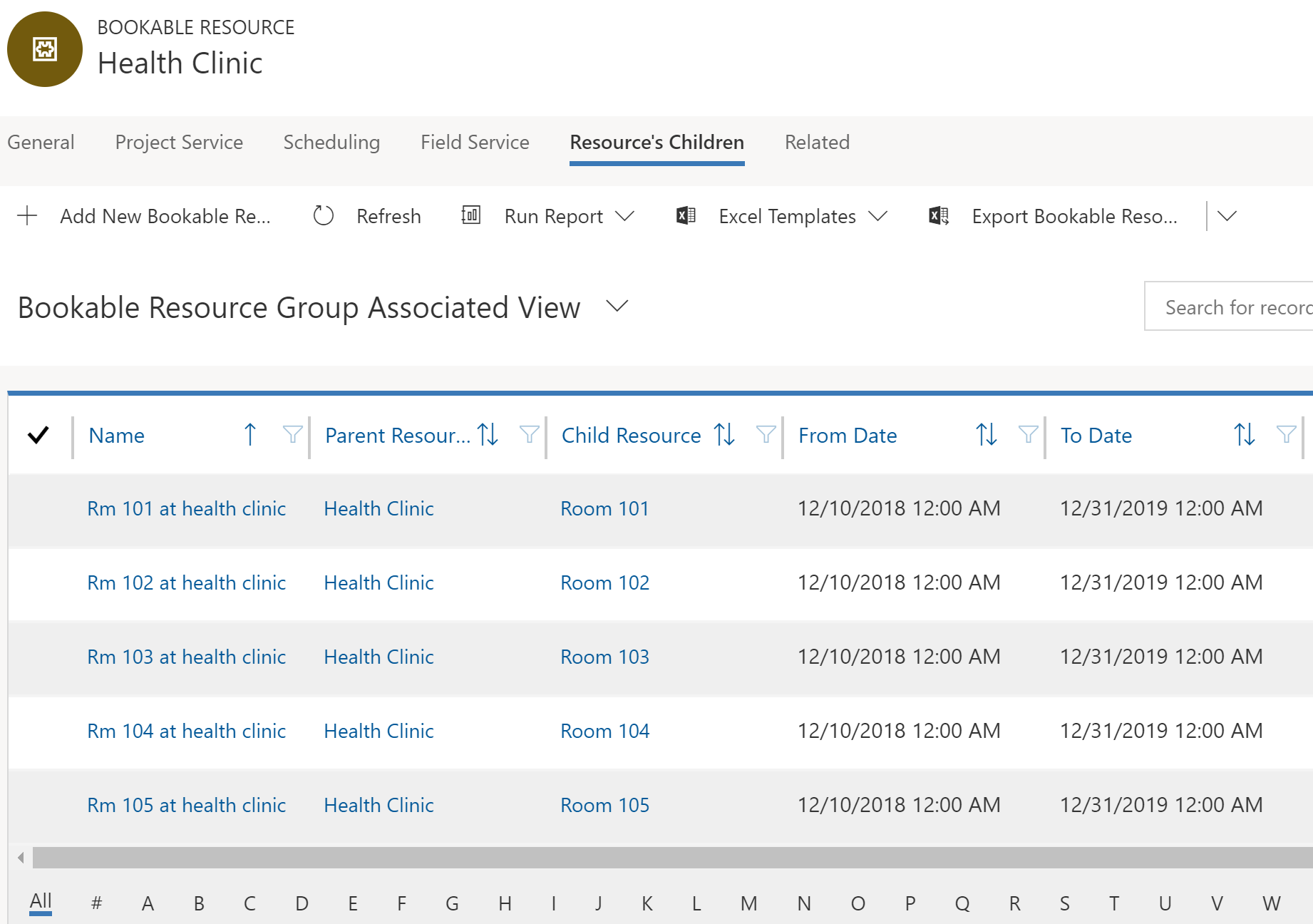
4. Skapa en kravgrupp
Skapa ett krav som efterlyser en eller flera lokaler. I det här exemplet letar vi efter två specifika rum inom samma läkarmottagning (vårdcentral).
Ange Del av samma till Samma plats så att varje rum finns på samma fysiska adress.

Varje krav bör efterlysa lokalresurstyper, vilket visas i följande skärmbild.

Arbetsplats för varje krav ska även här anges till Lokal, och fälten för latitud och longitud för kraven ska motsvara kundens (eller patientens) plats.
Kommentar
Fälten för latitud och longitud måste vara samma för alla krav i en grupp. Om du uppdaterar värdena för ett krav, uppdateras också de andra.
5. Boka kravgruppen
Välj Boka från kravgruppen för att starta Schemaläggningsassistenten.

I resultatet i föregående skärmbild rekommenderas två specifika rum på samma plats. Restiden och sträckan beräknas från kundens plats (latitud- och longitudvärdena i kravposten) och platsen för lokalresurserna (organisationsenheter för resursens underordnade).
Scenario 5: Schemalägga en lokal med fem specifika rum och fem relaterade resurser
I det här scenariot vill schemaläggare schemalägga specifika rum inom en läkarmottagning till en pool med tillgängliga barnläkare som arbetar på vårdcentralen.
Det här scenariot har konfigurerats genom att en pool med lokaler och en pool med läkare skapas, som sedan associeras tillsammans med Resursassociationer (msdyn_bookableresourceassociations).
1. Skapa en lokalpool
Med samma process som vi använde i scenario 4 skapar vi en lokalpoolsresurs som representerar läkarmottagningen.

2. Skapa lokalresurser för varje rum
Nu ska du skapa lokalresurser som representerar varje rum i läkarmottagningens lokalpool.
Lägg sedan till varje rum som en underordnad resurs till läkarmottagningens (vårdcentralens) lokalpoolsresurs. Läkarmottagningens lokalpool och rummens lokaler måste ha samma organisationsenhet.
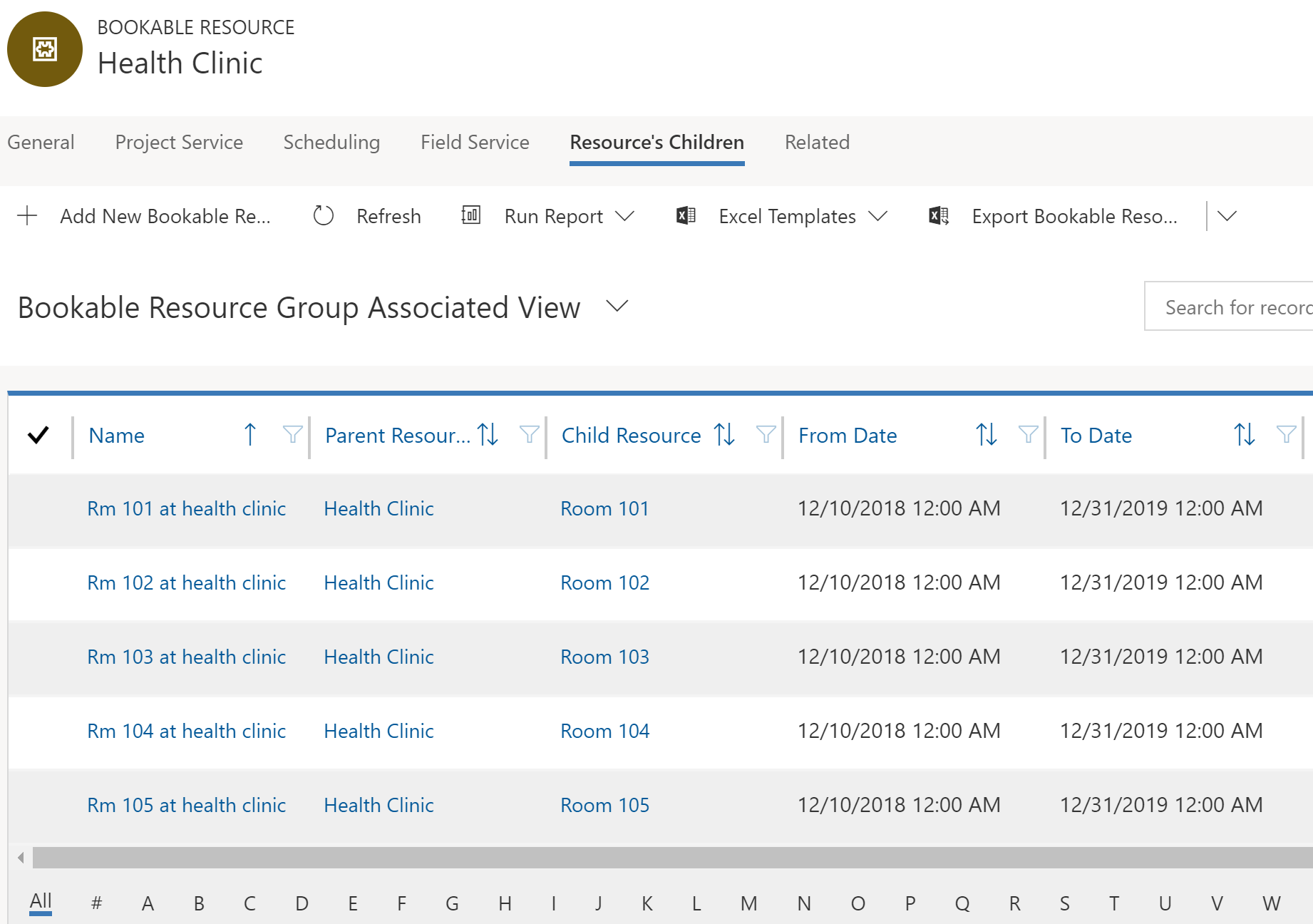
3. Skapa en pool med barnläkare
Skapa en ny resurspool som representerar barnläkarna.
Ange Resurstyp till Pool och ange Pooltyp till Kontakter, användare, konton, eftersom läkarna tillhör personalen.
Precis som med alla resursposter kan du lägga till egenskaper för att definiera och skilja mellan olika resurser. I det här exemplet kan "pediatrik" vara en kompetens som du lägger till för en läkarresurs.
Ange Härled kapacitet från gruppmedlemmar till Ja. Detta innebär att poolens kapacitet baseras på hur många läkare som är associerade till den.

Skapa resurser som representerar läkare och lägg till dem som resursens underordnade till poolen med barnläkare.

5. Associera läkarpoolen till lokalpoolen
Navigera sedan till den ursprungliga lokalpoolen (vårdcentralen) och gå till Relaterat > Bokningsbar resursassociation.
Ange fältet Resurs 2 till poolen med barnläkarresurser, vilket visas i följande skärmbild.

6. Skapa en kravgrupp för rum och läkare
Navigera till Universal Resource Scheduling > kravgrupper > +Ny.
I det här exemplet skapade vi en kravgrupp som efterlyser två rum (lokaler) och en barnläkare.
Om du anger Del av samma till Resursträd relateras rummen och barnläkarna till samma lokalresurs via resursens underordnade eller resursassociationen.
Ange resurstyp till lokal för varje rumskrav.

Vilka resurstyper du väljer för kravet barnläkare påverkar Schemaläggningsassistens resultat.
Om Resurstyp = Pool och Pooltyp = Användare, konton och kontakter för kravet visas poolresursen med barnläkare i resultatet, vilket visas i följande skärmbild.

På så sätt kan du boka barnläkarpoolen och tilldela en specifik barnläkare vid ett senare tillfälle. Huruvida barnläkare visas som resultat beror på kapaciteten (som härleds från antalet läkare i poolen). Genom att använda poolen kan schemaläggare boka avtalade tider utifrån kapacitet, utan att behöva tilldela en viss läkare vid tidpunkten för schemaläggningen.
Om Resurstyp = Användare, konton, kontakter (inte Pooler) för kravet visas specifika läkarresurser i resultatet, vilket visas i följande skärmbild.
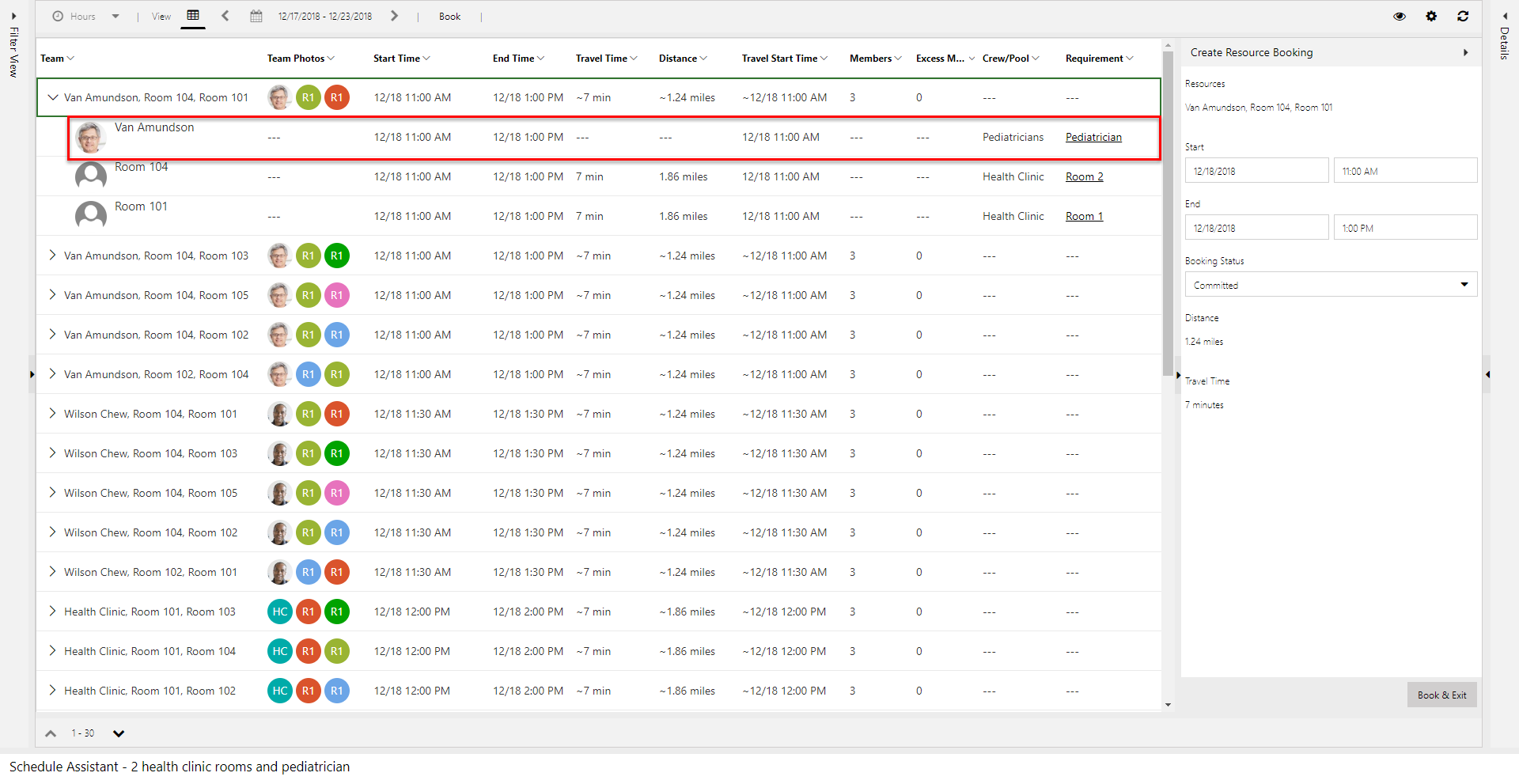
Kommentar
Använd inställningar för uppfyllelse om du vill visa Schemaläggningsassistentens resultat i prydliga tidsluckor.
Att tänka på vid konfigurationen
Välja rätt arbetsplats för krav
Nu ska vi ta en titt på följande typer av arbetsplatser:
- Tillgång
- På plats
- Platsberoende

Arbetsplatsen Lokal innebär att kontakten sker i lokalen och att restiden beräknas som avståndet mellan kundens plats och lokalens plats. Fälten Latitud och Longitud för kraven används som kundplats. Det innebär också att minst en lokal eller lokalpool måste returneras i Schemaläggningsassistentens sökresultat för att en resurs ska kunna returneras.
Arbetsplatsen På plats innebär att kontakten sker på kundens plats och att restiden beräknas som avståndet mellan kundens plats och platsen där resursen (vanligtvis en fälttekniker) befinner sig, vilket är en variabel som baseras på resursens schema den aktuella dagen. Fälten Latitud och Longitud för kraven används som kundplats. Därför utesluts lokalresurser och lokalpooler från resultatet.
Arbetsplatsen Platsoberoende innebär att kontakten sker på distans och att varken kundens eller resursens plats ingår i schemaläggningen. Ingen restid beräknas eller används. Lokalresurser kan fortfarande returneras som en del av Schemaläggningsassistentens sökning, men restiden visas inte eller ligger till grund för rangordningen.
Alternativen för "Del av samma" för kravgrupper
Samma plats: Samma plats innebär att bara team av resurser som arbetar på samma plats returneras. Det här alternativet använder logiken som beskrivs i det här dokumentet för att bestämma plats, med hjälp av entiteterna Resursassociationer (msdyn_bookableresourceassociations) och Bokningsbar resursgrupp (bookableresourcegroup). Om du använder det här alternativet, oavsett vilken specifik lokal eller lokalpool eller annan typ av resurs som kan vara associerad till den, är det bara resurserna som finns på samma fysiska plats (organisationsenheten) som spelar roll.
Samma resursträd: Det här alternativet gör sökningen mer strikt. Det innebär att de team som sätts samman måste vara associerade till samma lokal eller lokalpool för att kunna returneras som ett team. Anta att det finns en fysisk plats, Plats A.
Det finns två lokaler på Plats A: Lokal 1 och Lokal 2. Om Resurs 1 är associerad till Lokal 1 och "Samma resursträd" har valts, går det bara att sätta samman ett team som består av Lokal 1 + Resurs 1. Lokal 2 och Resurs 1 kan inte returneras. Den här kombinationen kan dock returneras om "Samma plats" är det enda valda alternativet.
Det fungerar på samma sätt med lokalpooler. Anta att det finns en fysisk plats, Plats A. På Plats A finns två lokaler, Lokal 1 och Lokal 2 samt en lokalpool (Lokalpool 1). Om Resurs 1 är associerad till Lokalpool 1 och "Samma resursträd" har valts, går det bara att sätta samman ett team som består av Lokalpool 1 (eller någon av dess underordnade lokaler) + Resurs 1.
Kommentar
Om inget av dessa två alternativ har valts för kravrelationen (msdyn_requirementrelationship), och arbetsplatsen anges till Lokal, körs Schemaläggningsassistentens sökning som om "Samma resursträd" har valts.
Samma organisationsenhet: Ett ännu mer strikt alternativ är Samma organisationsenhet. Det här alternativet ser till att den överordnade organisationsenheten för resurserna är densamma. Det kontrollerar inte den bokningsbara resursgruppen eller den bokningsbara resursassociationen. Det kontrollerar bara den överordnade organisationsenheten.
Om du använder krav som är platsoberoende i din implementering kan det här alternativet användas utan något av de andra två alternativen. Däremot ignoreras de tidigare två nämnda entiteterna (associationer och grupper) helt och hållet. Detta kan fungera i en enkel implementering där resurser alltid bemannas på samma plats, och du inte behöver någon avancerad platssökningsfunktion för arbetsplatsen "lokal".
Kommentar
Schemanamnet för fältet Del av samma är msdyn_requirementrelationship.
När du bör använda "lokal med kapacitet", "flera lokaler" och "lokalpool"
Lokal med kapacitet: Det här alternativet konfigurerar du genom att lägga till en kapacitet till en enskild lokal. Det är mest användbart när schemaläggare är mest intresserade av att inte överboka, och antingen inte behöver schemalägga särskilda lokaler eller kan hantera koordineringen personligen när kunder kommer till lokalen.
Flera lokaler: Det här alternativet konfigurerar du genom att skapa flera lokalresurser och relatera dem till varandra via en organisationsenhet. Det här alternativet passar bäst när varje lokal behöver schemaläggas var för sig.
Lokalpool: Det här alternativet konfigurerar du genom att skapa en lokalpool och lägga in lokaler som poolmedlemmar. Det här alternativet passar bäst när schemaläggare vill (1) använda kapacitetsschemaläggning genom att låta lokalpoolens kapacitet öka och minska allt eftersom lokaler läggs till eller tas bort och (2) använda lokal schemaläggning där bokningar först tilldelas lokalpoolen och sedan tilldelas till poolmedlemmarna. Exempel: Ett hotell (lokalpool) schemaläggs först för ett veckoslut medan gästerna tilldelas specifika rum (lokalpoolens medlemmar) vid ett senare tillfälle när de kommer till hotellet.
När du uppgraderar från Field Service v7.x till v8.x visas inte lokaltypsresurser i Schemaläggningsassistentens resultat på grund av standardinställningarna för filtret. Du löser problemet genom att gå till Field Service>Schemaläggningstavla. Dubbelklicka på en flik på schemaläggningstavlan och sedan på Öppna standardinställningar längst upp till höger. Rulla ned till Övriga inställningar. Ange Hämta resursfråga till 3.0.0.0 så som visas i följande skärmbild. Filtrera layout och Cellmall för resurs ska också anges till 3.0.0.0.

Ytterligare kommentarer
- För krav som inte tillhör en kravgrupp kan bara lokal- eller lokalpoolsresurser returneras i Schemaläggningsassisten om Arbetsplats anges till Lokal.
- En resurs kan inte relateras till två lokaler (underordnad eller association) samtidigt.
- Det går för närvarande inte att visualisera alla resurser som är relaterade till en lokal på schemaläggningstavlan. Det bästa sättet att göra detta på är att filtrera utifrån organisationsenheter.
- Vid manuell schemaläggning av ett enskilt krav för en lokal skapas inte poster för alla resurser som är relaterade till lokalen.
Plats för lokalpool
Platsen för en lokalpool hämtas från den överordnade organisationsenheten. Om en lokalresurs är medlem i en lokalpool, hämtas platsen för den lokalen från poolresursen. Om du till exempel skapar en lokal med platsen/organisationsenheten Plats A, och lägger till den här lokalen i en pool som finns på Plats B, anses lokalen finnas på Plats B under den tid den finns i poolen.
Bokningens plats
När du väljer och bokar ett team lagras latitud och longitud för den bokade lokalens/lokalpoolens plats i bokningsposten. Arbetsplatsen anges också utifrån den arbetsplats som användes vid bokningen i Schemaläggningsassistenten. Arbetsplats, latitud och longitud är fortfarande angivna i bokningen i följande fall:
- Om bokningar skapas utan hjälp av Schemaläggningsassisten
- Om kravets arbetsplats anges till lokal
- Det finns latitud- och longitudvärden för detta krav