Hantera arbetsorder med Field Service i Teams (chefer i frontlinjen)
Dynamics 365 Field Service-app för Teams aktiverar chefer i frontlinjen hantera arbetsorder utan att störa arbetsflödet. Utan att lämna Teams kan du skapa, visa och redigera arbetsorder och snabbt svara på förfrågningar om service eller frågor om befintliga förfrågningar.
Förutsättningar
- Du har slutfört Kom i gång med Field Service i Teams.
Skapa en arbetsorder i Teams
Från Viva Connections instrumentpanelen, välj Skapa arbetsorder på panelen Arbetsorder på samma plats.
Från Field Service Teams Start, välj knappen Skapa arbetsorder.
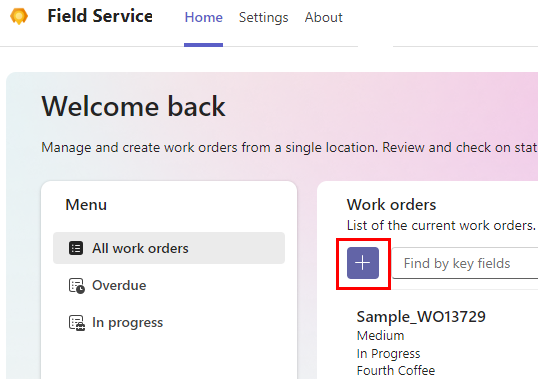
Fyll i all information som behövs.
Om ett värde inte visas i listan, välj + Ny objekttyp för att skapa det i Field Service-appen. Spara och stäng Field Service-appen. Skriv det nya värdet eller välj Uppdatera för att få det att visas i listan.
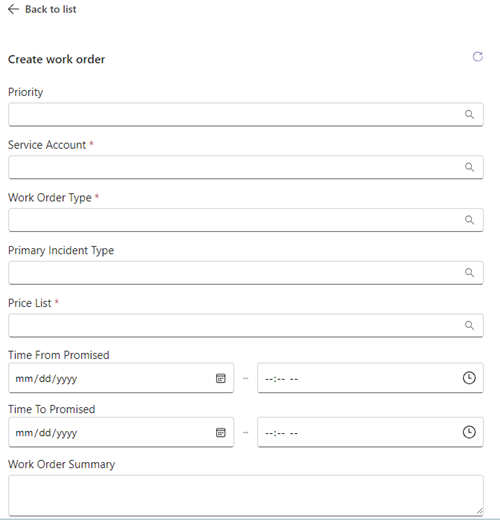
Välj Spara.
Arbetsordernumret visas. Om du vill öppna arbetsorden i Dynamics 365 Field Service väljer du ikonen för att öppna webbappen
 .
.
Schemalägg eller schemalägg om en arbetsorder
Field Service-appen hjälper dig att schemalägga arbetsorder. Schemaläggningsförslag baseras på teknikernas tillgänglighet och kompetens, närhet till kundens plats, utlovade tidsfönster och affärsenheten.
Öppna arbetsordern du behöver för att schemalägga eller schemalägga om.
För att schemalägga, välj Schemalägg under Föreslagna åtgärder. För att boka om, välj Visa schema under Föreslagna åtgärder och sedan Ändra schema.
Systemet söker efter tillgängliga tekniker utifrån arbetsorderkraven och visar sedan förslag. Om du vill visa fler förslag väljer du Visa mer längst ned i listan.
Granska listan med förslag. Du kan söka efter en tekniker efter namn, filtrera efter datum eller sortera listan efter starttid eller restid.
Om den beräknade varaktigheten inte har angetts i resurskraven används 30 minuter som standard.
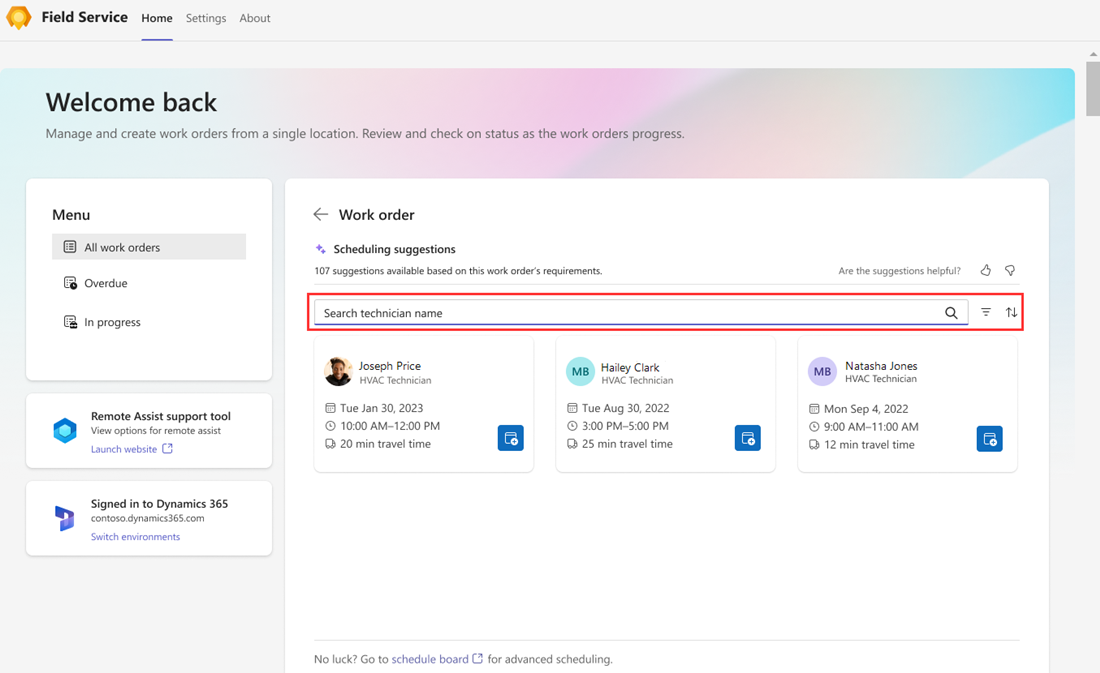
Om systemet inte hittar förslag eller om du inte hittar rätt tekniker, använd i stället schemaläggningstavlan i Field Service.
För att tilldela arbetsordern till en tekniker, välj ikonen Boka resurs.
Teknikern är bokad och statusen ändras till Schemalagd. En bekräftelse visas.
Välj bakåtpilen för att återgå till arbetsorder.
Flytta en bokning
Om du inte behöver byta tilldelad tekniker, bara datum eller tid för servicemötet, kan du flytta bokningen. Om det behövs kan du även tilldela arbetsordern till en annan resurs.
Öppna en schemalagd arbetsorder och välj Visa schema.
Välj Flytta bokning.
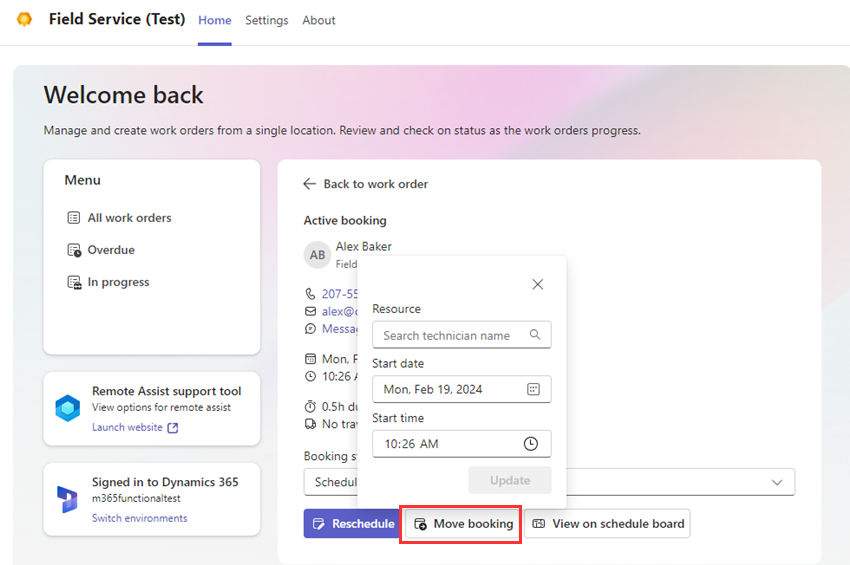
Välj det nya datumet och tiden och, om det behövs, en annan resurs.
Välj Uppdatera.
Teknikern är bokad. En bekräftelse visas.
Välj bakåtpilen för att återgå till arbetsorder.
Visa arbetsorder
Du kan visa alla arbetsorder, förfallna arbetsorder eller arbetsorder pågår. En förfallen arbetsorder är en arbetsorder som inte har schemalagts eller schemalagts och där tiden har passerat.
Från Viva Connections instrumentpanelen, välj Se alla från panelen Arbetsorder på samma plats.
Från Field Service Teams, sidan Start, välj ett av följande:
- Alla arbetsorder
- Förfallen
- Pågår
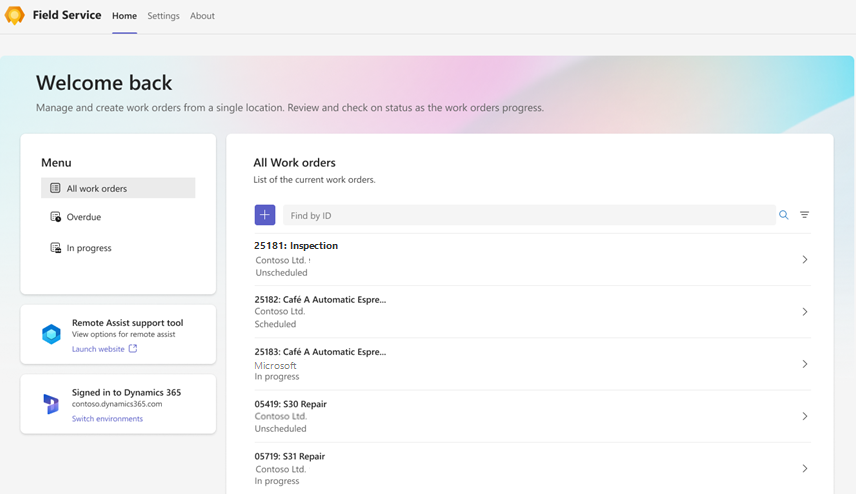
Arbetsorder listas med den senaste först.
Hitta arbetsordern du vill visa:
Ange arbetsorder-ID i rutan Sök efter ID och välj Sök. Rensa eventuella filter först.
Om du vill filtrera listan efter status eller prioritet väljer du Filter, väljer sedan Tillämpa.
Om du vill ta bort ett filter markerar du Filter, avmarkerar varje markering och väljer sedan Använd.
Välj en arbetsorder för att visa eller redigera den.
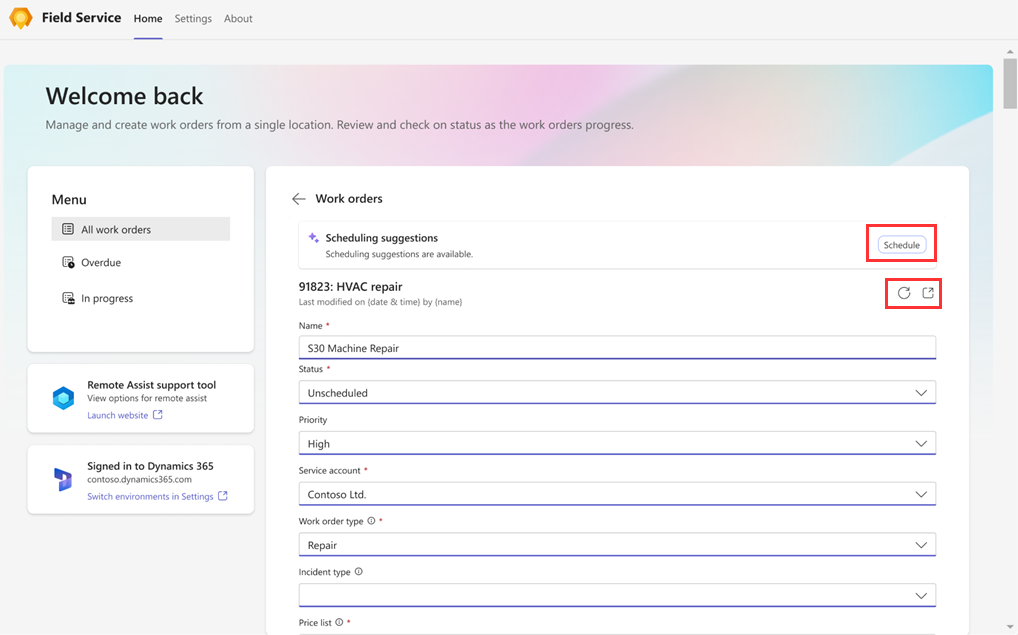
Medan du visar en arbetsorder kan du också:
Schemalägg eller Visa schema för att schemalägga eller visa schemaläggningsinformation.
Reflektera ny eller ändrad information. Välj ikonen Uppdatera.
Öppna arbetsorder i Dynamics 365 Field Service. Välj ikonen för att öppna webbappen
 .
.Öppna en mappning och leta upp tjänsteadressen. Välj ikonen Öppna i Bing Maps
 .
.
Redigera en arbetsorder
Visa arbetsorder du vill redigera.
Gör de nödvändiga ändringarna och välj Spara.
Lägga till bilagor till arbetsordern
Lägg till installationshandböcker, underhållsdokument, specifikationer eller felsökningstips som är relevanta för en arbetsorder. Med hjälp av bifogade filer kan tekniker ställa frågor till Copilot och snabbt få svar, vilket ger snabbare diagnostik och problemlösning. När tekniker arbetar med jobb kan de interagera med Copilot och få råd i realtid.
Om du vill lägga till kunskapsbasartiklar går du till Länka en kunskapsartikel till en arbetsorder.
Lägg till anteckningar Microsoft Word eller PDF-dokument genom att utföra följande steg.
Välj den öppna webbappsikonen
 om du vill öppna arbetsordern i Dynamics 365 Field Service.
om du vill öppna arbetsordern i Dynamics 365 Field Service.Välj fliken Tidslinje.
Välj ikonen Bilaga. Bläddra välj objektet och välj sedan Lägg till anteckning och stäng det.
Dela information om arbetsorder
Du kan dela länkar till arbetsorder som expanderas automatiskt och som innehåller viktig information. Kopiera arbetsorderlänken från webbappen Field Service eller välja ikonen Kopiera när arbetsordern visas i Teams.
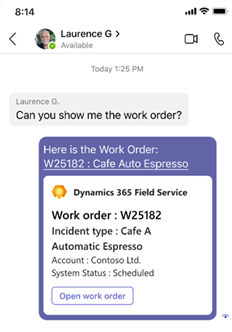
Ring för fjärrsamarbete via Remote Assist
Du kan snabbt få hjälp av en fjärrexpert på tre ställen i Teams:
I din Viva Connections instrumentpanel väljer du Öppna på fliken Remote Assist.
På Field Service-appen på fliken Start väljer du Starta webbplats på panelen Remote Assist stödverktyg.
När du har en arbetsorder på gång väljer du Starta Remote Assist i arbetsorderinformationen.
Sök efter och välj den kontakt du vill ringa.
Välj OK för att tillåta att Remote Assist får åtkomst till din kamera och välj Starta samtal.
Läs mer om Dynamics 365 Remote Assist.
Växla miljö
Om du har behörighet att arbeta i flera miljöer kan du enkelt växla mellan dem utan att behöva logga ut och logga in varje gång.
I Field Service-appen väljer du Byt miljö på panelen inloggad på Dynamics 365 i antingen flikarna Start eller Inställningar. På en mobil enhet väljer du Inställningar.
Välj din Field Service-miljö.
När miljön har validerats, välj fliken Start för att gå till Teams sidan Start eller väljer Öppna Viva Connections för att gå till Viva Connections instrumentpanelen.
Din instrumentpanel kan se annorlunda ut, beroende på din roll i den nya miljön. Till exempel, om du är en chefer i frontlinjen i en miljö och en medarbetare i frontlinjen i den miljö du bytte till, visar den nya miljön dina alternativ för instrumentpanelen för medarbetare i frontlinjen.
Feedback
Kommer snart: Under hela 2024 kommer vi att fasa ut GitHub-problem som feedbackmekanism för innehåll och ersätta det med ett nytt feedbacksystem. Mer information finns i: https://aka.ms/ContentUserFeedback.
Skicka och visa feedback för