Lägg till inspektioner i arbetsorder
Skapa inspektioner och lägg till dem i arbetsorder som Field Service-tekniker kan fylla i online. Läs mer i Översikt över inspektioner.
I den här artikeln ger vi ett exempel på hur du skapar en inspektion genom att använda underhållschecklista på en kundtillgång.
Förutsättningar
Dynamics 365 version 9.1.0000.15015+.
Kunskap om arbetsorder incidenttyper och serviceuppgifter uppmuntras.
Rollen Field Service-administratör för att skapa undersökningsmallar och associera dem till tjänstuppgiftstyper.
Rollen Field Service-koordinator för att lägga till serviceuppgifter med inspektioner i arbetsorder.
Rollen Field Service-resurs för att visa arbetsorder som de är tilldelade, tillsammans med arbetsorder tjänsteuppgifter och relaterade inspektioner.
Skapa inspektion
Skapa en inspektion som kan återanvändas och läggas till i flera arbetsorder. Vi rekommenderar inte efterföljande tomma sidor utan frågor i en inspektion, eftersom detta kan orsaka deserialiseringsfel i fördefinierade flöden.
I Field Service, ändra till området Inställningar.
Gå till Arbetsorder > Inspektionsmallar och markera Ny.
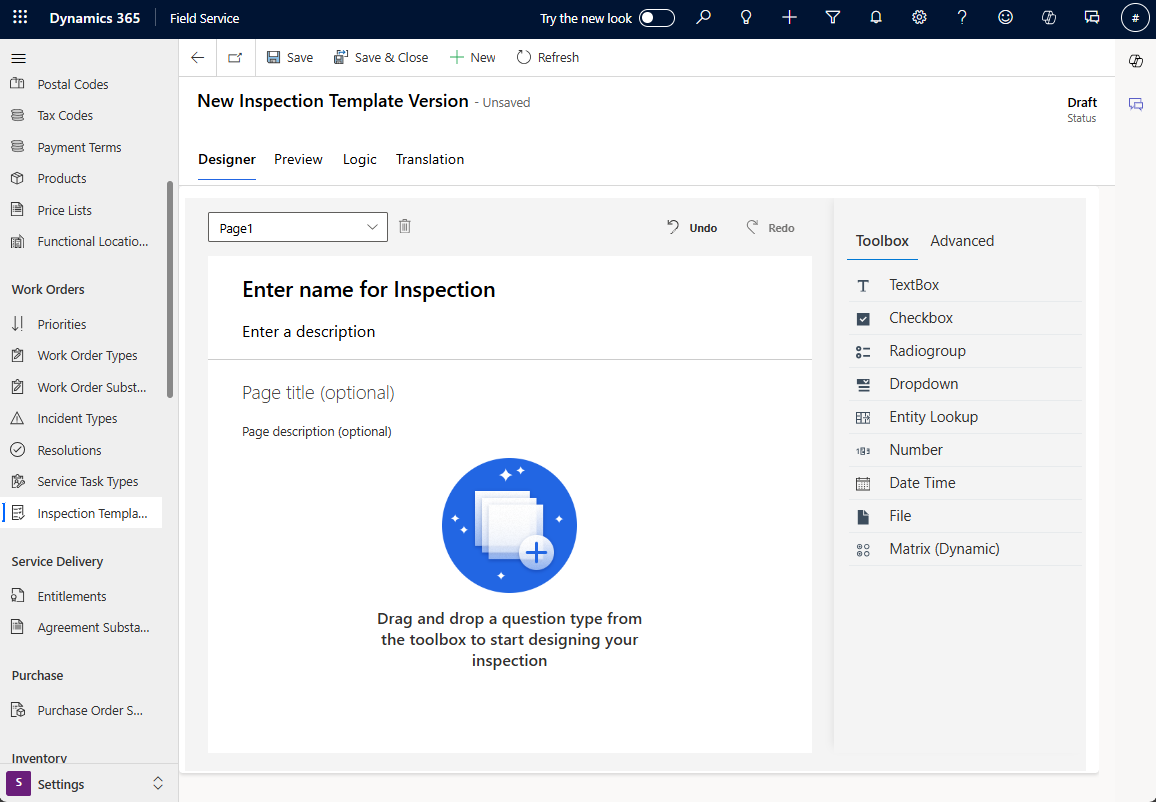
Ange ett Namn för inspektionsmallen och lägg till en beskrivning. Du kan inte ändra namnet när mallen har publicerats.
Välj Avancerat och välj känsla och utseende på inspektionen utifrån teknikerns perspektiv.
- Visa rubrik och beskrivning: Visa eller dölj rubriken och beskrivningen av inspektionen.
- Layoutens täthet: Om du vill visa svarsområden under frågorna väljer du Praktisk. Om du vill visa svarsområden till höger om frågorna väljer du Kompakt.
- Visa frågenummer: Visa eller dölja frågenumren i inspektionen.
Välj Verktygslåda och fyll i inspektionsfrågorna:
- Ange frågetyperna.
- Använd växlingsknappen Krävd för att göra inspektionsfrågan obligatorisk.
- Om du vill lägga till mer information för en inspektionsfråga väljer du kugghjulsikonen och fyller i informationen.
Om du vill gruppera frågor på ett ordnat sätt lägger du till sidor från listrutan Sida. Du kan också använda sidor för att göra det enklare att lägga till logik för flera frågor på samma gång.
Använd avsnittet Förhandsgranskning för att testa inspektionen från en teknikers perspektiv.
Gör ändringar i avsnittet Designer om det behövs. Välj sedan Spara. Inspektion har statusen Utkast så att du kan fortsätta att göra ändringar och lägga till logik. När du tycker att inspektionen är klar går du vidare till nästa steg.
Om du vill lägga till inspektion i arbetsorderprocessen måste en serviceuppgiftstyp associeras med den.
Om du vill att serviceuppgiftstypen ska skapas automatiskt väljer du Publicera och generera en ny serviceuppgiftstyp och bekräftar sedan.

Om du vill associera inspektionen med en befintlig serviceuppgiftstyp eller manuellt skapa serviceuppgiftstypen väljer du Publicera, bekräftar och associerar inspektionen med en serviceuppgiftstyp.
Frågetyper
Lägg till en fråga till inspektionen genom att dubbelklicka på eller dra en frågetyp från den högra sidan.
Textruta: Gör att tekniker kan skriva text från tangentbordet i ett formulärsvar i friformsformat. Det finns ett alternativ på panelen avancerat som gör textrutan större för att kunna utföra flera rader. I en tidig åtkomst till versionen kan en textruta skrivas in med ett standardvärde och kan även göras skrivskyddade.
Kryssruta, Alternativgrupp, Listruta: Gör det möjligt för tekniker att välja ett svar från fördefinierade alternativ. Frågetyperna Kryssruta, Alternativgrupp och Listruta påminner om varandra. Frågetypen Kryssruta utgör flervalsalternativ, medan det bara går att ge ett enda svar för Alternativgrupp och Listruta. Skillnaden mellan Alternativgrupp och Listruta är kosmetisk, så välj utifrån önskad användarupplevelse.
Sökning efter entitet: gör det möjligt för tekniker att välja en Dynamics 365-post. I undersökningsgränssnittet måste administratörerna välja en entitet och ett fält som ska visas. För en vald entitet fältet Namn och obligatoriska fält de entitetsattribut som kan visas i sökningen. När användaren skriver visas upp till de första 50 posterna som börjar med söksträngen i listrutan. De första resultaten kanske inte innehåller alla matchningar, så fortsätt att lägga till söksträngen tills matchande resultat visas högst upp. Med enhetsökning respekteras säkerhetsrollerna för den inloggade användaren, vilket innebär att vissa entiteter och poster inte visas.
- Lägg till filter för att granska de poster som visas i entitet uppslagsalternativen. En inspektionsfråga för ett entitetsuppslag har exempelvis skapats för den bokningsbara posttypen. Du kan filtrera listan över bokningsbara resurser till sådana med resurstypen inställd på Användare om du vill ta bort underleverantörer och datorer från listan.
Nummer: Begränsar indata till numeriska värden eller returnerar ett felmeddelande. Representerar vanligtvis ett värde för mått eller numerisk klassificering.
Datum/tid: Gör det möjligt för tekniker att ange datum och tid.
Fil: Gör det möjligt för tekniker att överföra en fil, ta bild eller välja bild från deras kamerabilder.
Streckkodssökning: Låter tekniker fylla fältet med streckkodsnummer genom att skanna en streckkod med enhetens kamera. Välj frågetypen Textruta och välj sedan Streckkod för indatatyp i avsnittet Avancerat.
Matris (dynamisk): Lägger till ett rutnät med frågor. Fler rader kan läggas till dynamiskt medan inspektionerna ska göras. Se ett exempel i följande skärmbild.

Associera inspektion med en serviceuppgiftstyp
Associera inspektion med en serviceuppgiftstyp. Den här associationen är nödvändig eftersom inspektioner inte läggs till direkt i arbetsorder. De läggs till som en del av Serviceuppgifter för arbetsorder.
Gå till Inställningar och välj Serviceuppgiftstyper.
Välj en befintlig tjänstuppgiftstyp eller skapa en ny.
Ange följande information:
Har inspektion: Ange till Ja.
Inspektionsmall: Välj inspektionen som du skapat. Inspektionsformuläret visas.
Välj Spara och stäng.
Det är vanligt att lägga till tjänstuppgiftstyper i incidenttyper för att kunna bunta ihop arbete. Det är dock inte obligatoriskt eftersom du kan lägga till enskilda tjänstuppgifter i arbetsorder.
Lägga till inspektionen i en arbetsorder
Skapa en ny arbetsorder och välj Spara.
Markera avsnittet Uppgifter och välj Lägg till uppgift.
För Uppgiftstyp väljer du den serviceuppgiftstyp som du har skapat och som har en associerad inspektion.
Välj Spara och stäng. Kontrollen kan inte fyllas i förrän uppgiften har sparats. När teknikern är klar med inspektionen visas den slutförda inspektionen.
Alternativt kan du lägga till tjänstuppgift för inspektion i arbetsordern via arbetsorderns incidenttyp.
Utföra inspektioner på mobila enheter
Du kan visa och slutföra inspektioner i Dynamics 365 Field Service mobilappen.
Logga in och gå till den tilldelade arbetsordern.
Välj serviceuppgiften som innehar relaterad inspektion.
Leta upp inspektionsformuläret och ange svar. Om en inspektionsfråga krävs måste du svara, annars kan du inte markera uppgiften som slutförd.

Om det behövs laddar du upp filer, tar bilder eller laddar upp bilder från telefonens kamerarulle. När du laddar upp en fil eller bild väljer du ikonen om du vill lägga till en kommentar. Bifogade filer är begränsade till 3 MB per fil, såvida inte en administratör ändrar gränsen. Inspektioner med ett stort antal filer tar tid att läsa in.
Välj Spara. Se till att du sparar inspektionen innan du anger att serviceuppgiften ska slutföras, för att undvika ett affärsprocessfel.
Välj Markera som slutfört eller ange Slutfört % till 100.
Ange ett resultat för att rapportera inspektionen totalt:
- Godkänd
- Ej godkänd
- Begränsat genomförande
- -
Ange den faktiska tid som uppgiften tog att slutföra.
Välj Spara och stäng.
Om det behövs kan du välja Mer>Rensa svar för att börja om från början och permanent ta bort alla svar från den här serviceuppgiftsinspektionen.
Kommentar
Endast enskilda svar stöds och en du kan inte fylla i samma inspektion två gånger för en enskild serviceuppgift. Om svaren tas bort eller besvaras igen tas de ursprungliga svaren bort och endast de senaste svaren sparas.
Visa svar
I webbappen Field Service kan en koordinator se inspektionssvaren genom att visa uppgiften i arbetsordern. Koordinatorer kan inte ta bort enskilda bilagor i ett inspektionssvar. Den fördefinierade rollen Field Service-koordinator har inte möjlighet att ta bort inspektionsbilagor. De kan dock Rensa svar och Rensa filer, vilket rensar alla bifogade filer. Om en koordinator vill ta bort enskilda bilagor från en inspektion måste han eller hon få borttagningsprivilegier för entiteten Anteckningar.