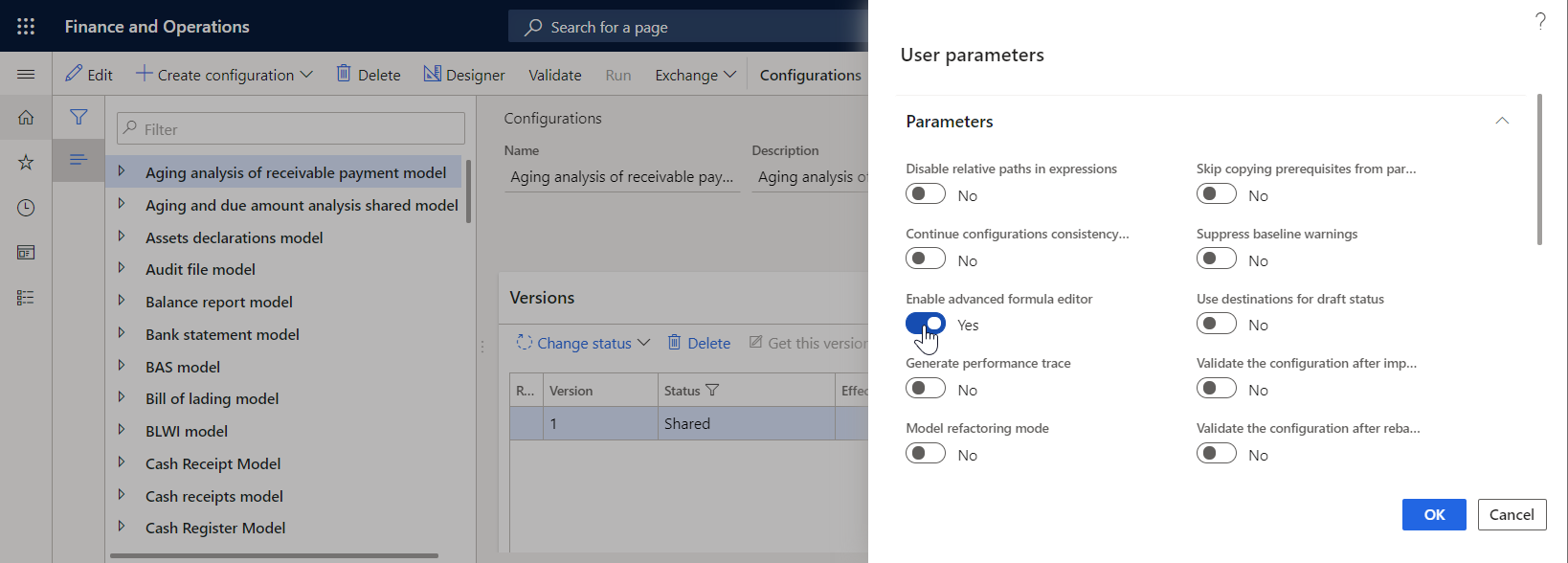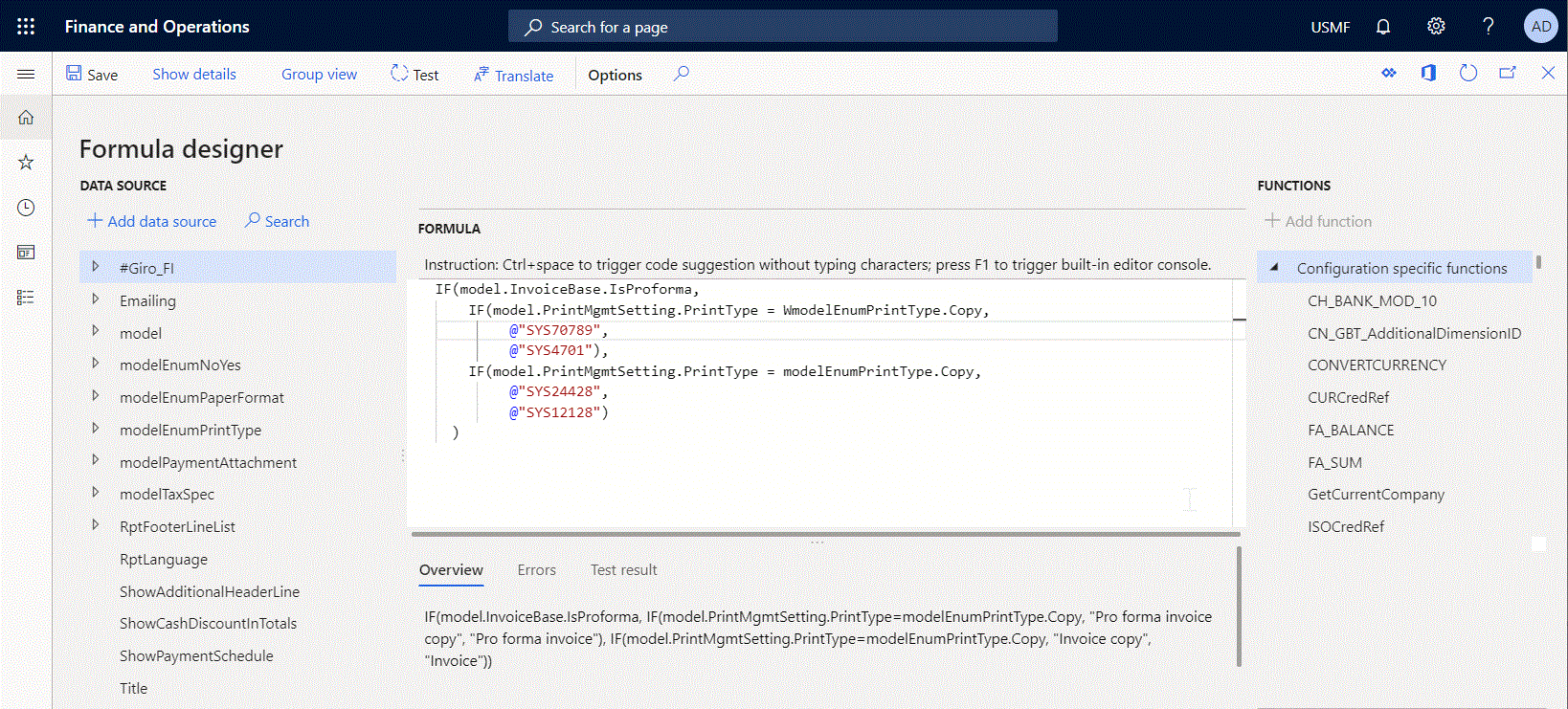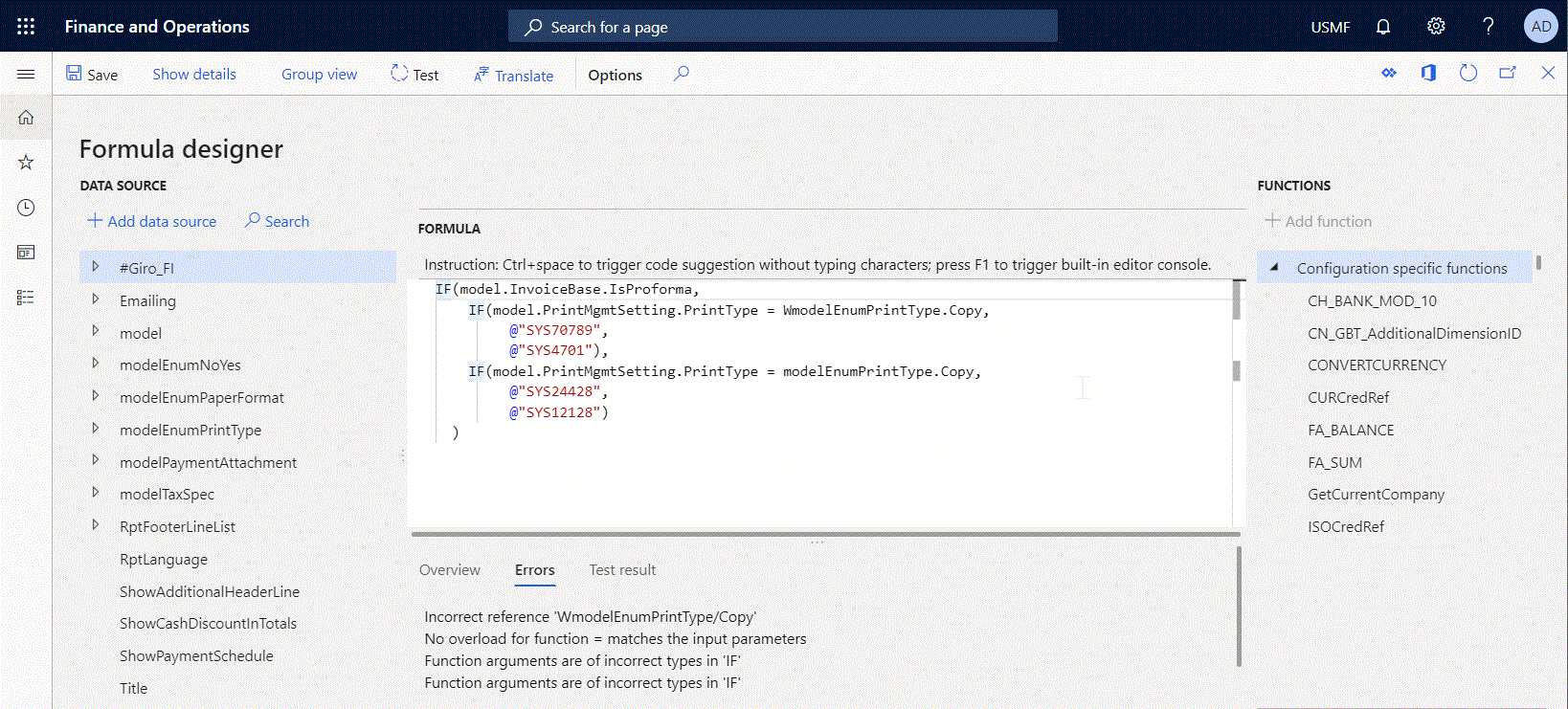Avancerad formelredigerare för elektronisk rapportering
Förutom elektronisk rapporteringformelredigeraren, kan du använda den avancerade elektroniska rapportering formelredigeraren för att förbättra upplevelsen av konfigurering av ER-uttryck. Den avancerade redigeraren är webbläsarbaserad och utrustad med hjälp av Monaco redigeraren. De mest använda avancerade redigeringsfunktionerna beskrivs i den här artikeln:
- Automatisk kodformatering
- IntelliSense
- Kodslutförande
- Kodnavigering
- Kodstrukturering
- Sök och Ersätt
- Datainklistring
- Syntaxfärgning
Aktivera avancerad formelredigerare
Gör på följande sätt när du vill börja använda den avancerade formelredigeraren i din instans av Microsoft Dynamics 365 Finance.
- Gå till Organisationsadministration>Elektronisk rapportering>Konfigurationer.
- På sidan Konfigurationer i åtgärdsfönstret, på fliken Konfigurationer i gruppen Avancerad inställningar markerar du Använd parametrar.
- I dialogrutan Användarparametrar i avsnittet Körningsspårning ska du ange parametern Aktivera avancerad formelredigerare till Ja.
Notering
Tänk på att den här parametern är specifik för användaren och för företagsspecifika.
Från och med Microsoft Dynamics 365 Finance version 10.0.19 kan du styra vilken ER-formelredigerare som erbjuds som standard. Gör på följande sätt om du vill aktivera den avancerade receptredigeraren för alla användare och företag i den aktuella ekonomiinstansen.
- Öppna arbetsytan Funktionshantering.
- Sök efter och välj funktionen Ställ in ER avancerade formelredigerare som standard för alla användare i listan och välj Aktivera nu.
- Gå till Organisationsadministration>Elektronisk rapportering>Konfigurationer.
- På sidan Konfigurationer i åtgärdsfönstret, på fliken Konfigurationer i gruppen Avancerad inställningar markerar du Använd parametrar.
- I dialogrutan Användarparametrar hitta parametern Inaktivera avancerad formelredigerare och kontrollera att den anges till Nej.
Notering
Värdena i parametrarna Aktivera avancerad formelredigerare och Inaktivera avancerad formelredigerare hålls separerade för varje användare och erbjuds i dialogrutan Användarparametrar beroende på statusen för funktionen Ställ in ER-avancerad formelredigerare som standard för alla användare.
Automatisk kodformatering
När du skriver ett komplext uttryck som består av flera kodrader, kommer indraget för en ny rad automatiskt att baseras på indraget för föregående rad. Du kan markera rader och ändra deras indrag genom att skriva tabb eller Skift + tabb.
Med automatisk formatering kan du behålla hela uttrycket väl formaterat så att det blir enklare att underhålla och förenkla förståelsen av den konfigurerade logiken.
IntelliSense
Med hjälp av redigeraren för ordkomplettering kan du skriva uttryck snabbare och undvika skrivfel. När du börjar lägga till ny text innehåller redigeraren automatiskt en lista med funktioner som kan användas i ER-funktioner som innehåller de tecken du har angett. Du kan även utlösa IntelliSense på valfri plats i ett konfigurerat uttryck genom att skriva Ctrl+Blanksteg.
Kodslutförande
I redigeraren skapas automatiskt kodslutförande av:
- Infoga en avslutande hakparentes när en hakparentes anges, så att markören innanför hakparenteserna hålls.
- Infoga det andra citattecknet när det första anges och behåll markören inuti citattecken.
- Infoga det andra dubla citattecknet när det första anges och behåll markören inuti citattecken.
När du pekar på den skrivna hakparentesen markeras automatiskt den andra hakparentesen för att visa den konstruktion som de stöder.
Kodnavigering
Du kan hitta nödvändiga symboler eller rader i uttrycket genom att skriva kommandot gå till med hjälp av kommandoraden eller snabbmenyn.
Om du till exempel vill hoppa till rad 8 gör du så här:
Tryck på Ctrl+G, ange värdet 8 och tryck på retur.
- eller -
Tryck på F1, skriv G, välj Gå till rad, ange värdet 8 och tryck på retur.
Kodstrukturering
Koden för vissa funktioner, t.ex. IF eller CASE, struktureras automatiskt. Du kan expandera och komprimera alla vikbara regioner i koden om du vill minska den redigerbara delen av ett uttryck om du bara vill fokusera på det stycke kod som kräver din uppmärksamhet. Kommandona växla vikning/vika upp kan användas för det.
Om du till exempel vill vika alla områden gör du så här:
Tryck Ctrl+K
- eller -
Tryck F1, tryck FO, välj Vik alla och tryck på retur
Om du till exempel vill vika upp alla områden gör du så här:
Tryck Ctrl+J
- eller -
Tryck F1, skriv UN, välj Vik upp alla och tryck på retur
Sök och Ersätt
Om du vill söka efter förekomster av viss text, markerar du texten i uttrycket och gör följande:
Tryck på Ctrl+F och tryck sedan på F3 för att söka efter nästa förekomst av den markerade texten Shift+F3 för att hitta föregående förekomst.
- eller -
Tryck på F1, skriv F och välj sedan det alternativ som krävs för att hitta den markerade texten.
Om du vill ersätta förekomster av viss text, markerar du texten i uttrycket och gör följande:
Tryck Ctrl+H. Ange alternativ text och välj ersättningsalternativet om du vill ersätta den markerade texten eller alla förekomster av den här texten i det aktuella uttrycket.
- eller -
Tryck på F1, skriv R och välj sedan det alternativ som krävs för att ersätta den markerade texten. Ange alternativ text och välj ersättningsalternativet om du vill ersätta den markerade texten eller alla förekomster av den här texten i det aktuella uttrycket.
Om du vill ändra alla förekomster av viss text, markerar du texten i uttrycket och gör följande:
Tryck på Ctrl+F2 och ange alternativ text.
- eller -
Tryck på F1, skriv C och välj sedan det alternativ som krävs för att ändra den markerade texten. Ange alternativ text.
Datakällor och funktioner klistra in
Du kan välja Lägg till data källa som klistras in i det aktuella uttrycket en datakälla som är markerad på den vänstra panelen i datakällan. Du kan välja Lägg till funktion på liknande sätt som klistras in i det aktuella uttrycket en funktion som är markerad på den högra panelen i funktioner. Om du använder ER-formelredigeraren klistras en markerad funktion eller en markerad datakälla alltid in i slutet av det konfigurerade uttrycket. Om du använder avancerad ER-formelredigeraren klistras en markerad funktion eller en markerad datakälla in i någon del av det konfigurerade uttrycket. Du måste då använda markören för att ange var du vill klistra in informationen.
Syntaxfärgning
För närvarande används olika färger för att belysa följande delar av uttryck:
- Texten inom dubbla hakparenteser som kan representera ett etikett-ID för en textkonstant.
Begränsningar
Redigeraren stöds för närvarande i följande webbläsare:
- Chrome
- Edge
- Firefox
- Opera
- Safari