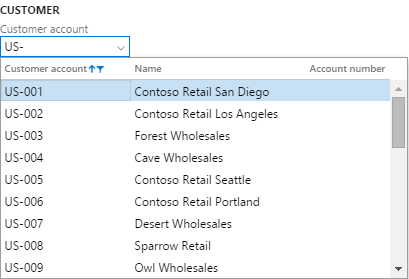Hitta information med hjälp av sökningar
Viktigt
Kunder som använder Personal, funktionen som nämns i den här artikeln är för närvarande tillgängliga både i fristående Dynamics 365 Human Resources och i den sammanslagna Finance-infrastrukturen. Navigeringen kan vara annan än den som angivits när vi gör uppdateringar. Om du behöver hitta en specifik sida kan du använda Sök.
Många fält har sökningar som hjälper dig att enkelt hitta rätt eller önskat värde. Flera förbättringar har lagts till sökningar för att göra dessa kontroller mer användbara och göra användarna mer produktiva. I den här artikeln lär du dig om dessa nya sökningsfunktionerna och du får några användbara tips för att få optimal användning av sökningar i systemet.
Responsiv sökning
I tidigare versioner, när du kommunicerar med en sökkontroll, var användaren tvungen att vidta en explicit åtgärd för att öppna den nedrullningsbara menyn. Detta kan ha uppstått genom att skriva en asterisk (*) i kontrollen för att filtrera sökningen baserat på det aktuella värdet för kontrollen eller genom att använda kortkommandot Alt+nedpil. Sökningskontroller har ändrats så att de bättre överensstämmer med gällande praxis för webbplatsen:
De nedrullningsbara menyerna för sökning ska nu öppnas automatiskt efter en liten paus i skrivandet med det nedrullningsbara menyinnehållet filtrerat efter sökningkontrollens värde.
Observera att den gamla funktionen hos den nedrullningsbara listan som automatiskt öppnas när du har skrivit en asterisk (*) har ersatts.
När den nedrullningsbara menyn för sökning har öppnat sker följande:
- Markören sitter kvar i sökningskontrollen (i stället för att fokus flyttas till den nedrullningsbara menyn) så att du kan fortsätta att göra ändringar i kontrollens värde. Användaren kan dock fortfarande använda UPPIL och NEDPIL för att ändra raderna i den nedrullningsbara menyn och för att ange om du vill markera hela raden på den nedrullningsbara menyn.
- Innehållet i den nedrullningsbara menyn justeras efter att ändringar görs i sökningkontrollens värde.
Tänk dig exempelvis ett sökfält som kallas Ort.
När fokus finns i fältet Ort kan du börja leta efter den ort du vill ha genom att skriva ett par bokstäver, som "col.". När du har sluta skriva kommer sökning att öppnas automatiskt, filtrerat till de orter som börjar med "col".
Nu är markören kvar i sökfältet. Om du fortsätter att skriva så att värdet är "kolumn" justeras sökinnehållet automatiskt så att det avspeglar det senaste värdet i kontrollen.
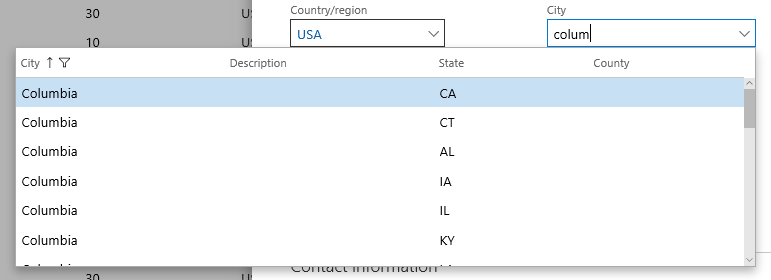
Även om fokus fortfarande är i sökningskontrollen, kan du också använda knapparna UPPIL eller NEDPIL för att markera den rad som du vill välja. Om du trycker på Retur väljs den markerade raden från sökningen och kontrollens värde uppdateras.
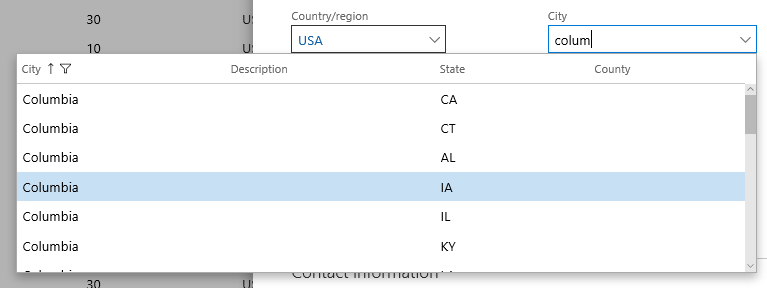
Skriva i mer än ett ID-nummer
När du anger data är det naturligt för en användare att försöka identifiera en enhet, till exempel en kund eller leverantör med avseende på namnet i stället för en identifierare som representerar enheten. Många (men inte alla) sökningar tillåter nu sammanhangsbaserad datainmatning. Denna kraftfulla funktion låter användaren ange ID-numret eller det motsvarande namnet i sökningskontrollen.
Beakta till exempel fältet Kundkonto när du skapar en försäljningsorder. Det här fältet visar den Konto-ID för kunden, men en användare skulle normalt föredra att ange kontonamn i stället för ett konto-ID för det här fältet när de skapar en försäljningsorder, som till exempel " Forest Wholesales" istället för "US-003".
Om användaren har börjat att ange ett konto-ID i sökningskontrollen kommer den nedrullningsbara menyn att öppnas automatiskt enligt beskrivningen i föregående avsnitt så att användaren ser sökningen enligt nedan.
Användaren kan emellertid också ange början på ett kontonamn. Om detta inträffar kommer användaren att se följande sökning. Observera hur kolumnen Namn flyttas till den första kolumnen i sökningen och hur sökningen sorteras och filtreras utifrån kolumnen Namn.
Med hjälp av rutnätets kolumnrubriker för mer avancerad filtrering och sortering
Sökningsförbättringarna som beskrivs i de föregående punkterna förbättrar avsevärt användarnas möjlighet att navigera raderna i en sökning baserat på en "börjar med"-sökning i fältet ID eller Namn. Det finns dock situationer då mer avancerad filtrering (eller sortering) behövs för att hitta rätt rad. I sådana fall måste användaren använda alternativen för filtrering och sortering i rutnätets kolumnrubriker i sökningen. Anta exempelvis att en medarbetare registrerar en försäljningsorderrad som behöver hitta rätt "kabel" som produkt. Att skriva "kabel" i kontrollen artikelnummer hjälper inte eftersom det inte finns några produktnamn som börjar med "kabel".
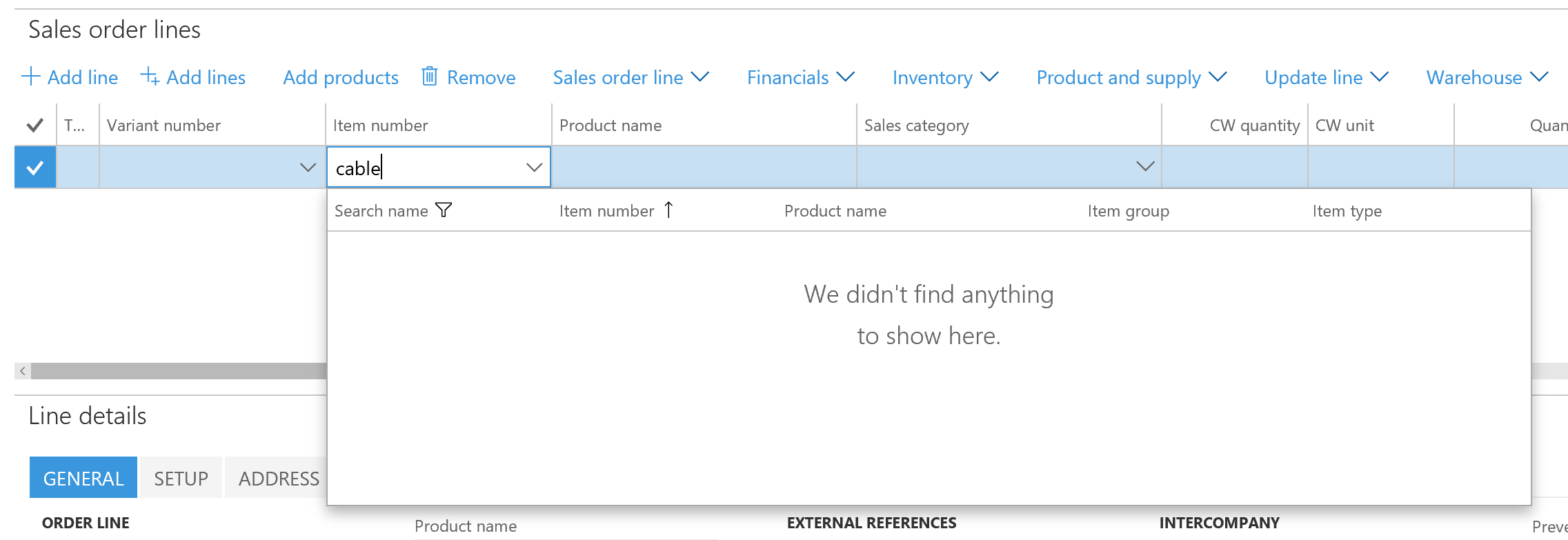
Användaren måste istället radera värdet i sökningskontrollen, öppna den nedrullningsbara sökmenyn och filtrera den nedrullningsbara menyn med hjälp av rutnätets kolumnrubrik som visas nedan. En musanvändare (eller pekskärm) kan bara klicka (eller trycka) på någon kolumnrubrik för att komma åt kolumnens filtrerings- och sorteringsalternativ. För en tangentbordsanvändare behöver användaren bara trycka på Alt+Nedpil en gång för att flytta fokus till listrutan då användaren kan använda flikknappen till korrekt kolumn och trycka på Ctrl+G för att öppna rutnätets nedrullningsbara kolumnrubrikmeny.
När filtret har använts (se bilden nedan) kan användaren hitta och markera raden som vanligt.
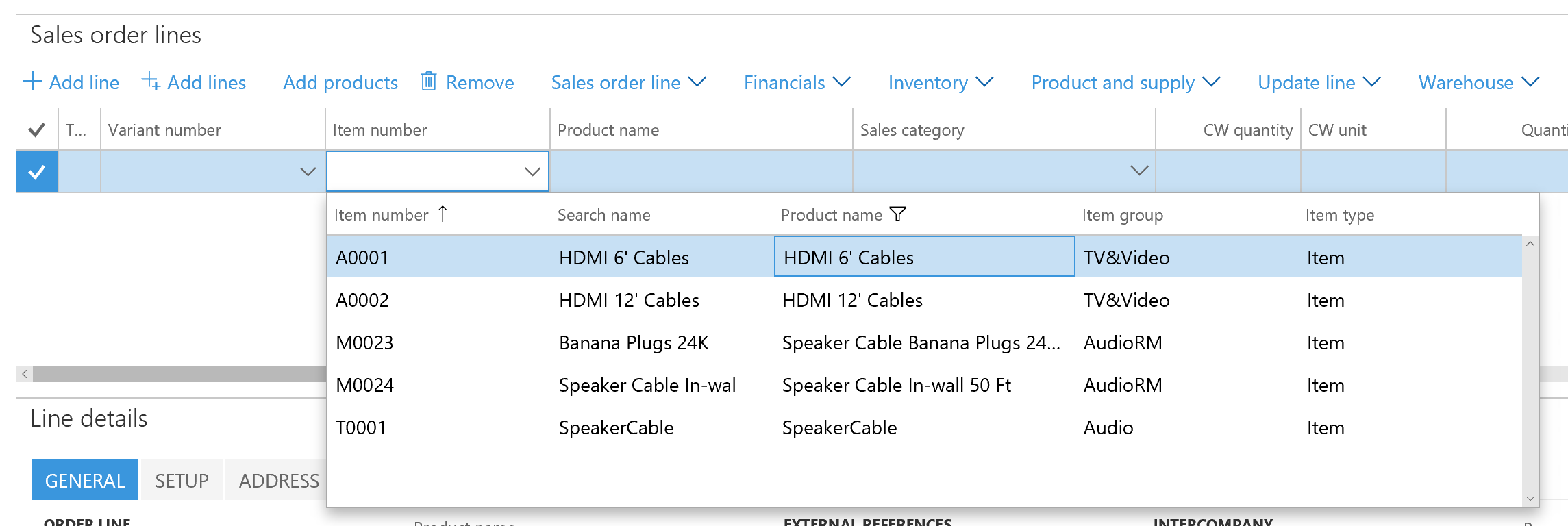
Feedback
Kommer snart: Under hela 2024 kommer vi att fasa ut GitHub-problem som feedbackmekanism för innehåll och ersätta det med ett nytt feedbacksystem. Mer information finns i: https://aka.ms/ContentUserFeedback.
Skicka och visa feedback för