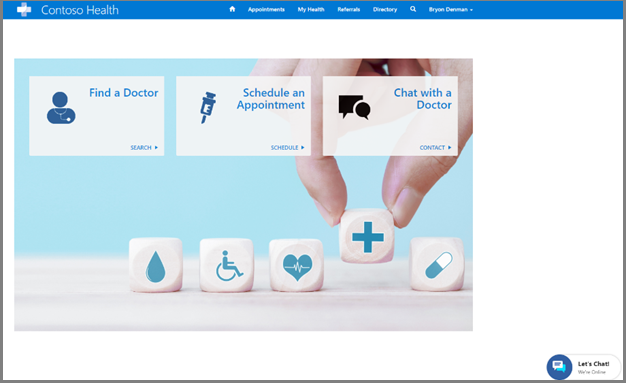Konfigurera automatiska chattar med Microsoft Azure Health Bot
Gäller: Patientåtkomst, Patientservicecenter
Tjänsten Microsoft Azure Health Bot ger hälsovårdsorganisationer möjlighet att bygga och distribuera kompatibla, AI-drivna virtuella hälsoassistenter och Health Bot. Med den här tjänsten kan du erbjuda användare intelligent och anpassad åtkomst till hälsorelaterad information och interaktioner via en naturligt konversationsupplevelse. Mer information: Översikt över Azure Health Bot
Genom att integrera Azure Health Bot-tjänsten med Microsoft Cloud for Healthcare-lösningar som drivs av Dynamics 365, du kan automatiskt hantera enkla patientfrågor i portalen till lösningen Patientåtkomst eller på någon annan webbplats. För mer komplexa frågor ger tjänsten Azure Health Bot-tjänsten överlämnar samtalsämnet för vårdkoordinatorer i servicecenter för patienter. Azure Health Bot-tjänst kan också konfigureras för att hantera andra textbaserade konversationer som kommer till servicecenter för patienter via andra kanaler.
Kommentar
För att eskalera en konversation till en mänsklig handläggare måste tjänsten Azure Health Bot ha konfigurerats i samma Microsoft Entra ID-klientorganisation som din Dynamics 365- eller Microsoft Dataverse-miljö som används för servicecentret för patienter.
Steg 1: Konfigurera Azure Health Bot
Följ dessa steg för att skapa din första Microsoft Azure Health Bot och hämta sedan ditt Health Bot ID via hanteringsportalen för Azure Health Bot.
Steg 2: Konfigurera servicecenter för patienter med Azure Health Bot
Mer information om hur du integrerar Microsoft Azure Health Bot-tjänst med servicecenter för patienter här: integration av Flerkanal för Dynamics 365.
I följande steg visas konfigurationsuppgiften på hög nivå:
Konfigurera en robotanvändare. Mer information
Konfigurera en standardkö med grundläggande vidarebefordran i det underliggande Flerkanalsprogrammet Dynamics 365.
Navigera till administrationscenterappen för flerkanal för Dynamics 365.
Öppna listan Köer.
Öppna standardkönoch se till att prioriteringen är tillräckligt hög och att under Användare (handläggare), endast robotanvändaren som du skapade tidigare visas. Se till att robotkapaciteten i användarposten är korrekt inställd. (Läs mer om kapacitet)
Skapa en ny kö för att eskalera till dina servicehandläggare med en lägre prioritet än din standardkö med roboten. Lägg till rätt servicehandläggare i listan Användare (handläggare). Lägg inte till användaren av robotprogrammet här.
I Dynamics 365 öppnar du lämplig chattwidget som du vill tillämpa detta på.
Öppna arbetsflödet som är associerat med chattwidget eller skapa och välj ett nytt samtidigt som du ställer in kanalen som Live-chatt. (Läs mer om arbetsströmmar)
När arbetsflödesposten är öppen öppnar du fliken Sammanhangsvariabler och skapar en ny sammanhangsvariabel. Kontrollera att Typ har angetts som Tal.
Navigera tillbaka till arbetsflödet och öppna fliken hanteringsregel.
Skapa en ny regel för standardkön med Azure Health Bot utan ett villkor.
Skapa en ny regel för handläggarkön med ett villkor (till exempel: Sammanhangsvariabel>EscalateToAgent>Lika med>1).
Skapa ett eskaleringsscenario i Azure Health Bot-tjänst.
Navigera till din Azure Health Bot hanteringsportal för att skapa ett nytt scenario eller redigera ett befintligt scenario.
Hitta den del i scenariot där du vill eskalera till en handläggare.
I scenarioredigeraren, skapa ett element för Utdrag och fyll sedan i lämpligt meddelande. Meddelandet visas av användaren när roboten försöker hitta en handläggare.
Länka till det nya elementet Utdrag i redigeraren, baserat på när du vill eskalera.
Skapa ett nytt Åtgärd-element som ansluter elementet Utdrag till det.
Ovanstående instruktion kommer att gå tillbaka till Omnichannel for Customer Service för att avgöra hur åtgärden ska hanteras. Du kan hitta ett exempel på ett anpassat scenario här: Exempelscenario.
Lägg till ett välkomstmeddelande för chattroboten eftersom Omnichannel for Customer Service inte ger något som standard.
- Under Konfiguration>Konversation, ställ in det automatiska välkomstmeddelandet efter behov.
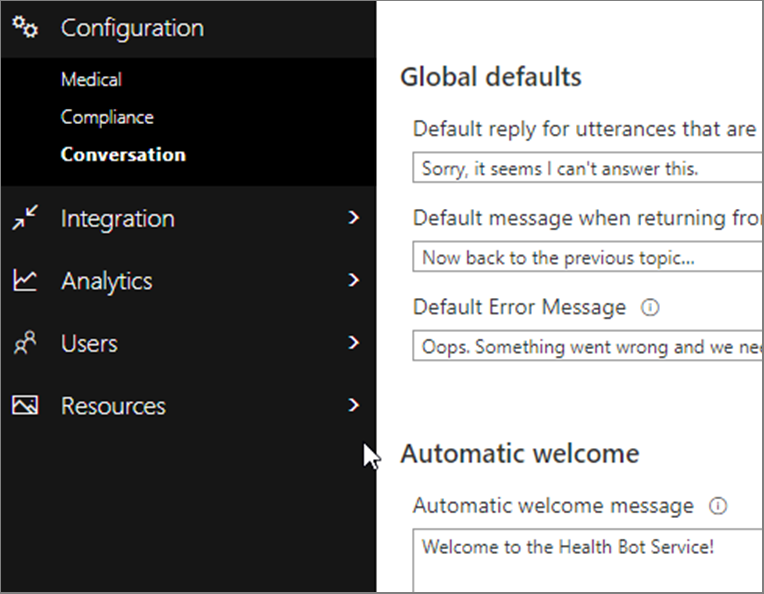
Vid det här laget bör du kunna testa den integrerade Azure Health Bot-tjänsten, bädda in den på en sida och starta en chatt. När chatten öppnas ska den omedelbart starta chattroboten och visa det automatiska välkomstmeddelandet. Alla meddelanden utbyts nu via chattroboten och dess scenarier med hjälp av Omnichannel for Customer Service chattkanal.
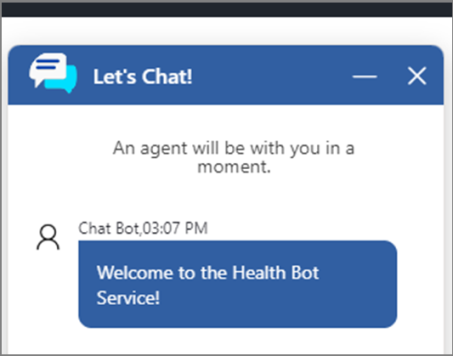
Använd följande resurser för att läsa, felsöka eller åtgärda de instruktioner som anges här:
Steg 3: Bädda in Azure Health Bot i åtkomstportalen för patienter
I Patientservicecenter, navigera till chattwidgetposten som du vill bädda in och öppna den.
Kopiera koden kodavsnitt under widget kodavsnitt. Den här koden används för att infoga chatten i portalen.
Navigera till din åtkomstportal för patient och öppna listan innehållsavsnitt.
Titta efter ett befintligt kodavsnitt för Kod för chatt-widget och öppna det.
I fönstret Värde>HTML, klistra in din widget kodavsnitt och spara.
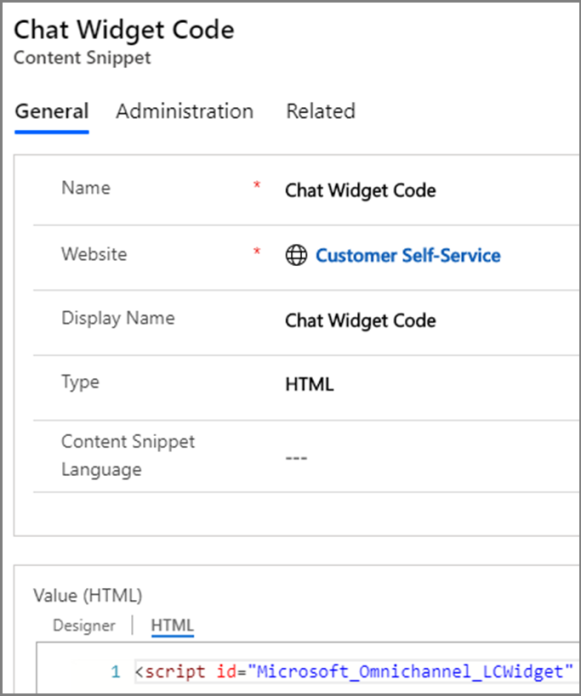
Du kan behöva uppdatera eller publicera portalen på nytt för att ändringarna ska gälla.
När du navigerar till din portal bör du se chattroboten, i minimerad form, på sidan.