Konfigurera lagersynlighetsprovider
I denna artikel beskrivs hur du konfigurerar lagersynlighetsprovider i Microsoft Dynamics 365 Intelligent Order Management.
Tillägget lagersynlighetsprovider är en medföljande tjänst från första part som är tillgänglig som en del av Intelligent Order Management. Den kallas också för lagersynlighetstjänsten. Lagersynlighetsprovider möjliggör bokföring av lagerbehållningsändringar och synlighetsspårning i realtid i alla datakällor och kanaler.
Mer information om lagersynlighetstjänst finns i Tillägget för lagersynlighet.
Krav
Om du vill använda lagersynlighetsprovider vid orkestrering måste du först installera tillägget och sedan validera och uppdatera följande konfigurationer.
Notering
Om du är en Dynamics 365 Supply Chain Management och vill använda tillägget för lagersynlighet, se Tips för lagersynlighet.
Validera och uppdatera konfigurationer av tillägget lagersynlighet genom att följa dessa steg.
Gå till Lagersynlighet > index och reservationer på webbplatskartan.
Bekräfta att följande flikar visas på sidan:
- Produktindexhierarki
- Datakälla
- Beräknat mått
- Preliminär reservation
- Preliminär reservationshierarki
- Mappning av Intelligent Order Management
- ATP-inställning
- Allokering
- Funktionshantering
På fliken Produktindexhierarki bekräftar du att följande element visas:
Ett rutnät med rubriken Ange produktindexhierarki
Knappen Ny indexuppsättning
Ett rutnät med följande kolumner:
- Uppsättningsnummer
- Dimension
- Hierarki
- Bild på inställningsknapp
På fliken Datakälla bekräftar du att följande element visas:
- Rubriken Ange datakälla
- Knappen Ny datakälla
Bekräfta att följande kontroller visas:
- Datakälla – IV
- Datakälla – FNO
- Datakälla – IOM
- Datakälla – SAP
- Datakälla – POS
Expandera kontrollen DataSource - IOM och bekräfta att följande element visas:
Under Dimensionsmappningar:
- Knappen Lägg till
Under Fysiska mått:
- Måttnamn
- Ändrades den
- Exempeldata
På fliken Beräknat mått bekräftar du att följande element visas:
- Fliken Ange beräknade mått
- Knappen Nytt beräknat mått
Gå till Funktionshantering och aktivera funktionen OnHandReservation.
Gå till Hierarki med preliminär reservation och bekräfta att rutnätet har följande element:
- Kolumnen Dimensioner
- Kolumn Hierarki
- Knappen Inställningar
Gå till Mappning av preliminär reservation och bekräfta att rutnätet har följande element:
- Kolumnen Datakälla för fysiskt mått
- Kolumnen Fysiskt mått
- Kolumnen Tillgänglig för datakälla för reservation
- Kolumnen Tillgänglig för beräknat reservationsmått
- Knappen Inställningar
Gå till Mappningar för Intelligent Order Management och bekräfta att rutnätet har följande element:
Ställ in fysisk måttmappning – Det här avsnittet innehåller följande kolumner. Du kan använda den för att mappa alla fysiska måttmappningar i din datakälla till ett fysiskt standardmått. Detta blir nödvändigt om du uppdaterar lagret med hjälp av Intelligent Order Management.
- Datakälla – Den här kolumnen refererar till källsystemet.
- Basmått – Den här kolumnen refererar till standardmåttet för Intelligent Order Management.
- Fysiskt mått – Den här kolumnen refererar till det fysiska mått som används i källsystemet.
Ställ in beräknade måttmappningar – Det här avsnittet innehåller följande kolumner. Du kan använda den för att mappa alla beräknade måttmappningar i din datakälla till ett beräknat standardmått. Denna inställning blir kritisk när du använder optimering av uppfyllelse och returer i Intelligent Order Management för att bestämma uppfyllelsekälla och appar för ekonomi och drift för uppfyllelse.
- Datakälla – Den här kolumnen refererar till källsystemet.
- Basmått – Den här kolumnen refererar till standardmåttet för Intelligent Order Management.
- Beräknat mått – Den här kolumnen refererar till det beräknade mått som används i källsystemet.
Ställ in allokeringsgruppmappning – Det här avsnittet innehåller följande kolumner. Du kan använda det för att mappa de definierade allokeringsgrupperna till en standarduppsättning av allokeringsgrupper.
- Allokeringsgrupp – Den här kolumnen refererar till en definierad allokeringsgrupp. Värdet kan variera mellan grupp 0 och grupp 7.
- Namn på allokeringsgrupp – Den här kolumnen refererar till standardallokeringsgruppen som dina definierade allokeringsgruppmappningar till.
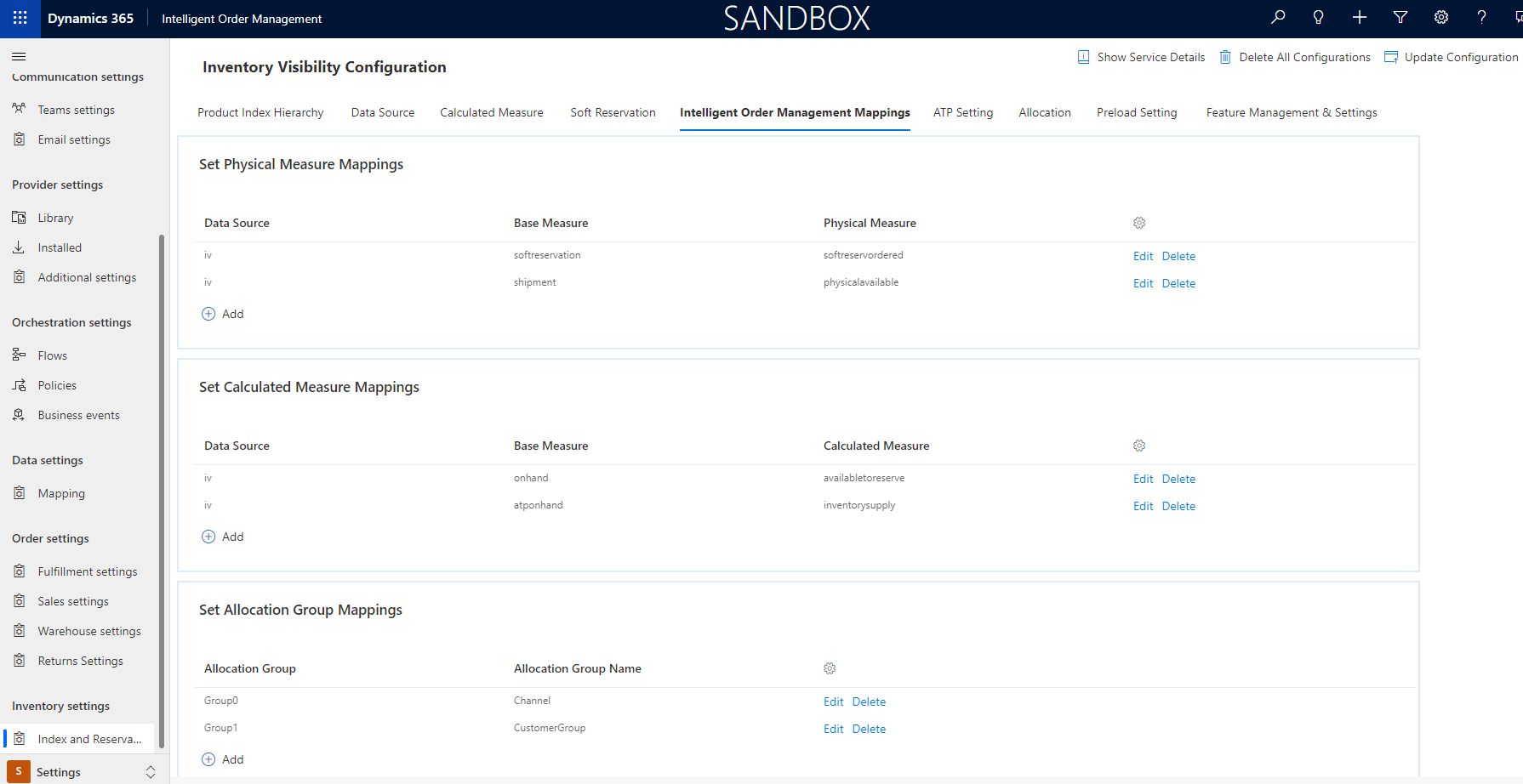
![OBS] För närvarande stöder Intelligent Order Management-hantering en allokeringsgrupp på upp till två grupper.
När du har slutfört föregående valideringar och konfigurationsuppdateringar konfigurerar eller återanvänder Intelligent Order Management de fysiska och beräknade måtten över alla datakällor.
Ställ in provider
Notering
- Lagersynlighetsprovider kan användas för att ansluta både till lagertjänsten som är tillgänglig som en del av Intelligent Order Management och till en Dynamics 365 Finance lagersynlighetsinstans för att preliminärboka eller uppdatera lager vid leverans eller inleverans av returer.
- Överföringskapaciteten som använder Azure Blob Storage är exkluderande för Intelligent Order Management och kan bara användas för att överföra en instans av Intelligent Order Management lagertjänst.
Följ dessa steg för att konfigurera provider.
I Intelligent Order Management, gå till Providers > bibliotek.
I panelen Dynamics 365 lagersynlighet, markera Välj.
Längst upp till höger, välj Aktivera providers.
På sidan Villkor markera kryssrutan och välj Acceptera.
I avsnittet Anslutningar ställer du in två anslutningar.
- Anslutning av bloblagring för lagersynlighet
- Lagersynlighet Dataverse-anslutning (aktuell miljö)
Ställ in anslutningen Lagersynlighet blobblagring genom att följa stegen nedan:
- Välj anslutning av blobblagring för lagersynlighet.
- Markera Skapa. Sidan Power Automate Anslutningar visas.
- Välj Lägg till ny anslutning.
- Sök efter Azure Blob Storage och välj den sedan.
- Markera Skapa.
- Ange värden för Visningsnamn och fälten Azure Storage kontonamn och blobbslutpunkt.
- Välj Spara.
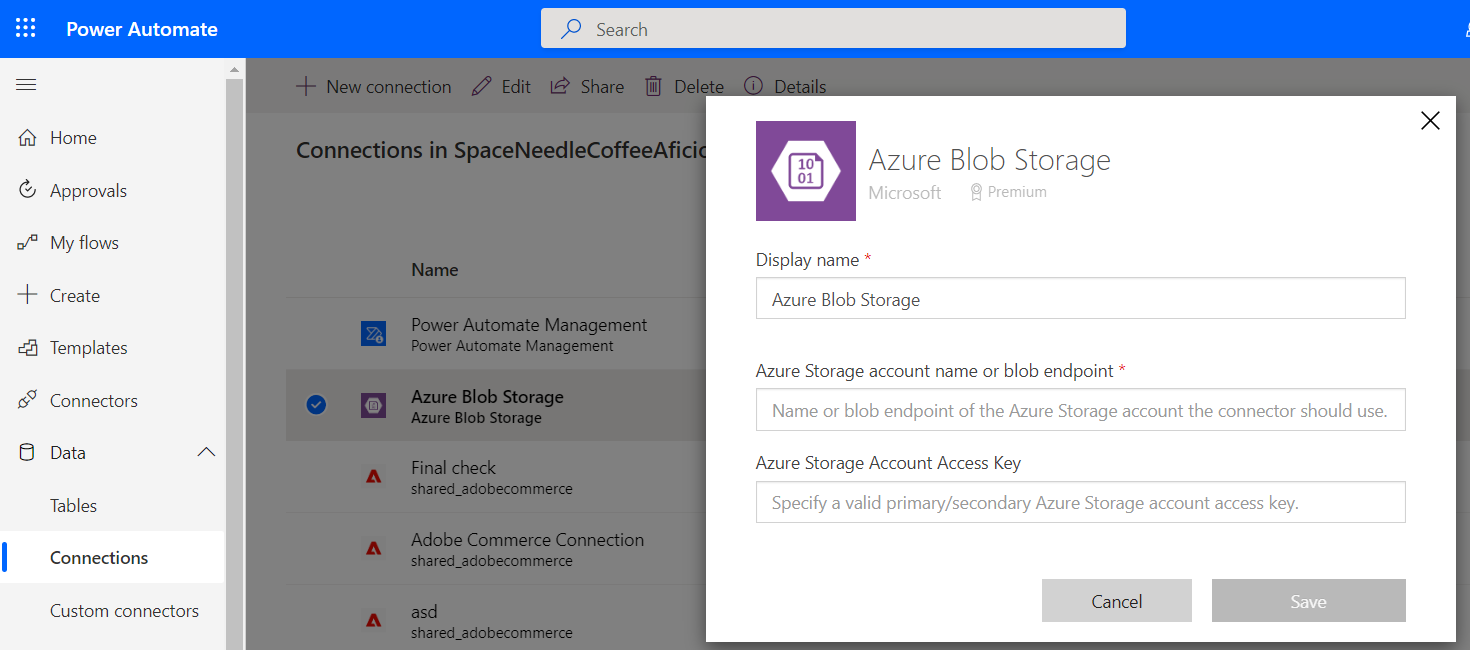
För att ställa in Lagersynlighet Dataverse (aktuell miljö), välj Skapa.
Välj Nästa.
I avsnittet Parametrar, ställ in följande obligatoriska parametrar:
- Lagersynlighetsfel – filavlämningsplats – Ange sökvägen till platsen där lagerfelloggen ska sparas om du använder lageruppladdning via Blob Storage.
- Lagersynlighet – filavlämningsplats – Ange sökvägen i Blob Storage där lagersynlighetsfilen ska sparas så att den kan läsas av och laddas upp till lagersynlighetstjänsten.
- Organisations-ID för lagersynlighet – Ange organisations-ID för Intelligent Order Management.
Välj den transformeringar och välj sedan Nästa.
Granska anslutningarna och välj sedan Aktivera.
Välj Nästa och välj sedan Granska och slutför.
Exempel på JSON-fil för lagersynlighet
Följande exempel på JavaScript Object Notation (JSON) visar hur innehållet i en överförd JSON-fil för lagersynlighet ser ut. I det här exemplet ställs värdet feedtype in på skriva över för en uppdatering vid ett tillfälle. Värdet kan också ställas in stegvis om du vill lägga till kvantiteter i befintliga data för lagersynlighet.
{
"messagetype": "inventoryonhand",
"feedtype": "overwrite",
"source": "Flexe warehouse system",
"customdimensions": false,
"onhand": [
{
"productid": "prod301",
"quantities": {
"pos": {
"inbound": 25
}
}
},
"dimensions": {
"locationid": "414"
}
{
"productid": "prod302",
"quantities": {
"pos": {
"inbound": 50
}
}
},
"dimensions": {
"locationid": "414"
}
]
}
Medföljande funktioner
Provideråtgärder är kopplade till en provider bestämmer vilka åtgärder som är tillgängliga när du skapar ett orkestreringsflöde. Transformationer är nödvändiga för alla providers som hämtar eller skickar data från Intelligent Order Management till en extern tjänst.
| Funktion | Information |
|---|---|
| Leverantörsåtgärd | Överföring av bulk- eller deltalager: Del av inventeringsorkestrering |
| Leverantörsåtgärd | Lageruppdatering vid inleverans: Del av orderorkestrering |
| Leverantörsåtgärd | Lageruppdatering vid leverans: Del av orderorkestrering |
| Leverantörsåtgärd | Preliminär lagerreservation: Del av orderorkestrering |
| Transformering | Dataverse lagerbehållningsdata till behållningsändringar i lagersynlighet |
Ytterligare resurser
Feedback
Kommer snart: Under hela 2024 kommer vi att fasa ut GitHub-problem som feedbackmekanism för innehåll och ersätta det med ett nytt feedbacksystem. Mer information finns i: https://aka.ms/ContentUserFeedback.
Skicka och visa feedback för