Placera och manipulera hologram i Dynamics 365 Guides HoloLens-appen
När du har skapat en guide med datorappen i Microsoft Dynamics 365 Guides är nästa steg i redigeringsprocessen att placera hologrammen i din verkliga miljö. Under den här fasen av processen går du igenom varje steg i guiden och placerar alla tillgångar som du har associerat med varje steg när du författade det i datorappen. Om du till exempel lägger till en 3D-del för att hjälpa operatörer med ett steg, placerar du den delen över den fysiska motsvarigheten i den verkliga världen. Om du lägger till ett 3D-objekt från verktyget (till exempel en pil eller ett nummer) placerar du objektet på ett lämpligt ställe där det fångar användarens uppmärksamhet. Du kan placera samma 3D-del eller 3D-objekt så många gånger du vill.
Obs!
Du behöver inte göra något för att placera en bild eller en video som du har lagt till i datorappen. Bilder och bilder visas automatiskt när operatören går till steget.
Placera en 3D-del
I bingen luftklickar du på den 3D-del som du vill placera.
Stirra och gör gester för att placera 3D-delens hologram över dess motsvarighet i den verkliga världen. Manipulera hologrammet om det behövs.
Placera ett 3D-objekt från verktyget
Om du har lagt till ett 3D-objekt i bingen i datorappen kan du placera 3D-objekt på samma sätt som du placerar en 3D-del. Du kan också lägga till ett 3D-objekt direkt från HoloLens-appen (du behöver inte lägga till den i datorappen först).
Luftklicka på en av rutorna Lägg till i bingen.
Luftklicka på en kategori (till exempel pilar eller händer) och luftklicka på det 3D-objekt som du vill lägga till.
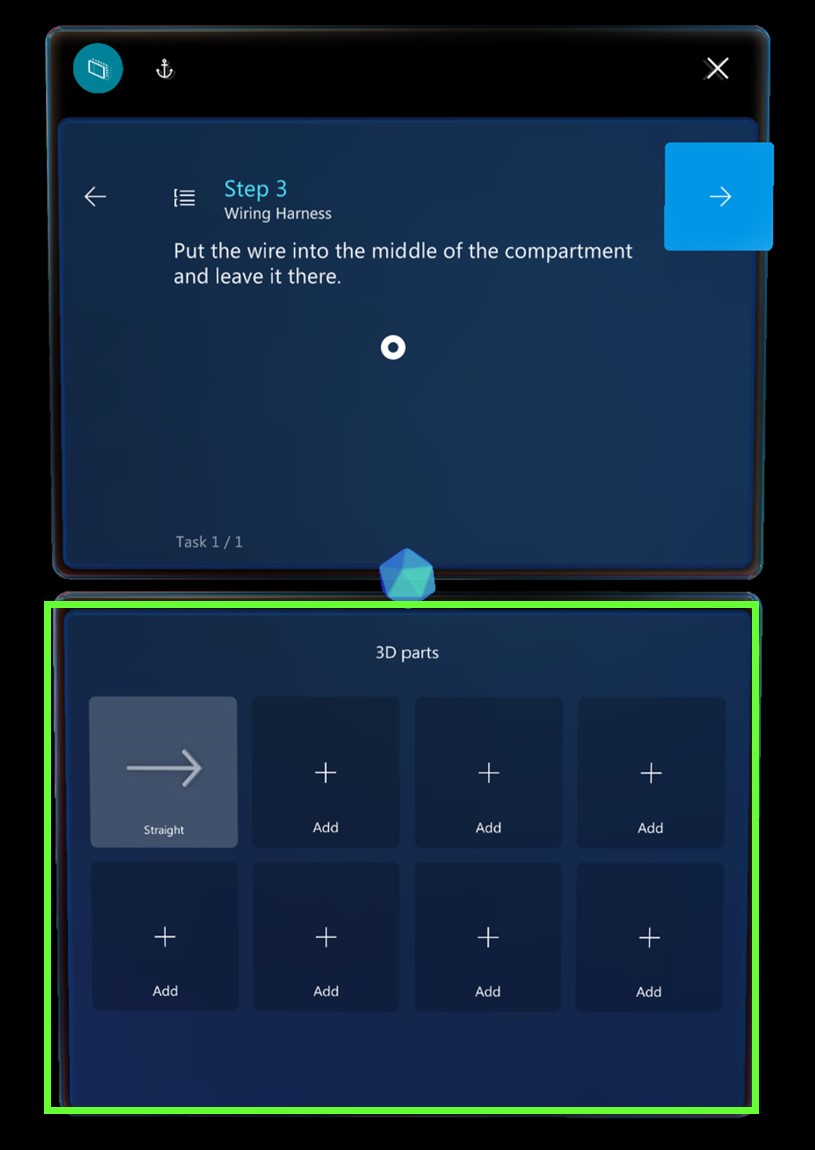
Objektet läggs till i bingen. Du kan sedan placera det på samma sätt som du placerar vilken 3D-del som helst.
Det finns bara åtta 3D-delrutor i lagerplatsen, vilket begränsar antalet 3D-objekt du kan lägga till i ett enda steg. När du placerar hologram på HoloLens kan du dock placera ett obegränsat antal från lagerplatsen. Du kan till exempel lägga till upp till åtta olika 3D-objekt (pilar, rutor, muttrar, borrar och så vidare) i lagerplatsen, men du kan placera så många pilar, rutor, muttrar och borrar du vill från varje 3D-delruta när du befinner dig i HoloLens. Antingen trycker du på tillgångslagerplatserna för att skapa 3D-objekt eller går till 3D-objektets Redigera-meny och välja Duplicera.
Regelverk för att arbeta med 3D-innehåll
Kontrollera att 3D-innehållet inte är i vägen för operatören som utför uppgiften.
Tänk på synfältet när du placerar hologrammen. Det är svårt att hitta ett hologram om du placerar det bakom någon.
Använd 3D-innehåll sparsamt och för ett tydligt syfte. För mycket innehåll kan göra instruktionerna plottriga och svåra att följa.
Kom ihåg att du kan fästa en prickad linje vid 3D-innehåll för att göra dem enklare att upptäcka.
Få tips om att peka på små, tätt åtskilda objekt i den verkliga världen.
Manipulera hologram
Följ stegen nedan för att placera ett 3D-objekt från en av bingarna.
Luftklicka på ett 3D-objekt för att lägga till den i den verkliga världen. Den visas framför Stegkortet i din värld.
Höj din hand i klar-gesten och stirra på modellen för att förhandsgranska den. Om du vill placera en modell måste du titta på modellen och hålla upp din hand i klarposition. Du vet att modellen är i förhandsgranskningsläge när 3D-kontrollerna visas runt den.
Tips
Om du tar ner handen försvinner 3D-kontrollerna. Det här är ett bra sätt att visa hologrammen själva utan att kontrollerna kommer i vägen.
Medan 3D-kontrollerna visas:
Luftklicka och håll kvar på flytta-kontrollen.
Flytta modellen dit där du vill ha den och släpp för att placera den.
När du trycker på ett 3D-objekt för att flytta det väljer du det samtidigt. Om du tar ner handen när ett 3D-objekt har valts finns 3D-kontrollerna kvar tills du förhandsgranskar eller väljer en annan del, eller tills du luftklickar någonstans i det tomma utrymmet.
Tips
I HoloLens 2 kan du manipulera hologram direkt med dina händer. Om du vill välja ett hologram placerar du din hand på det för att visa 3D-kontrollerna. Ta sedan tag i hologrammet, flytta det och släpp för att placera det. När du är klar måste du luftklicka någonstans i ett tomt utrymme. Mer information om hur du manipulerar hologram i HoloLens 2 finns i Gester för att skapa och navigera i HoloLens 2.
Rotera ett hologram
Det är osannolikt att en tillgång är korrekt orienterad när du placerar eller flyttar den första gången. Använd rotationskontrollerna för att rotera den på det sätt du vill.
Så här roterar du ett hologram:
Luftklicka och håll kvar en rotationskontroll och följ sedan något av följande steg:
Använd upp-/nedklotet för att rotera vertikalt.
Använd vänster/höger klot för att rotera horisontellt.
Använd frihandsklotet för att rotera i valfri riktning.
Tips
Stirra på valfritt klot för att bestämma rotationsriktningen.
När du använder en rotationskontroll är det praktiskt att föreställa sig att du fysiskt tar tag i klotet och roterar runt objektet, som ett hjul.
I följande illustrationer visas hur du använder de olika rotationskontrollerna.
Fri rotation
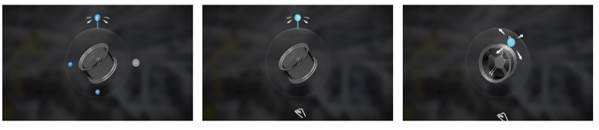
Vänster-/högerrotation
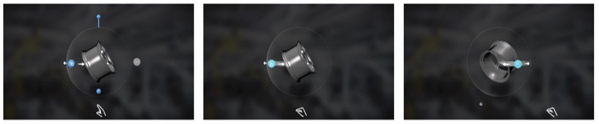
Upp/ned-rotation
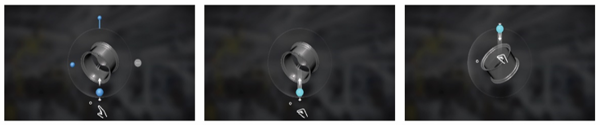
Tips!
I HoloLens 2 kan du styra rotationskontrollerna med händerna. Dra ihop en av de tillgängliga rotationskontrollerna med din hand och rotera sedan hologrammet som du vill ha det. Mer information om hur du manipulerar hologram i HoloLens 2 finns i Gester för att skapa och navigera i HoloLens 2.
Ändra storleken på ett hologram efter att du har placerat det
Luftklicka och håll kvar på kontrollen Skala hologram och rör sedan handen upp eller ner.
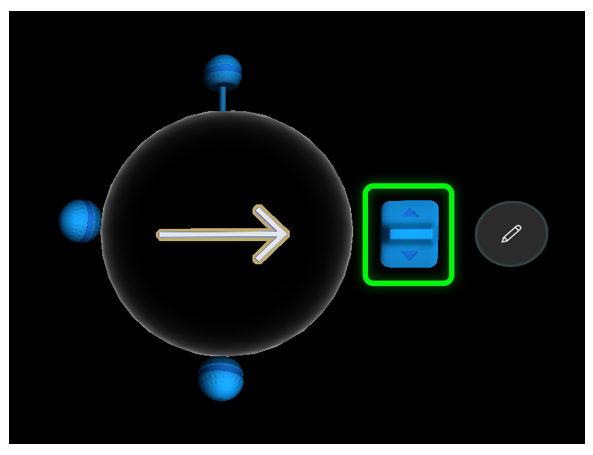
Tips!
I HoloLens 2 kan du dra ihop kontrollen Skala hologram med handen och sedan flytta den upp och ner för att ändra storlek på hologrammet.