Förankra en guide i Dynamics 365 Guides genom att använda en rumslig fästpunkt med cirkulär kod
Använd en rumslig fästpunkt med cirkulär kod om du vill fästa din guide i den riktiga världen i Guides. Läs Regelverk för rumsliga fästpunkter med cirkulär kod.
Konfigurera en rumslig fästpunkt med cirkulär kod
Du öppnar fästpunktguiden på sidan Disposition i datorappen. Sidan Disposition visas automatiskt när du har skapat eller öppnat en guide.
Välj Ställ in din fästpunkt nu på Dispositionssidan.
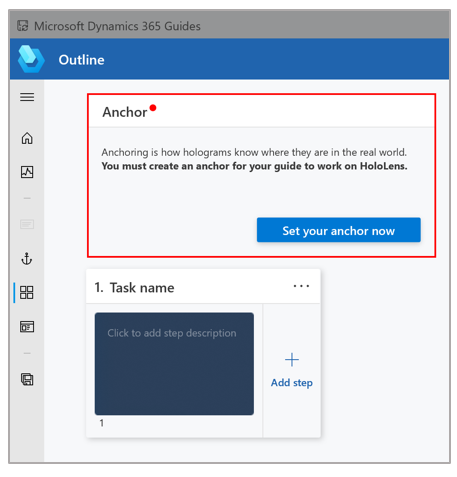
Välj Välj under Cirkulär kod på sidan Välj en fästmetod.
I steg 1 av guiden väljer du Ladda ned cirkulär kod för att skapa en PDF-fil med namnet Guides-CircularCodeAnchor. Den här filen innehåller fästpunkten som du skriver ut i steg 6.

Öppna filen Guides-CircularCodeAnchor i Adobe Acrobat Reader på datorn.
Viktigt!
Guides stöder en storlek på rumslig fästpunkt med cirkulär kod. För att du ska få bästa möjliga justeringsnoggrannhet är det viktigt att du skriver ut fästpunkten med den angivna storleken. Om du använder kan Adobe Acrobat Reader ställer du in den angivna storleken för att få bästa möjliga utskriftsresultat.
Välj Arkiv>Skriv ut och välj sedan Verklig storlek under Dimensionering och hantering av sida.

Skriv ut den sista sidan i dokumentet på matt papper och laminera det inte. Blanka material kan påverka skanningen och försämrar identifieringsgraden för fästpunkten. Bubblejet-skrivare ger en bättre matt finish.
Obs!
Se till att fästpunkten alltid är placerad platt. Förvräng inte och placera inte fästpunkten på en böjd yta eftersom det påverkar justeringen och identifieringen negativt.
Kontrollera att den utskrivna markörens avstånd matchar måtten som visas på bilden nedan eftersom fästpunktens storlek kan ändras beroende på vilken skrivare som används. Fästpunktens mått måste vara exakta.

Obs!
Om fästpunktens avstånd inte ligger inom +/-0,1 mm väljer du alternativet Anpassad skala i dialogrutan Skriv ut och ändrar procentandelen för att kompensera för storleksavvikelsen. Om till exempel resultatet är 49 mm när du skriver ut fästpunkten ändrar du skalan till 100,4 procent för att få 49,196 mm, vilket ligger inom toleransen.
Fäst fästpunkten med cirkulär kod vid ett fysiskt objekt i den verkliga världen och ta sedan en bild för att hjälpa operatören att hitta den.
Gå tillbaka till fästpunktguiden i datorappen och välj Nästa två gånger. (Du kan hoppa över steg 2 i guiden om du tog en bild av platsen i föregående steg.)
I steg 3 i guiden väljer du Importera för att importera bilden som du tog i steg 8. Dra den sedan till rutan Importera bilden av fästpunktens placering. När du är klar väljer du Nästa för att gå till nästa steg.
Tips!
Filtret ställs automatiskt in till Bilder men du kan ändra det.
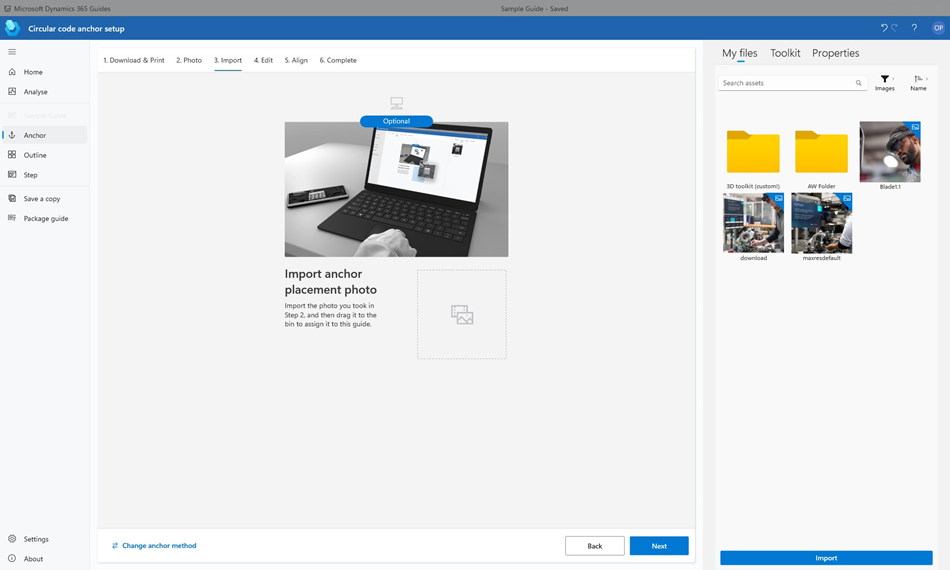
I steg 4 i guiden väljer du Redigera korttext för steg om du vill ändra standardinstruktionerna för operatören och anger sedan dina instruktioner. När du är klar väljer du Nästa för att gå till nästa steg.

Sätt på dig din HoloLens, öppna din guide och stirra sedan på den rumsliga fästpunkten med cirkulär kod för att fästa guiden.