Anteckning
Åtkomst till den här sidan kräver auktorisering. Du kan prova att logga in eller ändra kataloger.
Åtkomst till den här sidan kräver auktorisering. Du kan prova att ändra kataloger.
Microsoft Dynamics 365 Guides-författare kan använda en länk till en guide i en QR-kod för att göra det enkelt för operatörer att öppna guiden i Microsoft HoloLens. Länken kan öppna en guide eller gå till ett visst steg i en guide.
Operatörer kan använda QR-koden på två olika sätt:
Utskriven QR-kod. Operatörer kan använda en utskriven QR-kod för att öppna en guide och fästa det holografiska innehållet på samma gång. Med det här alternativet kan operatörerna snabbt starta en guide genom att stirra på en kontextuell utskriven QR-kod som är kopplad till arbetsområdet och fästa sitt holografiska innehåll i samma QR-kod.
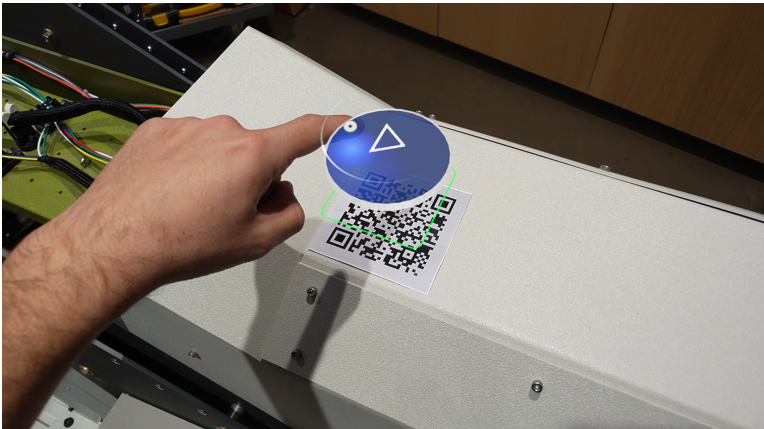
Digital QR-kod. Operatörer kan använda en digital QR-kod för att öppna en guide utan att fästa guiden. Använd en digital QR-kod för att tilldela en guide digitala arbetsinstruktioner, eller för operatörer som inte har tillgång till en utskriven QR-kod, så att de kan starta en guide. Du kan till exempel använda en digital QR-kod för att inkludera Dynamics 365 Guides i flödet för dina befintliga online-/webbutbildningskurser.
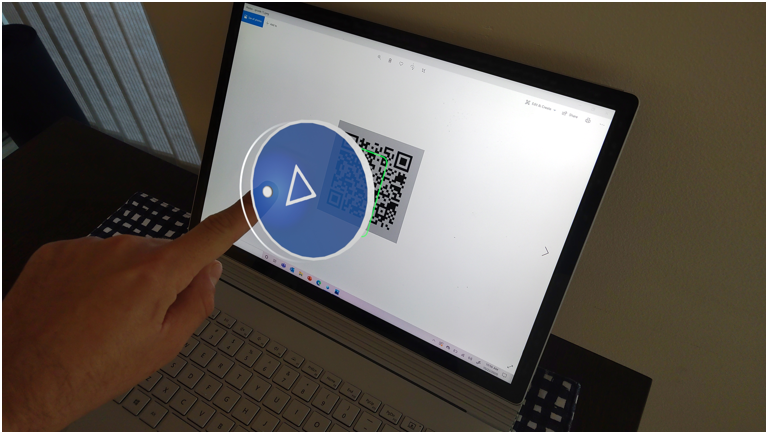
Obs!
Med digitala QR-koder måste författare tillhandahålla en annan fästmetod så att operatörerna kan justera sina hologram.
Bädda in en länk i en QR-kod
Skapa en guidelänk genom att högerklicka på en guide och välja Kopiera länk till den här guiden.
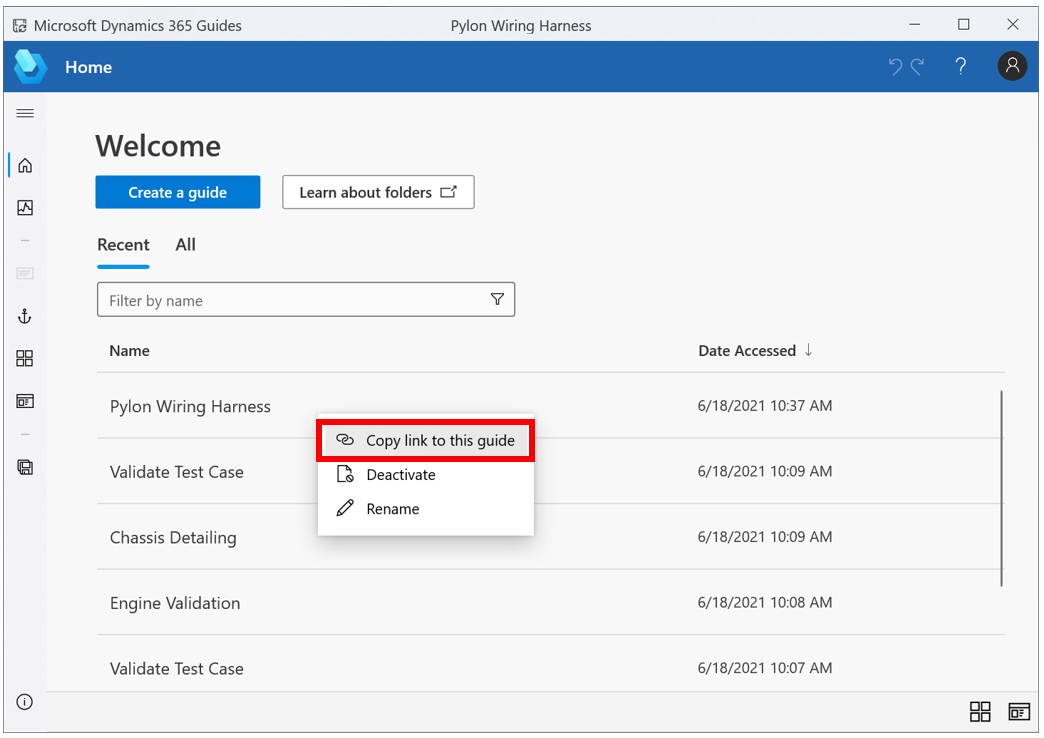
Obs!
Du kan också kopiera en länk till ett steg i en guide.
Öppna en QR-kodgenerator från tredje part. Exempel på QR-kodgeneratorer från tredje part:
Kommentar
- Din användning av QR-kodgeneratorer från tredje part omfattas av den tredje partens villkor och sekretesspolicy. Rådgör med ditt juridiska team innan du använder dem. Microsoft rekommenderar ingen särskild QR-kodgenerator från tredje part och tar inget ansvar för tredjepartsprogram som du väljer att använda.
- När du använder en QR-kodgenerator från tredje part får QR-kodgeneratorn åtkomst till strängen med din guides länk.
Kopiera länken från steg 1 och klistra in den i QR-kodgeneratorn från tredje part.
Generera QR-koden. Vi rekommenderar att du använder följande inställningar:
Kant: Minst 4. Den här siffran representerar antalet små svarta fyrkantsutrymmen (moduler) runt QR-kodens kant. Ett värde mindre än 4 leder till försämrad identifieringsgrad för HoloLens-sensorerna.
Förgrundsfärg: Svart (Hex#000000)
Bakgrundsfärg: Hex#BBBCBF, som ger en 30 procent grå bakgrund som förbättrar QR-kodens kontrast. Den här inställningen ger den bästa anpassningen i många olika miljöer och ljusförhållanden. Om du har problem med att hitta en fästpunkt som du tillhandahåller, försök justera ljusstyrkan på fästpunktens bild så att den matchar den genomsnittliga ljusstyrkan i miljön runt ankaret.
Typ: Välj Text eller Råtext. VÄLJ INTE URL. Om du väljer URL kan webbplatsen felaktigt ge Guides-djuplänken prefixet "HTTP" eller "HTTPS", vilket leder till att djuplänken inte fungerar.
Kommentar
De här inställningarna kanske inte är tillgängliga i alla generatorer från tredje part.
Ladda ned QR-koden. Vi rekommenderar att du laddar ned den som en JPEG-fil.
Gör något av följande:
Lägg till den digitala QR-koden i ett digitalt dokument och gör det digitala dokumentet tillgängligt för dina operatörer.
Skriv ut QR-koden och koppla den till en fysisk del i den verkliga miljön där arbetet äger rum.
Viktigt!
När du skapar en utskriven QR-kod med en inbäddad länk bör du följa regelverket för QR-koder när du skriver ut QR-koden.