Fästa en guide i Dynamics 365 Guides genom att använda rumsliga objektfästpunkter
Rumsliga objektfästpunkter använder avkänning och bearbetning i HoloLens 2 för att känna igen ett fysiskt objekt och matcha det med en digital tvilling i Guides. Den här funktionen har bara stöd för stora statiska objekt. Läs igenom bästa praxis för att välja målobjekt.
Övergripande process för att skapa en rumslig objektfästpunkt
Författare som vill använda rumsliga objektfästpunkter måste genomföra följande steg:
Identifiera ett lämpligt objekt i den fysiska världen att fästa guiden vid.
Importera och konvertera en digital tvilling till objektet via den modellbaserade Guides-appen.
Välja Rumslig objektfästpunkt som fästpunktsmetod för guiden och tilldela guiden den resulterande rumsliga objektfästpunkten via Guides-datorappen.
Begränsningar
Rumsliga objektfästpunkter för Dynamics 365 Guides har följande begränsningar:
GCC-regionen (Government Community Cloud) stöds inte.
Om du växlar mellan rumsliga objektfästpunkter med Ändra fästmetod migreras inte den sparade positionsinformationen för hologram. Författare måste kontrollera hologramplaceringar.
Objekt som har flyttats eller flyttas kan orsaka varierande noggrannhet.
Förutsättningar
En aktiv Dynamics 365 Guides-licens (utvärderingsversion eller betald)
Dynamics 365 Guides-lösning version 900.0.0.1 (17 oktober 2023) eller senare
Dynamics 365 Guides HoloLens-appversion 900.2130.7001.0 (17 oktober 2023) eller senare
Ett digitalt 3D-objekt av målobjektet. Du kan starta med valfritt 3D-objekt eller överföra objektet genom att använda skanningsprogram från tredje part.
Obs!
När du använder program från tredje part gäller villkoren mellan dig och den tredje parten. Microsoft Corporation är inte ett närstående företag eller partner till och vare sig rekommenderar eller stöder några produkter från tredje part. Microsoft Corporation ansvarar inte för och friskriver sig uttryckligen från allt ansvar för skador som uppstår genom användning av produkter från tredje part.
Välj typ av fästpunkt i fästpunktsguiden
Du öppnar fästpunktguiden på sidan Disposition i datorappen. Sidan Disposition visas automatiskt när du har skapat eller öppnat en guide.
Välj Ställ in din fästpunkt nu på Dispositionssidan.
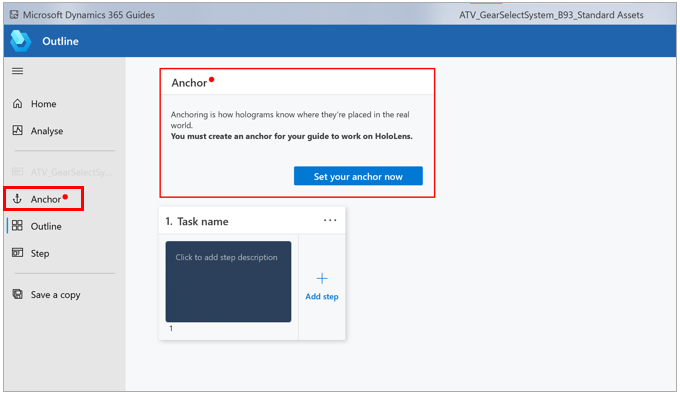
Välj Välj under Rumslig objektfästpunkt på sidan Välj en fästmetod.
Obs!
Om du ser knappen Testa förhandsversion i stället för knappen Välj kontrollerar du att du har uppdaterat till Dynamics 365 Guides-lösningen version 900.0.0.1 och att du har uppdaterat till Dynamics 365 Guides-datorappen version 900.2130.7001.0, eller så kontaktar du administratören. Alla klientorganisationer i regioner förutom GCC (Government Community Cloud) har åtkomst till rumsliga objektfästpunkter.
Lägg till ditt 3D-objekt som rumslig objektfästpunkt genom att välja Skapa på fliken Mina filer.
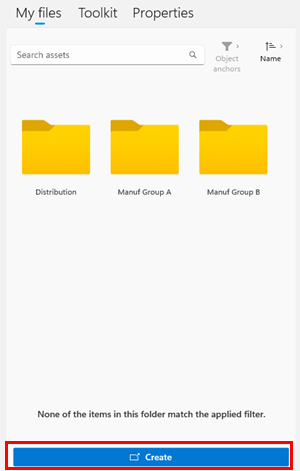
Den modellbaserade Guides-appen öppnas i webbläsaren.
Obs!
Om du uppmanas att ange autentiseringsuppgifter loggar du in med autentiseringsuppgifterna för din miljö. Du måste ha rollen författare eller administratör med lämplig behörighet för att få åtkomst till den modellbaserade appen. Användare med rollen Begränsad författare kanske inte kan komma åt den modellbaserade appen.
Konvertera filen i den modellbaserade Guides-appen
Använd instruktionerna till höger på skärmen i den modellbaserade Guides-appen för att välja och konvertera 3D-filen. Följande typer kan användas: .obj, .fbx, .glb, .gltf och .ply. Den maximala filstorleken är 128 MB.
Ange ett namn på den rumsliga objektfästpunkten i fältet Namn och välj sedan Överordnad mapp där den ska skapas.
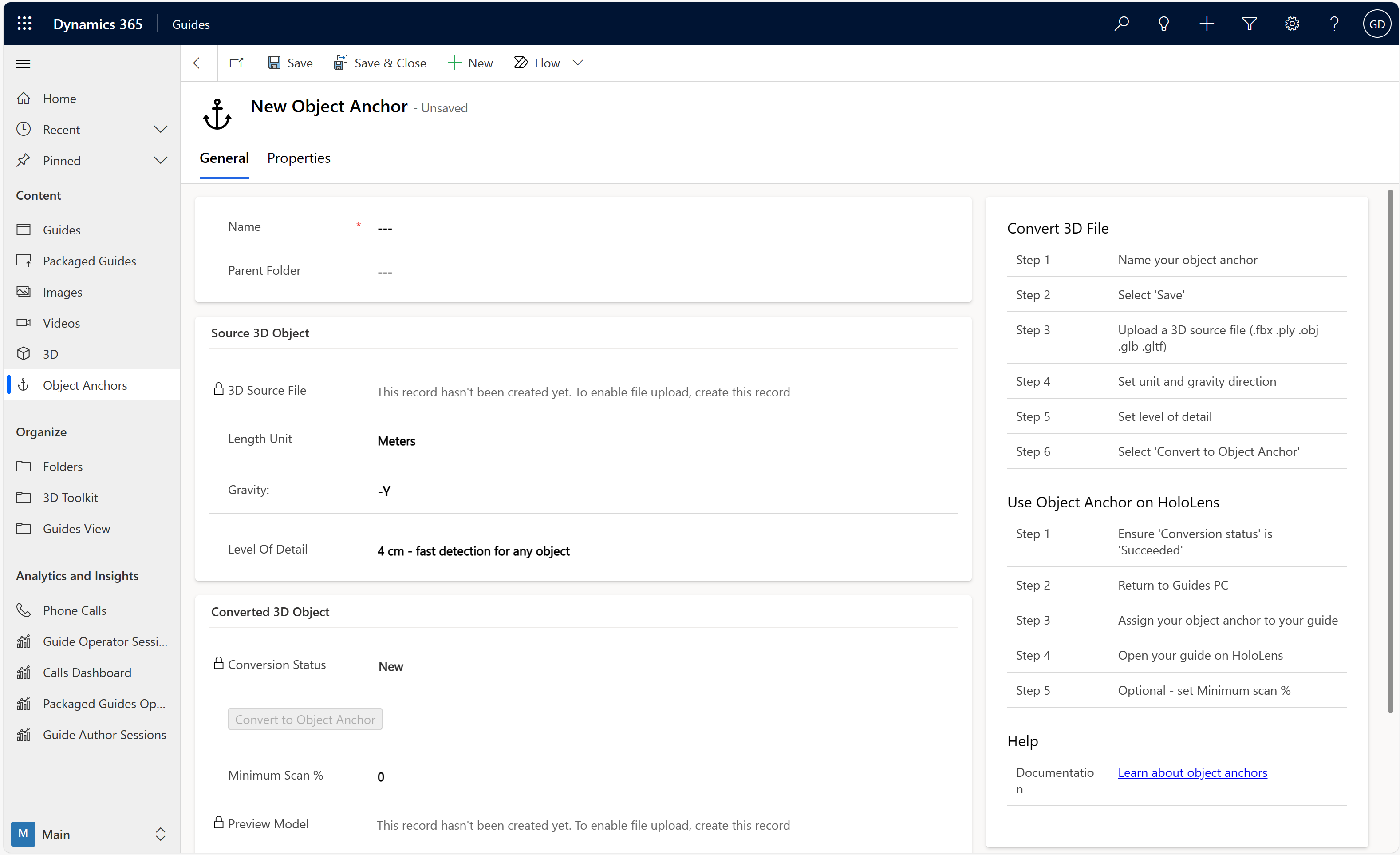
Välj Spara längst upp på skärmen.
Viktigt!
Knappen Välj fil i nästa steg visas inte förrän du väljer Spara.
Under 3D-källobjekt:
Välj Välj fil och bläddra sedan till ditt 3D-objekt och ladda upp den.
Välj måttyp för fältet Längdenhet som motsvarar enheten som används för att skapa 3D-objektet i källfilen.
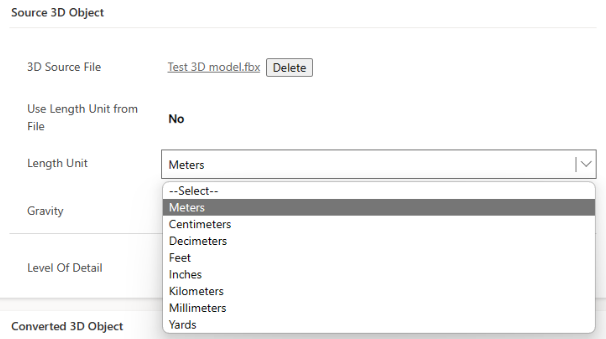
Tips!
Om din uppladdningsfil är av typen .fbx kan Guides bestämma längden automatiskt. Välj Ja för Använd längdenhet från fil.
Välj gravitationsriktningen som pekar nedåt på den lodräta axeln som används för att skapa 3D-objektet. Den här riktningen säkerställer att den rumsliga objektfästpunkten konverteras upprätt jämfört med golvet. Standardvärdet för fältet Dragningskraft är -Y.
Välj en storlek för fältet Detaljnivå. Bestäm om du vill ha snabbare identifiering eller mer exakt position för fästpunkten.
4 cm: Resulterar i en rumslig objektfästpunkt som HoloLens identifierar snabbare men med mindre noggrannhet. Hologram som placeras på objektytan kan tyckas skifta 2–3 cm mellan olika sessioner.
2 cm: Ger bättre noggrannhet. Du kanske bara vill använda det för mindre objekt, eftersom det kräver mer bearbetning i HoloLens.
En tumregel är att noggrannheten för hologrammen som placeras på objektets yta är ungefär 1/2 detaljnivån som du väljer.
Under Konverterat 3D-objekt väljer du Konvertera till rumslig objektfästpunkt för att starta konverteringsprocessen.
Statusen visas i fältet Konverteringsstatus. Du kan också välja Uppdatera för att uppdatera sidans status. Under konverteringen kan du skapa andra rumsliga objektfästpunkter eller gå tillbaka till datorappen och redigera guiden.
När konverteringen är klar visas "Slutfört" i fältet Konverteringsstatus.
Gå tillbaka till fästpunktguiden i datorappen och tilldela guiden den rumsliga objektfästpunkten. Du kan också tilldela den rumsliga objektfästpunkten en miniatyr.
Tilldela den rumsliga objektfästpunkten en miniatyr (valfritt)
Om du vill göra det enkelt att identifiera den rumsliga objektfästpunkten i Mina filer i datorappen kan du tilldela den rumsliga objektfästpunkten en miniatyr i den modellbaserade appen. Om du inte tilldelar någon miniatyr tilldelas den rumsliga objektfästpunkten en standardminiatyr.
Välj cirkeln bredvid den rumsliga objektfästpunktens namn.
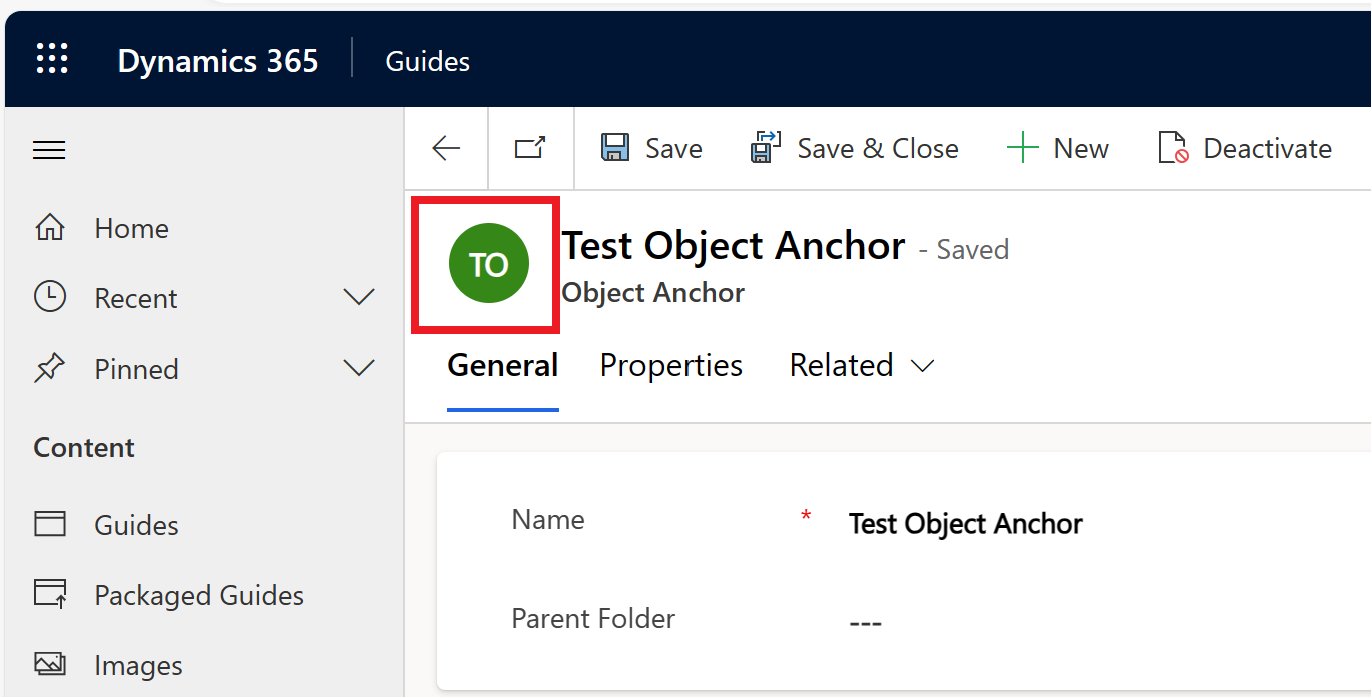
Välj Överför bild i dialogrutan Välj bild och välj bilden som ska användas som miniatyr.
Förhandsgranskningsbilden ändras när bilden har laddats upp.
Välj Ändra för att bekräfta den nya bilden.
Tilldela en guide den rumsliga objektfästpunkten i fästpunktguiden
Välj Nästa i datorappens fästpunktsguide och sedan Tillbaka och uppdatera fliken Mina filer. Den rumsliga objektfästpunkten ska nu visas.
Tips!
Filtret ställs automatiskt in på Rumsliga objektfästpunkter.
Dra den rumsliga objektfästpunkten till ikonen Fästpunkt i området Tilldela en rumslig objektfästpunkt för att tilldela guiden den och välj sedan Nästa.
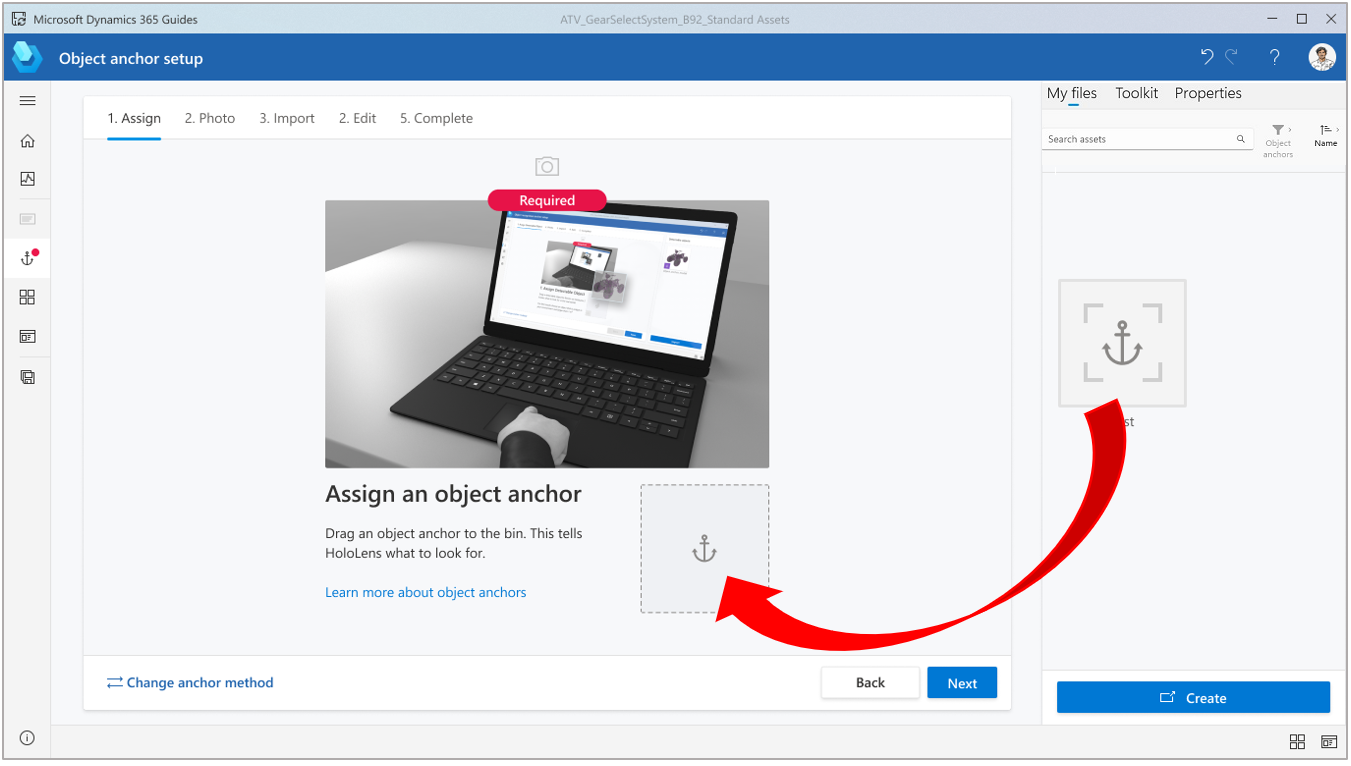
Tips
Om du vill förhandsgranska den rumsliga objektfästpunkten väljer du den rumsliga objektfästpunktens miniatyr i fästpunktsguiden för att öppna fliken Egenskaper. Du kan också visa den rumsliga objektfästpunkten i den modellbaserade Guides-appen.
Följande tre steg i fästpunktsguiden är valfria:
Ta ett foto av målobjektet och välj Nästa.
Importera fotot på målobjektets plats och välj Nästa.
Lägg vid behov till anpassade instruktioner för att hjälpa operatören att hitta målobjektet och välj Klart.
Identifiera den rumsliga objektfästpunkten i HoloLens-appen
Öppna guiden i HoloLens-appen.
Leta upp målobjektet i den fysiska miljön.
Välj Initiera skanning.
Gå runt objektet för att skanna det. HoloLens identifierar objektet automatiskt baserat på den rumsliga objektfästpunkten.
Fortsätt gå runt objektet om du uppmanas att göra det.
När skanningen är klar får objektet en grön färg.
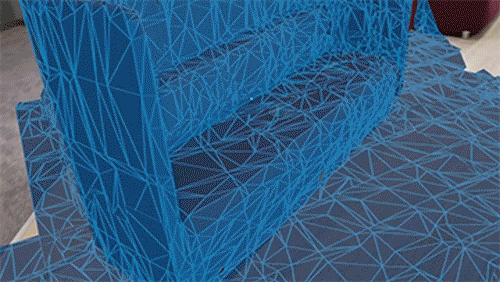
Nu bör din guide ha fästs i den rumsliga objektfästpunkten.
Förbättra identifieringens noggrannhet genom att justera minsta skanningsprocent
Om du vill placera den rumsliga objektfästpunkten mer exakt kan du lägga till textinstruktioner och en bild i kortet för fästpunktssteget i datorappen som uppmanar operatörerna att skanna objektet väl från alla sidor. Genom att skanna mer av objektet med HoloLens kan Guides placera den rumsliga objektfästpunkten mer exakt över det verkliga objektet.
Du kan tvinga operatörer att göra bättre skanningar genom att ange ett högre värde för Minsta skanning % med hjälp av den modellbaserade Guides-appen. Med det här fältet kan du åsidosätta fästpunktens inbyggda minsta skanningsprocent.
Använd Guides i HoloLens om du vill göra flera övningsskanningar av objektet. När objektidentifieringsnätet går över från blått till grönt uppnås den förkompilerade Minsta skanning %.
Fortsätt skanna tills du skannar det så noggrant som du vill att operatörerna ska skanna objektet.
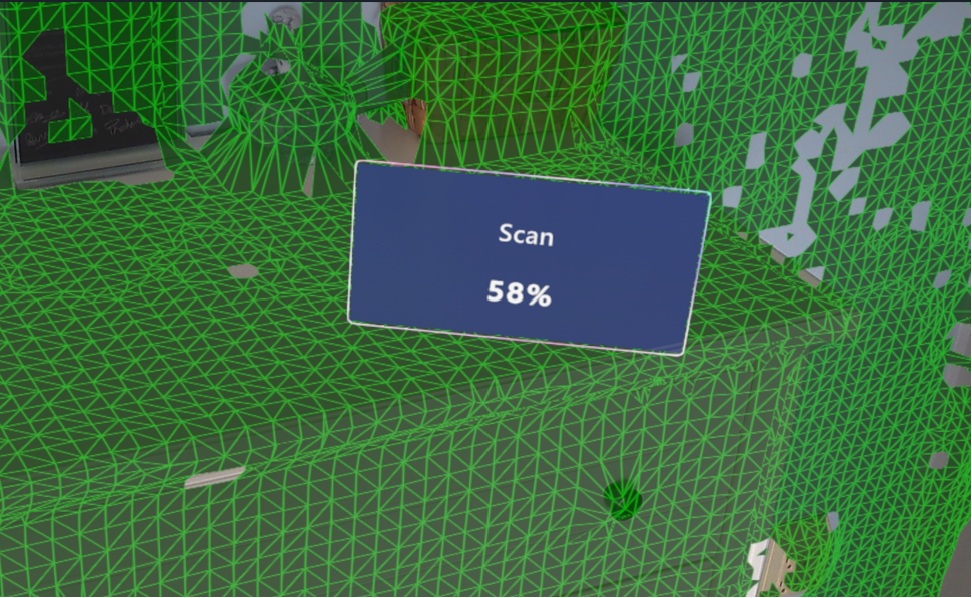
Anteckna vilken Skanningsprocent som uppnås för varje övningsskanning och bestäm ett minsta rimligt värde.
Ange Minsta skanning % under Konverterat 3D-objekt i den modellbaserade appen och välj Spara.
Använd Guides i HoloLens och gör en testskanning för att kontrollera att det fungerar som det ska. Det minsta procentvärdet måste vara tillräckligt högt så att operatörerna skannar mer av objektet, men inte för högt så att det tar för lång tid eller för arbetsamt att genomföra.
Tips!
Guides åsidosätter bara värden för att öka den minsta skanningsprocenten. Appen förkompilerar ett absolut minsta procentvärde för skanning för varje rumslig objektfästpunkt. När du skannar i HoloLens ignoreras alla värden för minsta skanningsprocent som är lägre än det förkompilerade värdet.
Om du får operatörer att skanna modellen från fler vinklar förbättras noggrannheten i placeringen av den rumsliga objektfästpunkten, vilket förbättrar noggrannheten för var hologram visas för operatörerna.