Arbetsflödesexempel 2: Skapa en samling med 3D-objekt för Dynamics 365 Guides och lägga till objekt i samlingen
I det här arbetsflödesexemplet använder vi Microsoft Power Automate för att skapa en samling med 3D-objekt för Microsoft Dynamics 365 Guides. Samlingar med 3D-objekt visas som kategorier (till exempel Pilar eller Allmänna verktyg) i Dynamics 365 Guides-verktyg. Använd Power Automate för att skapa en ny kategori för dina 3D-objekt och sedan lägga till objekt i samlingen via den modellbaserade appen Guides.
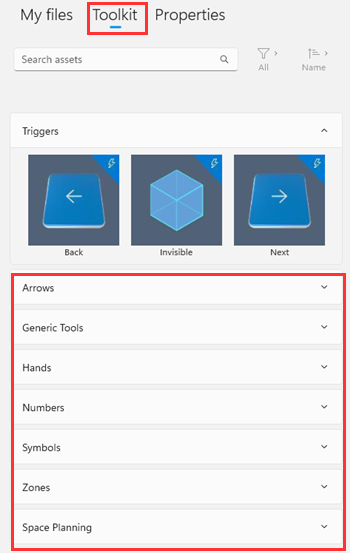
Med det här exemplet får du lära dig att
hämta överordnat ID för en samling med 3D-objekt
använda det överordnade ID:t när du lägger till en ny post i Power Automate
använda den modellbaserade appen Guides för att lägga till ett objekt.
Uppskattad tidsåtgång för att skapa 3D-samlingen: 10 minuter
Förutsättningar
- Roll för miljöskapare i Power Platform
Skapa en samling med 3D-objekt i Power Automate
Logga in i Power Automate med samma konto som du vill skapa samlingen med 3D-objekt i.
Välj Skapa och välj Direkt molnflöde för att skapa ett nytt flöde.
Obs!
Du kan också ställa in flödet så att det utlöses automatiskt, till exempel när en post uppdateras.
Ge flödet ett namn, välj Utlös ett flöde manuellt och välj Skapa.
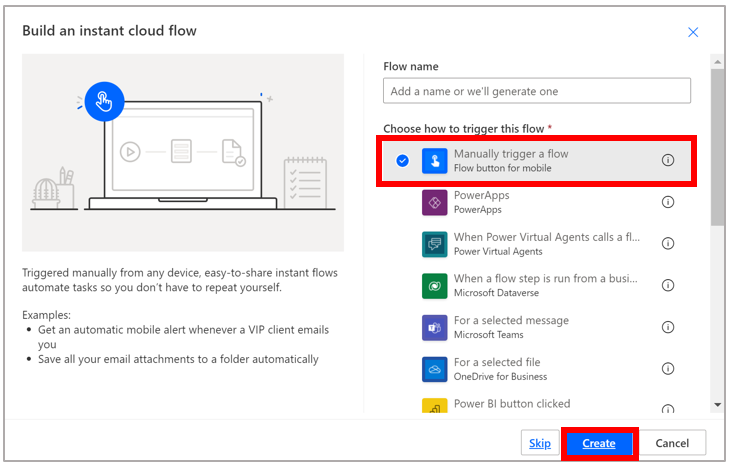
Välj +>Lägg till en åtgärd och välj sedan åtgärden Lägg till en ny rad.
Tips!
Du kan filtrera listan med Microsoft Dataverse-åtgärder genom att välja knappen Microsoft Dataverse.
I utlösaren Lägg till en ny rad i fältet Tabellnamn väljer du 3D-objektsamlingar, anger ett namn på den nya samlingen i fältet Namn och väljer Visa avancerade alternativ för att se alla fält som är relaterade till att lägga till en ny rad.
Hämta värdet för fältet Överordnat ID för den nya samlingen genom att gå till Modellbaserad Guides-app, välja Verktyg och sedan välja någon v de befintliga objektsamlingarna. Välj till exempel samlingen Pilar.
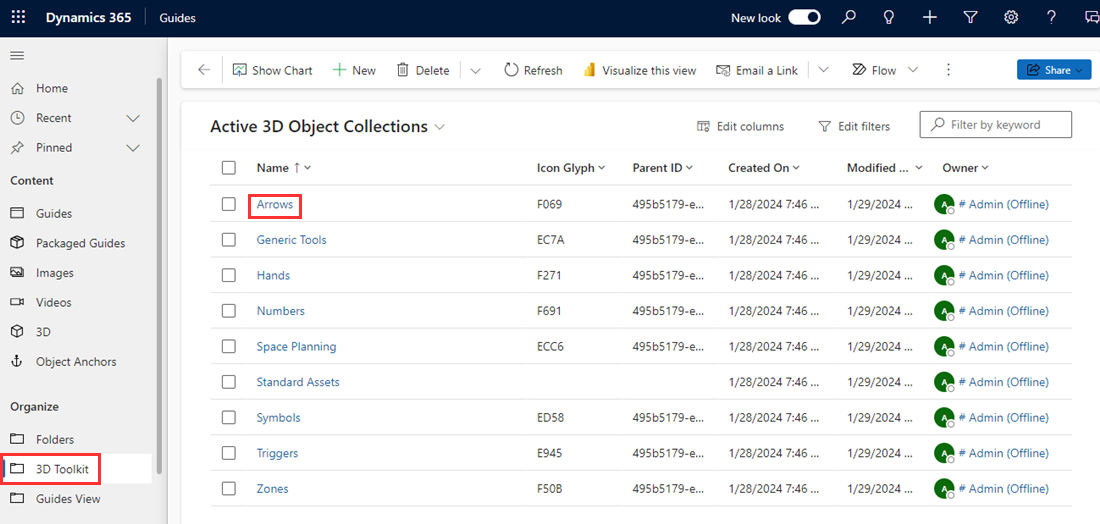
Kopiera värdet i fältet Överordnat ID.
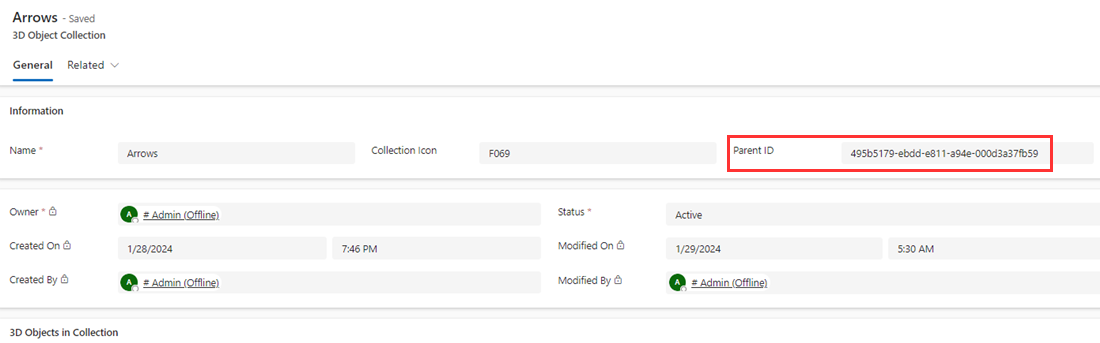
I utlösaren Lägg till en ny rad i Power Automate klistrar du in den kopierade texten fältet Överordnat ID.
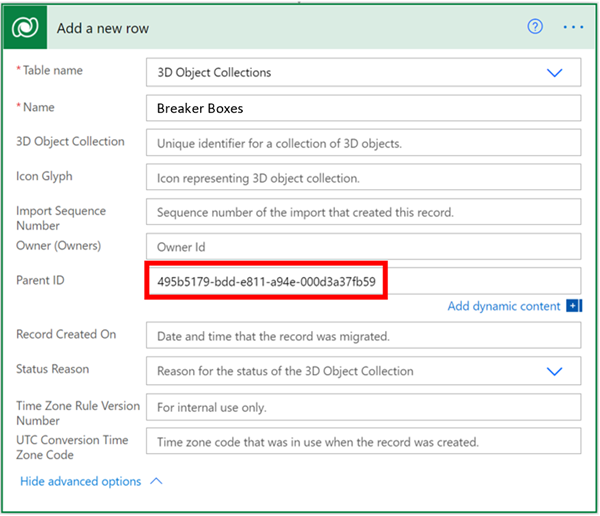
Fyll i de övriga fälten på skärmen Lägg till en ny rad:
Fält Val Posten skapades den Tidsstämpel. Välj det här värdet i den dynamiska listan när du har placerat markören i fältet. Fältet Skapades den ställs in i den modellbaserade appen. Statusorsak Aktiv. Dataverse-tabeller ska ställas in som aktiva om inget annat anges. Välj Spara i det övre högra hörnet på skärmen.
Testa flödet genom att välja Testa i det övre högra hörnet på skärmen och sedan välja Manuellt och Testa.
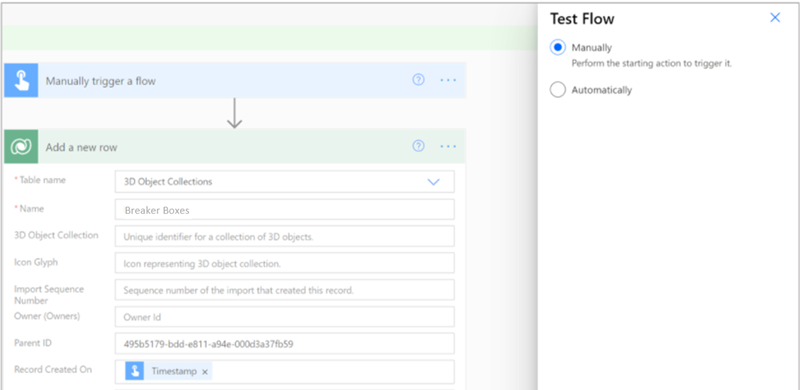
Välj Kör flöde i rutan Kör flöde.
Om flödet fungerar visas den nya kategorin på skärmen Aktiva samlingar med 3D-objekt i den modellbaserade appen.
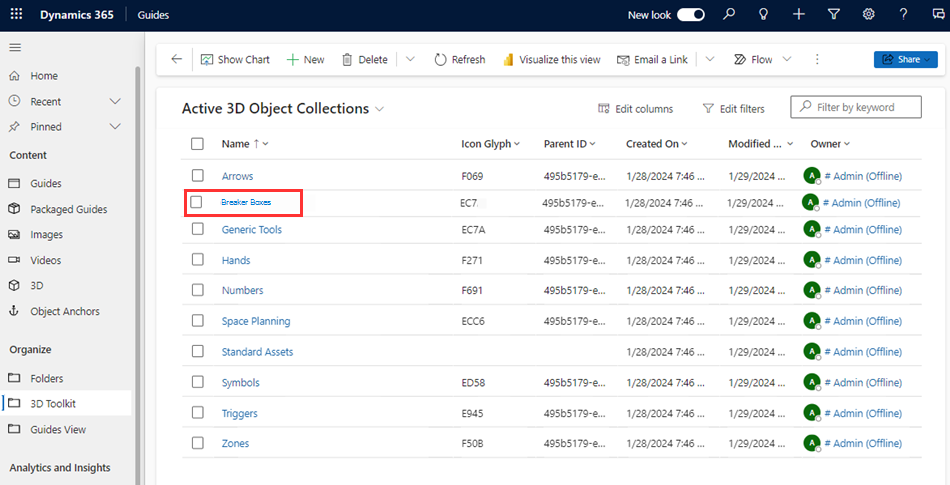
Lägga till ett objekt i den nya samlingen med 3D-objekt
Välj Verktyg och välj den nya samlingen.
Välj Lägg till befintligt 3D-objekt längst ned till höger på skärmen.
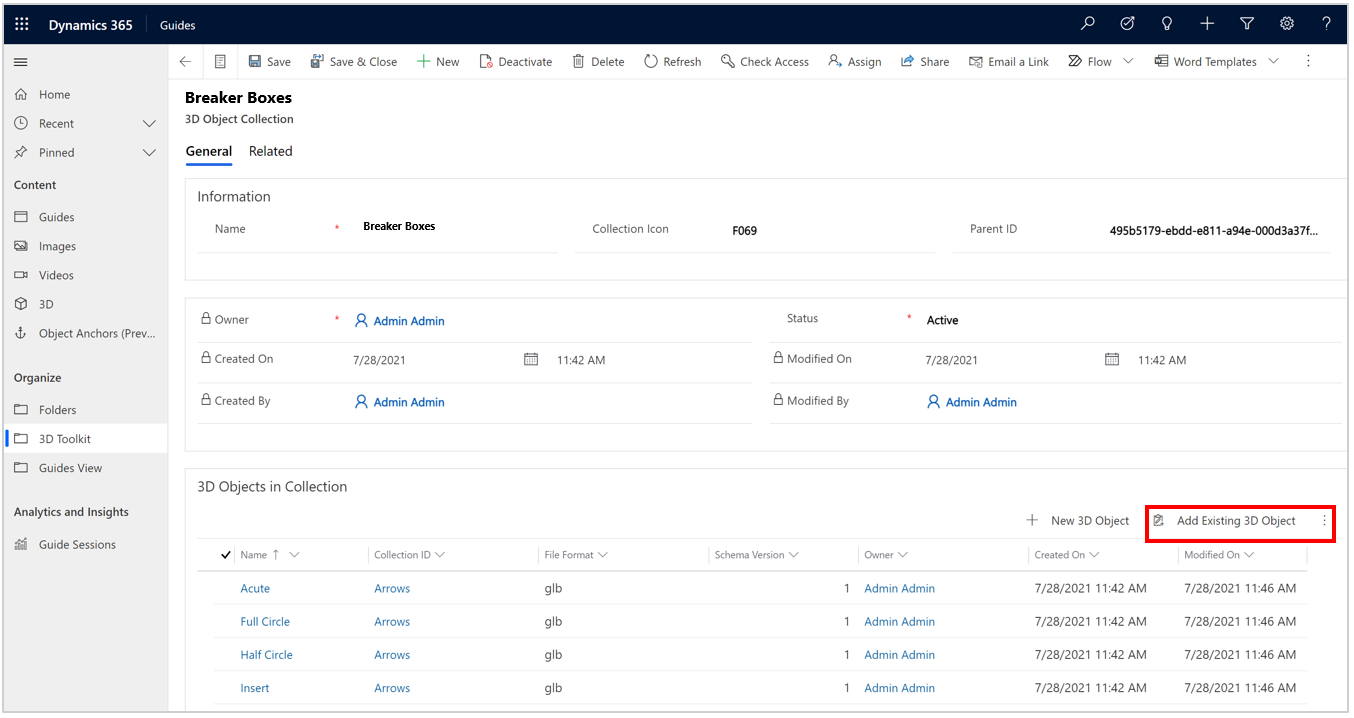
Använd sökrutan för att hitta det 3D-objekt du vill lägga till i samlingen, eller välj det i listan Senaste poster och välj Lägg till.
När du öppnar verktyget i datorappen visas den nya samlingen med 3D-objekt och det nya associerade objektet.
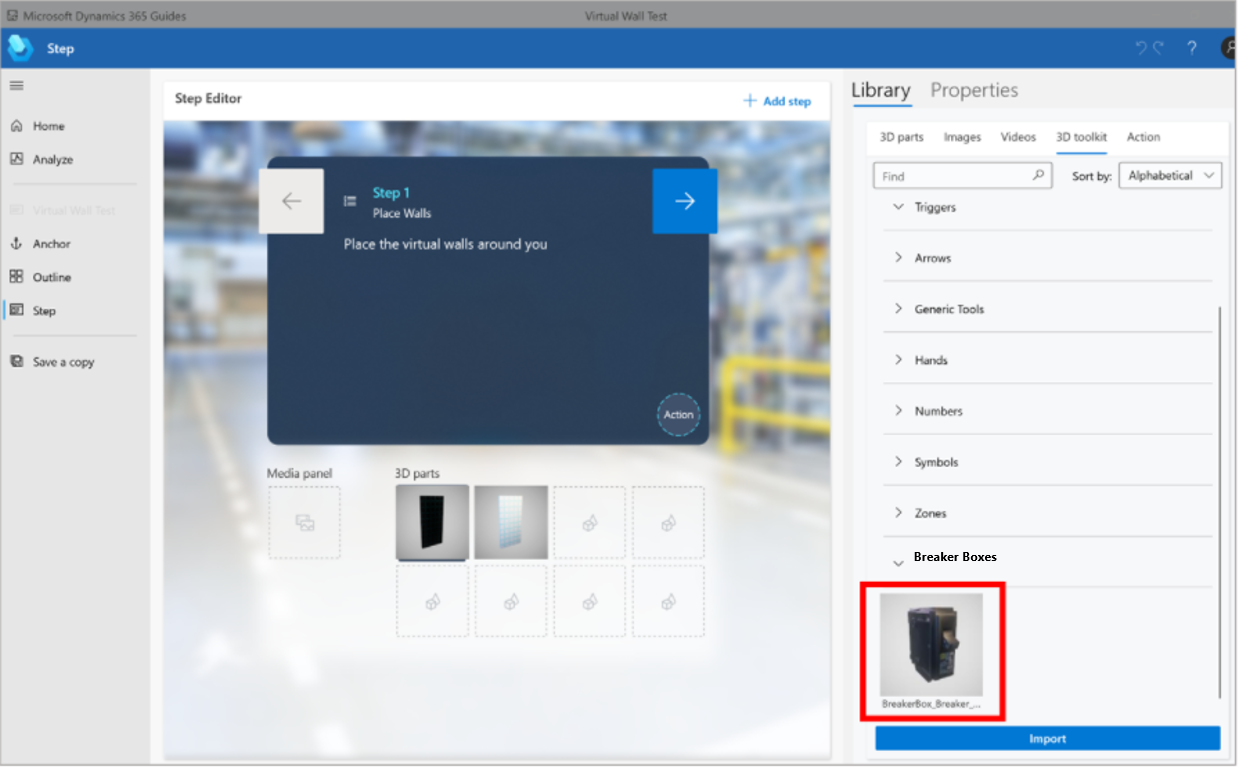
Tips!
Om du vill göra ytterligare anpassningar kan du skapa ett Power Automate-flöde som automatiskt lägger till nya 3D-objekt som laddas upp av användare i teamet i en samling med 3D-objekt.