Anteckning
Åtkomst till den här sidan kräver auktorisering. Du kan prova att logga in eller ändra kataloger.
Åtkomst till den här sidan kräver auktorisering. Du kan prova att ändra kataloger.
Tips!
Dynamics 365 Remote Assist-kunder har nu åtkomst till Remote Assist i Microsoft Teams-mobilappen.
Användare kan initiera ett Remote Assist-samtal direkt i Teams för mobil utan att byta app för att få stöd från en fjärransluten expert. Teknikerna kan dela vyn från sin mobilkamera med en fjärransluten expert och låta dem kommentera på skärmen eller så kan Teams-användare kommentera i sitt eget utrymme och dela med andra medarbetare.
När du använder Teams på mobilen kan du samarbeta med hjälp av verktygsfältet Rumsliga anteckningar under samtal med alla som använder HoloLens 2 eller en annan Teams-användare på PC, Mac eller mobil enhet.
Ring
Starta Teams och gå till fliken Samtal.

Under Historik kan du se de senaste kontakterna. Välj en av kontakterna som du vill ringa upp.
Använda samtalskontroller
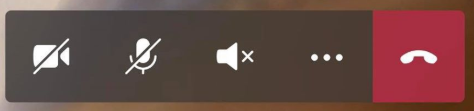
Använd samtalskontroller för att ange om din medarbetare ska kunna se det du ser eller höra det du hör.
Samtalskontrollerna hittar du längst ned på skärmen.
- Ikonen Video används för att styra utgående video.
- Ikonen Mikrofon används för att styra utgående ljud.
- Ikonen Högtalare används för att styra inkommande ljud.
För information om ytterligare åtgärder ska du välja ellipsikonen. Åtgärderna är bland annat:
- Växla inkommande video
- Dela skärmen – skärmen visas som en video i Dynamics 365 Remote Assist HoloLens-användarens värld.
- Starta video med oskärpa (endast iOS) – denna funktion är bra om det finns känslig information bakom dig eller vill skydda integriteten för kollegor som finns bakom dig.
- Infoga fil för att dela en fil.
Obs!
Vänd telefonen till horisontellt läge för att visa mer av Dynamics 365 Remote Assist HoloLens-användarens miljö.
Skicka ett textmeddelande
Välj textikonen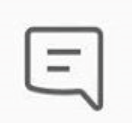 om du vill öppna chattfönstret och skicka textmeddelanden. Efter samtalet kan alla deltagare få tillgång till meddelandena (och fillänkarna i OneDrive och Teams) via Teams-chatten.
om du vill öppna chattfönstret och skicka textmeddelanden. Efter samtalet kan alla deltagare få tillgång till meddelandena (och fillänkarna i OneDrive och Teams) via Teams-chatten.
Obs!
Du kanske har lagt märke till att du kan bifoga ett foto, en gif eller en fil via meddelandet. Detta är inte det bästa sättet att dela en fil. Läs följande två avsnitt om du vill veta hur du kan dela en OneDrive-fil och ett foto från enheten.
Dela en OneDrive-fil
Obs!
Dynamics 365 Remote Assist följer samma policyer för delning av filer som Teams. Om dina Teams-policyer är konfigurerade för att förhindra fildelning kan inte användarna dela filer med varandra. Mer information finns i följande länkar:
Du kan visa OneDrive-filer i Dynamics 365 Remote Assist HoloLens-användarens utrymme eller skicka OneDrive-filer i Teams textchatt. Du kan till exempel lägga till en PDF-fil med ett diagram som kan utgöra en hjälp under samtalet.
Gå till samtalskontrollerna och välj ellipsikonen […]. Välj sedan Infoga filer och välj om du vill infoga en fil från OneDrive eller från Teams-team och Teams-kanaler. Du kan infoga en bild, stillbilds-gif, video eller PDF.
Om du samarbetar med en Dynamics 365 Remote Assist HoloLens-användare så laddas filen upp till OneDrive och visas som en ny pektavla i Dynamics 365 Remote Assist HoloLens-användarens miljö. Dynamics 365 Remote Assist HoloLens-användaren kan spara en fil i sin OneDrive genom att trycka på OneDrive-ikonen längst upp till höger på pektavlan. OneDrive-filen sparas sedan automatiskt i en mapp med namnet "Mottagna filer från HoloLens". En länk till filen blir tillgänglig i Teams-chatten även efter att samtalet avslutats.
Dela foto från enhet
Gå till samtalskontroller och välj ellipsikonen […]. Välj sedan Infoga filer och välj Bild. Sedan kan du ta ett foto eller välja ett foto från den mobila enhetens fotogalleri.
Välj textchatten. Bilden bifogas i ett tomt meddelande, men skickas inte. Skicka bilden.
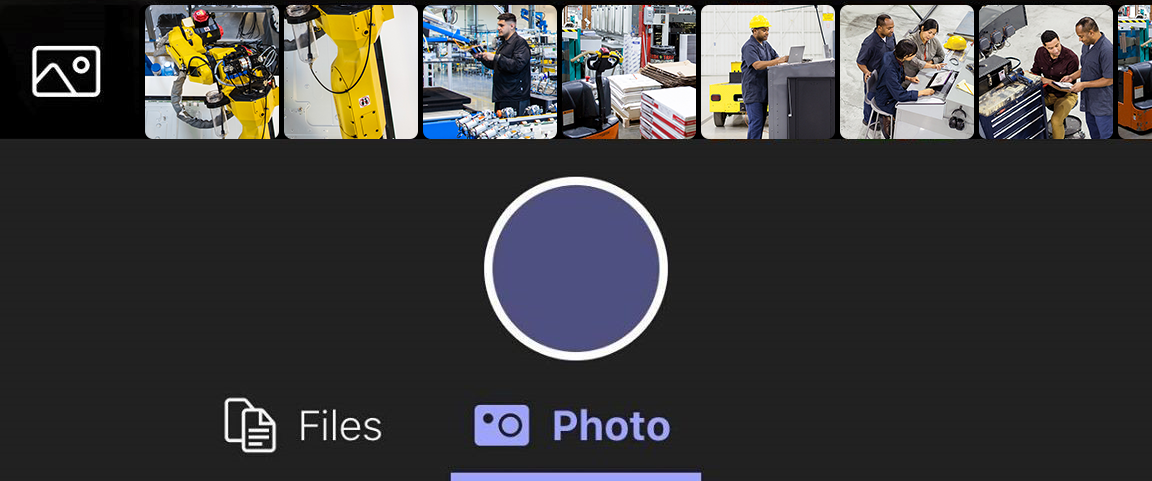
Om du samarbetar med en Dynamics 365 Remote Assist HoloLens-användare så laddas bilden upp till OneDrive och visas som en ny pektavla i Dynamics 365 Remote Assist HoloLens-användarens miljö. Dynamics 365 Remote Assist HoloLens-användaren kan spara en fil i sin OneDrive genom att trycka på OneDrive-ikonen längst upp till höger på pektavlan. OneDrive-filen sparas sedan automatiskt i en mapp i HoloLens med namnet "Mottagna filer från HoloLens". En länk till filen är tillgänglig i Teams-chatten även efter att samtalet avslutats.
Om du samarbetar med en Dynamics 365 Remote Assist-mobilanvändare så laddas bilden upp till OneDrive och visas i Dynamics 365 Remote Assist-användarens textchatt. En länk till filen är tillgänglig i Teams-chatten även efter att samtalet avslutats.
Dela skärm
Om du vill dela skärmen går du till samtalskontroller väljer ellipsikonen […], Dela och sedan Starta sändning.
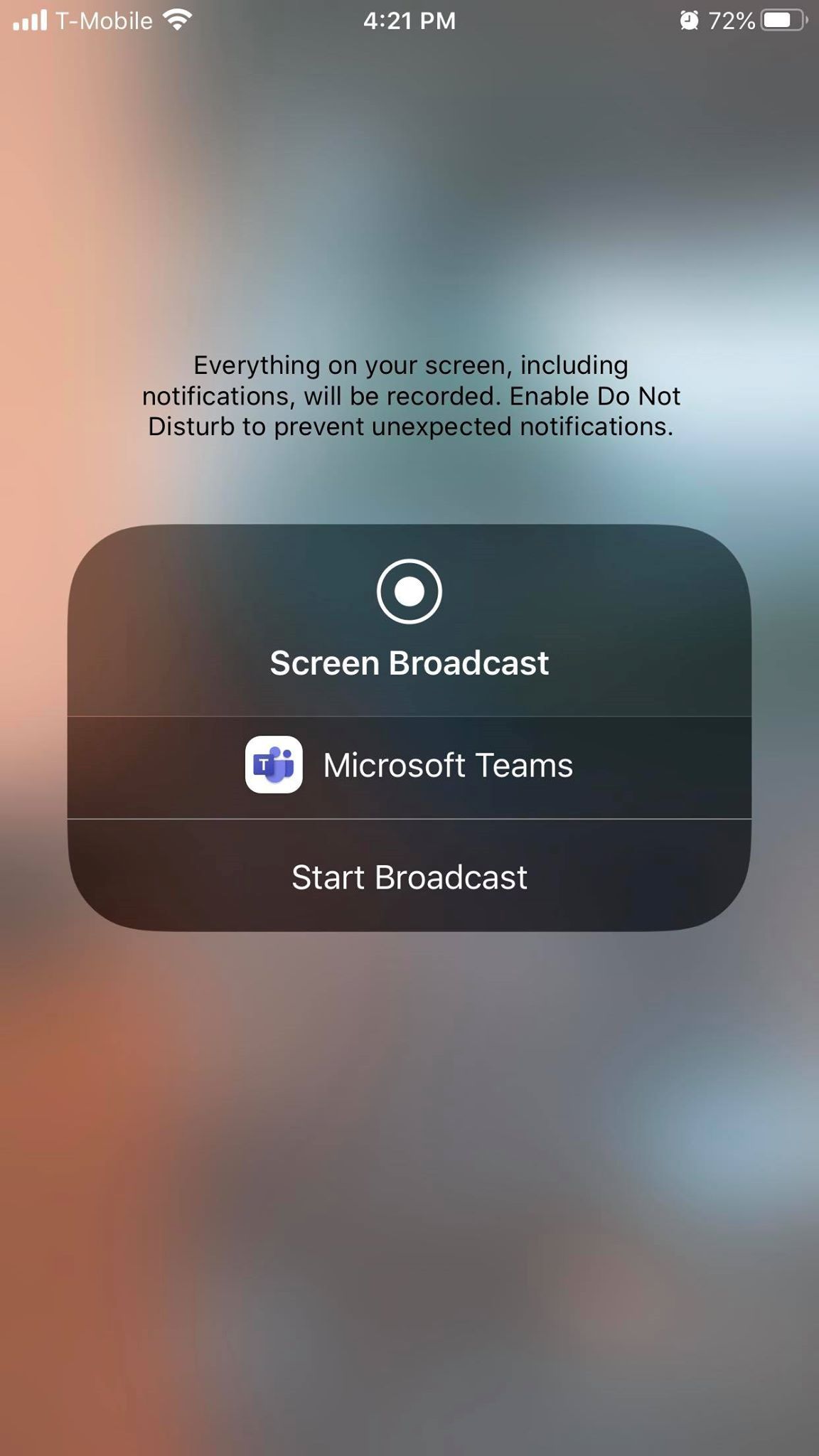
Efter några sekunder visas en livevy av skärmen som en ny pektavla i Dynamics 365 Remote Assist HoloLens-användarens miljö.