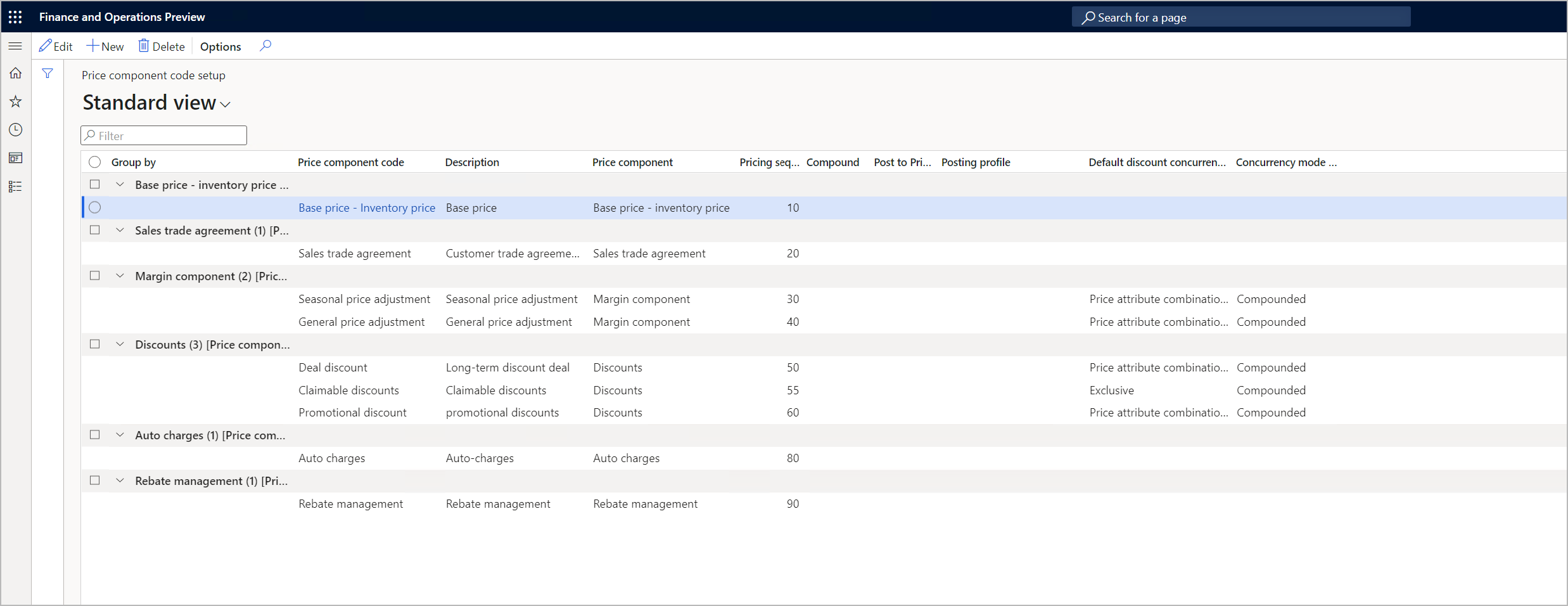Ordna priskomponentkoder till en prisstruktur (förhandsversion)
[Denna artikel är förhandsdokumentation och kan komma att ändras.]
Oavsett om du använder en enstaka prisstruktur eller flera prisstrukturer använder du samma grundläggande procedur för att ordna priskomponentkoderna till en prisstruktur. Den enda skillnaden är att om du använder flera prisstrukturer också definierar du ett villkor för att välja den struktur som används i varje situation.
- Information om hur du skapar och hanterar en enskild prisstruktur finns i Ställ in ett företag där du kan använda en enda prisstruktur. Återgå sedan till den här artikeln när du är klar att lägga till, ordna och konfigurera priskomponentkoderna i strukturen.
- Information om hur du skapar och hanterar en flera prisstrukturer finns i Ställ in ett företag där du kan använda flera prisstrukturer. Återgå sedan till den här artikeln när du är klar att lägga till, ordna och konfigurera priskomponentkoderna i strukturen.
Konfigurera prisstruktur
Följ dessa steg för att skapa och konfigurera en prisstruktur.
Gör något av följande:
- Om du använder en enda prisstruktur följer du instruktionerna i Ställ in ett företag för användning av en enda prisstruktur. Gå sedan till Prishantering > Inställningar > Priskomponentkoder > Priskomponentkodinställning och fortsätt med steg 2 i den här proceduren.
- Om du använder flera prisstrukturer följer du instruktionerna i Ställ in ett företag för användning av flera prisstrukturer. Gå sedan till Prishantering > Inställningar > Priskomponentkoder > Pristräd, skapa eller välj ett pristräd, välj snabbfliken Priskomponentkodlista och fortsätt med steg 2 i den här proceduren.
Lägg till varje priskomponentkod som ska ingå i den aktuella prisstrukturen. Använd knapparna i verktygsfältet om du vill lägga till eller ta bort rader efter behov. Följande fält är tillgängliga för varje rad:
Gruppera efter – I rutnätet grupperas priskomponentkoderna efter typ. Typen visas i kolumnen Gruppera efter och de relevanta priskomponentkoderna dras in under gruppnamnet. När du skapar en ny kod väljs en standardgrupp för den. Standardgruppen kommer dock att ersättas automatiskt när du väljer ett värde i fältet Priskomponentkod. Du kan inte redigera det här fältet direkt.
Priskomponentkod – Om du lägger till en ny rad ska du välja en befintlig priskomponentkod för den. (Du kan inte redigera det här fältet för befintliga rader.) Varje priskomponentkod kan bara visas en gång i listan. Därför visas ett felmeddelande om du försöker välja en kod som redan finns i listan. Information om hur du skapar och konfigurerar priskomponentkoder finns i Priskomponentkoder.
Beskrivning – Ange en kort beskrivning.
Priskomponent – I det här fältet visas typen för priskomponentkoden som valdes för raden. Värdet kommer från inställningen Priskomponent för den valda priskomponentkoden och den grupp som raden ställdes in i.
Prissekvens – Ange ett heltal om du vill definiera en beräkningssekvens för de olika raderna. Beräkningen sker från det lägsta serienumret till det högsta numret. Vi rekommenderar att du lämnar ett visst utrymme mellan nummer så att det finns plats för nya prissättningskomponenter som ska läggas till mellan befintliga rader senare. Använd till exempel 10, 20, 30, 40 och så vidare 1, 2, 3, 4 och så vidare. Sekvensen kan ha en viktig effekt på det slutliga enhetspriset, särskilt om du använder procentbaserade beräkningar och sammansatta.
Sammansatt – Denna kryssruta gäller endast för priskomponentkoder där fältet Priskomponent är inställt på Marginalkomponent. Markera kryssrutan för rader där du vill beräkna prisjusteringen baserat på det sammansatta priset (löpande summa). Rensa det för rader där du vill beräkna prisjusteringen baserat på det ursprungliga grundpriset. För rabatter styrs sammansättningsbeteendet istället av Beteende för sammansatt rabatt på sidan Prishanteringsparametrar. (Mer information finns i Lösa samtidighet mellan priskomponentkoder.)
Bokför till priskomponentkod och Bokföringsprofil – För att skicka till en priskomponentkod, välj kryssrutan Posta till priskomponentkod och välj sedan den inläggsprofil du vill använda. Mer information finns i Bokföring av priskomponent.
Standardläge för samtidighet – I det här fältet visas det standardläge för samtidighet som har ställts in för den valda priskomponentkoden. För information om hur du ställer in standardläge för samtidighet och tolkar dess värde, se Priskomponentkoder.
Samtidig körning över prioritet – Detta fält gäller endast rader där fältet Priskomponent är inställt på antingen Marginalkomponent eller Rabatter. Välj ett av följande värden:
- Sammansatt – Systemet beräknar först prisjusteringen eller rabatten för varje rad i strukturen. Den beräknar sedan den slutliga rabatten eller justeringen genom att lägga till värdet på varje rad. Det här värdet är bara tillgängligt för rader där fältet Priskomponent anges till Rabatter eller Marginalkomponent. (Det är det enda tillgängliga värdet för marginalkomponenter.)
- Bästa pris – Om prisstrukturen innehåller mer än en priskomponentkod som har det här värdet bidrar bara en av raderna (den som har den största rabatten) till det slutgiltiga enhetspriset. Det här värdet är bara tillgängligt för rader där fältet Priskomponent anges till Rabatter.
Detta fält påverkar rabattberäkningar endast när fältet Kontrolläge för bästa pris och sammansatt samtidighet på sidan Prishanteringsparametrar anges Bästa pris och sammansatt inom prioritet, bästa pris och sammansatt mellan prioriteter. Mer information finns i Lösa samtidighet mellan priskomponentkoder.
Obligatoriskt – Det här fältet är inte tillgängligt på sidan Inställning för priskomponentkod. Den är bara tillgänglig på sidan Pristräd. (Mer information finns i Använd flera prisstrukturer inom ett företag.) För pristräd där alternativet Aktivera obligatorisk kontroll anges till Ja, använd den här kryssrutan för att markera varje priskomponentkod som är obligatorisk i försäljningsordern. Om en priskomponentkod inte kan användas, visas ett fel.
Sedel
Om du använder flera prisstrukturer (pristräd) kan de inte inkludera priskomponentkoder där Priskomponent är inställt på Automatisk avgift. Istället kommer systemet att tillämpa standard logik för automatisk laddning i Microsoft Dynamics 365 Supply Chain Management. Om en post för en regelpost automatisk avgift alltså gäller, gäller det automatiska debiteringspriset för försäljningsordern. Du kan inkludera automatisk avgift i prisstrukturen för företag som är konfigurerade att använda en enda prisstruktur.
När du har ställt in alla rader som du behöver i din prisstruktur, välj Spara i åtgärdsfönstret.