Kluster för artikelinförsel
Kluster för artikelinförsel erbjuder ett sätt att välja flera ID-nummer samtidigt och sedan ta dem till artikelinförsel på olika platser. Den här processen kalla ofta en slinga. Kluster för artikelinförsel kan vara mycket användbara för butiker, där ID-nummer vanligtvis inte är fullständiga lastpallar med lager.
Aktivera eller inaktivera funktionen för kluster för artikelinförsel
För att använda de funktioner som beskrivs i denna artikel måste funktionen Funktion för klusterplats vara aktiverad för ditt system. Från och med version 10.0.25 av Supply Chain Management är denna funktion obligatorisk och kan inte inaktiveras. Om du kör en version som är äldre än 10.0.25 kan administratörer aktivera eller inaktivera den här funktionen genom att söka efter funktionenFunktion för kluster för artikelinförsel i arbetsytan funktionshantering.
Ställ in exempelscenario
Klusterprofiler
Profilen kluster för artikelinförsel avgör var ett objekt ska placeras, baserat på platsen som objektet har tilldelats vid tiden för inleverans. Om det krävs olika kluster bör ett annat kluster för artikelinförsel skapas, en för varje menyalternativ för mobila enheter.
Gå till lagerstyrning > inställningar > mobiltelefon > klusterprofiler.
Klicka på Ny i åtgärdsfönstret.
I vyn Rubrik anger du följande värden:
- Profil-ID för kluster för artikelinförsel:Kluster för artikelinförsel
- Profil-ID-namn för kluster för artikelinförsel:Kluster för artikelinförsel
- Klustertyp:artikelinförsel
- Löpnummer: Acceptera standardvärdet.
Välj Spara om du vill göra krävda fälten på fliken Allmänt tillgänglig.
Ange följande värden på snabbfliken Allmänt:
Tidsgränsen för klustertilldelning:Vid inleverans
I det här fältet definieras om kluster för artikelinförsel ska tilldelas direkt när lagret tas emot, eller om det ska sorteras senare.
Regel för klustertilldelning:Manuell
Fältet definierar om klustertilldelningen ska bestämmas automatiskt av systemet eller manuellt av användaren.
Direktivkod: Lämna det här fältet tomt.
Lokalisera kluster för artikelinförsel:Inleverans
Följande värden finns:
- Inleverans – En plats hittades omedelbart under inleveransen.
- Klusterstängning – En plats hittades när klustret är stängt.
- Användarriktad – en plats hittas när ID-numret plockas från klustret för artikelinförsel. I det här fallet anges ingen plats när artikelinförselarbete skapas. Under själva artikelinförseln måste användaren söka igenom ID-numret eller arbets-ID för att initiera steget. Systemet söker sedan efter platsen igen och talar om för användaren var den plockade kvantiteten ska placeras.
Kluster för artikelinförsel:Nej
I det här fältet anges om varje kluster måste vara unikt för varje användare när kluster tilldelas automatiskt. Den är bara tillgänglig när fältet Klustertilldelningsregel anges till automatisk.
Enhetsbegränsning: lämna det här fältet tomt.
I det här fältet definieras den enhet som måste inlevereras för att profilen ska gälla. Om den lämnas tom är alla enheter giltiga.
Arbetsenhetsavbrott:individuell
I det här fältet anges om alla lager ska konsolideras (med hjälp av kluster-ID och ID-nummer) till ett ID-nummer när ett kluster stängs och om det ska föras in som en enskild ID-nummer eller separat på ID-numren som togs emot. Det här fältet är inte tillgängligt om fältet Lokalisera kluster för artikelinförsel anges till Inleverans.
Kluster finns kvar som överordnat ID-nummer:Nej
Om det här alternativet är inställt på Ja, när inlagringssteget är slutfört blir kluster-ID ett överordnat ID-nummer och alla artiklar på kluster-ID kommer att länkas till det överordnade ID-numret.
På snabbfliken klustersortering kan du definiera sorteringskriterier för artikelinförsel. Välj Ny på verktygsfältet för att lägga till en andra rad och ställa sedan in följande värden för den:
Löpnummer: Acceptera standardvärdet.
Fältnamn:WMSLocationId
Det här fältet definierar det fält som den här raden ska använda som ett sorteringskriterium.
Sortera:stigande
Det här fältet anger om sorteringen görs i stigande eller fallande ordning.
På snabbfliken Arbetsmallar för kluster välj Ny på verktygsfältet för att lägga till en rad och anger sedan följande värden:
- Arbetsordertyp:inköpsorder
- Arbetsmallen:61 PO direkt
I åtgärdsrutan väljer du Spara och välj sedan Redigera fråga.
I dialogrutan kluster för artikelinförsel på fliken Intervall, välj Lägg till om du vill lägga till en andra rad i frågan. Uppdatera sedan raderna som visas i följande tabell.
Register Härlett register Fält Villkor Arbete Arbete Lagerställe 61 Arbete Arbete Arbets-ID Lämna det här fältet tomt. Välj OK om du vill spara frågan och stänga dialogrutan.
Välj Spara i åtgärdsfönstret och stäng sidan.
Viktigt
Fält i klusterprofilen som är nedtonade när Genera kluster-ID anges till Ja är inte tillgängligt och kommer inte att beaktas när den här funktionen används.
Menyalternativ på mobil enhet
Det finns två nya menyartiklar för mobila enheter för den här funktionen. Menyalternativet Inleverera och sortera kluster används för att inleverera lager i ett kluster för artikelinförsel vid mottagning. Menyartikeln kluster för artikelinförsel används för att placera klustret efter att det har tilldelats.
Ta emot och sortera kluster
Skapa ett nytt menyalternativ för mobil enhet för mottagning av lager och sortering i ett kluster. Det här menyalternativet skapar inkommande arbete efter att lagret mottagits, vilket anger att det mottagande menyobjektet ska användas för kluster för artikelinförsel.
Notering
Menyalternativet ta emot och sortera kluster kan användas med följande menyalternativ för mottagning:
- Inleverans av inköpsorderrad
- Inleverans av inköpsorderartikel
- Mottagande av lastartikel
Gå till Lagerstyrning > Inställningar > Mobil enhet > Menyalternativ på mobil enhet.
Klicka på Ny i åtgärdsfönstret.
I vyn Rubrik anger du följande värden:
- Menyalternativnamn:ta emot och sortera kluster
- Titel:Ta emot och sortera kluster
- Läge:Arbete
- Använd befintligt arbete:Nej
Ange följande värden på snabbfliken Allmänt:
Arbetsskapandeprocess:Inköpsorderpost har inlevererats
Generera ID-nummer:Ja
Tilldela kluster för artikelinförsel:Ja
Notering
Alternativet Tilldela kluster för artikelinförsel är bara tillgängligt för aktiviteten skapa ett steg i Arbetsskapandeprocess för mottagning.
Acceptera standardvärden för kvarvarande fält.
Klicka på Spara i åtgärdsfönstret.
Klusterplats
Skapa ett nytt menyalternativ för mobila enheter för att sätta klustret i en annan plats efter att det har tilldelats.
Gå till Lagerstyrning > Inställningar > Mobil enhet > Menyalternativ på mobil enhet.
Klicka på Ny i åtgärdsfönstret.
I vyn Rubrik anger du följande värden:
- Menyalternativnamn:kluster för artikelinförsel
- Titel:kluster för artikelinförsel
- Läge:Arbete
- Använd befintligt arbete:Ja
På snabbfliken Allmänt ska fältet Dirigerad av bör ställas in på kluster för artikelinförsel. Acceptera standardvärden för kvarvarande fält.
På snabbfliken Arbetsklasser ställer du in den giltiga arbetsklassen för denna menyartikel för mobila enheter:
- Arbetsklass-ID:Inköp
- Arbetsordertyp:inköpsorder
Klicka på Spara i åtgärdsfönstret.
Meny på mobil enhet
Lägg till de menyalternativ som du just har skapat på inkommande menyn för mobilappen.
Gå till Lagerstyrning > Inställningar > Mobil enhet > Meny på mobil enhet.
I åtgärdsfönstret väljer du Redigera.
I menylistan, välj Inkommande.
I listan Tillgängliga menyer och menyartiklar hittar du och väljer menyalternativet Ta emot och sortera kluster.
Klicka på högerpilen för att flytta det valda menyalternativet till listan Menystruktur.
Använd uppilen eller nedpilen om du vill flytta menyalternativet till önskad plats på menyn.
Klicka på Spara i åtgärdsfönstret.
Upprepa steg 4 till och med 7 om du vill lägga till resterande menyartiklar.
- Tilldela kluster
- Klusterplats
Exempelscenario
Det här scenariot simulerar bearbetning av kluster för artikelinförsel.
Skapa en inköpsorder
Gå till Leverantörsreskontra > Inköpsorder > Alla inköpsorder.
Klicka på Ny i åtgärdsfönstret.
I dialogrutan Skapa inköpsorder ställ in följande värden:
- Leverantörskonto:1001
- Lagerställe:61
Välj OK.
Sidan Alla försäljningsorder visas.
På sidan Alla inköpsorder på snabbfliken Inköpsorderrader använder du knappen Lägg till rad för att lägga till följande rader:
Inköpsorderrad 1:
- Artikelnummer:A0001
- Kvantitet:10
Inköpsorderrad 2:
- Artikelnummer:A0002
- Kvantitet:20
Inköpsorderrad 3:
- Artikelnummer:M9215
- Kvantitet:30
Klicka på Spara i åtgärdsfönstret.
Anteckna inköpsordernumret.
Ta emot lager och placera det utanför den mobila enheten
Ta emot och sortera lagret i ett kluster
Logga in på mobilappen för distributionslagerhantering som en användare som är konfigurerad för lagerstället 61.
I huvudmenyn, välj ingående.
I menyn Ingående välj Ta emot och sortera kluster.
I fältet Ponum anger du inköpsordernummer.
Välj OK (bockmarkeringsknappen).
Markera fältet Artikel ange artikelnummer A0001 och välj sedan OK.
Markera fältet Kvt ange 10 med hjälp av det numeriska tangentbordet och sedan bockmarkeringsknappen.
På sidan Kvt välj OK (bockmarkeringsknappen) för att bekräfta kvantiteten som du har angett.
På sidan artikel välj OK för att bekräfta att artikeln A0001 har registrerats.
Markera fältet kluster-ID och ange ett ID för klustret som du ska skapa.
Det ID som du anger här kommer att användas när de två återstående artiklarna på inköpsordern inlevereras.
Välj OK.
Uppgiftssidan Ponum visas och visar meddelandet "Arbetet slutfört".
Artikeln A0001 har nu tagits emot på platsen RECV och tilldelats det kluster-ID som du angav i steg 10.
Upprepa steg 4 till 11 om du vill ta emot de återstående två artiklarna från inköpsordern och tilldela dem till kluster-ID:
- En kvantitet på 20 för artikel A0002
- En kvantitet på 30 för artikel M9215
Stäng klustret
Klustret måste vara stängt innan artiklarna i klustret kan föras in.
I Supply Chain Management, gå till Lagerhantering > Arbete > Utgående > Arbetskluster.
På sidan Arbetskluster i avsnittet Arbetskluster, sök fältet Kluster-ID för det kluster-ID som du angav tidigare.
Om klustret inte visas kan det redan ha stängts. Om du vill ta reda på om klustret har stängts markerar du kryssrutan Visa stängt arbete och söker efter det kluster-ID som du angav tidigare. Gör sedan något av följande:
- Om klustret har stängts hoppar du över de återstående stegen för den här proceduren och går vidare till nästa procedur, placera klustret.
- Om klustret inte har stängts följer du de återstående stegen i den här proceduren för att stänga klustret manuellt. Gå sedan vidare till nästa procedur.
I avsnittet Arbetskluster väljer du det kluster-ID som du angav tidigare.
Klicka på Stäng kluster i åtgärdsfönstret.
När klustret har stängts visas det inte längre i avsnittet Arbetskluster (om inte kryssrutan Visa stängt arbete är markerad).
Placera klustret
Logga in på mobilappen för distributionslagerhantering som en användare som är konfigurerad för lagerstället 61.
I huvudmenyn, välj ingående.
I menyn ingående välj kluster för artikelinförsel.
Välj kluster-ID och ange det kluster-ID som du angav tidigare för det stängda klustret.
Välj OK.
Sidan kluster för artikelinförsel: plocka visas. Det visar kluster-ID, plockplatsen, artiklarna (värdet Flera visas) och den totala kvantiteten i klustret som måste plockas.
Välj OK.
Sidan kluster för artikelinförsel: placera visas. Instruktionerna för Placera identifierar kluster-ID, plats, artiklar, total kvantitet och ID-nummer för de artiklar som har tagits emot i klustret.
Du har standardalternativen för att åsidosätta eller godkänna det här steget.
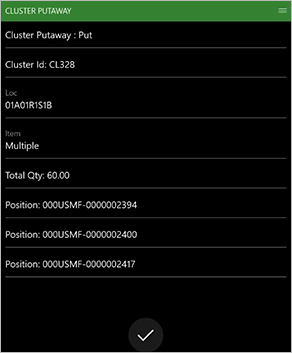
Välj OK för att bekräfta placering av kluster.
Du får ett meddelande att "klustret är slutfört".
Anteckningar och tips
För fall där kluster-ID blir det överordnade ID-numret för en kapslad lastpall, anges automatiskt placeringspositionen när kluster-ID skannas. Inget ytterligare ID-nummer måste skannas, även om ID-numren generation är inställd på manuell.
Feedback
Kommer snart: Under hela 2024 kommer vi att fasa ut GitHub-problem som feedbackmekanism för innehåll och ersätta det med ett nytt feedbacksystem. Mer information finns i: https://aka.ms/ContentUserFeedback.
Skicka och visa feedback för