Leverans av små paket
Funktionen leverans av små paket (SPS) gör att Microsoft Dynamics 365 Supply Chain Management kan kommunicera direkt med transporFöretag genom att tillhandahålla ett ramverk för kommunikation via transporFöretags-API:er. Den här funktionen är användbar när du levererar enskilda försäljningsorder via kommersiella transportföretag i stället för att använda leverans av behållare eller LTL-leverans (mindre än lastbilslasten).
SPS-funktionen kommunicerar med transporFöretaget via en dedikerad tariffmotor. Din organisation måste utveckla den här tariffmotorn i samverkan med transportföretaget eller transportnavtjänsten. Med tariffmotorn kan Supply Chain Management skicka uppgifter om en förpackad behållare till transportföretaget och sedan ta emot en leveransetikett, basleveranstariff och spårningsnummer tillbaka från det transportföretaget.
Leveranskostnaden som returneras läggs till på den associerade försäljningsordern som ett tillägg. Leveransetiketten som returneras kan sedan skrivas ut automatiskt med hjälp av en ZPL-skrivare (Zebra Programming Language) och tillämpas på försändelsen. Transportföretaget skannar den här leveransetiketten när han eller hon hämtar paketen på ditt lagerställe.
Förbereda ditt system för stöd för SPS
Innan du kan börja använda SPS-funktionen måste du aktivera SPS-funktionen i Funktionshantering, lägga till din tariffmotor och konfigurera modulerna Transporthantering och Lagerstyrning för att stödja den.
Aktivera eller inaktivera SPS-funktionen
Innan du kan använda funktionen måste den aktiveras i ditt system. Från och med version 10.0.29 av Supply Chain Management är den här funktionen obligatorisk och kan inte inaktiveras. Om du kör en version som är äldre än 10.0.29 kan administratörer aktivera eller inaktivera den här funktionen genom att söka efter funktionenLeverans av små paket i arbetsytan funktionshantering.
Distribuera och konfigurera tariffmotor.
Supply Chain Management omfattar inte några tariffmotorer. Du måste erhålla eller skapa eventuella tariffmotor som du behöver och sedan lägga till dem i systemet. Microsoft tillhandahåller dock en demotariffmotor som du kan använda för att testa.
Hämta och distribuera demotariffmotorn
Följ dessa steg för att hämta och distribuera demotariffmotorn.
I GitHub, hämta dynamic-link library (DLL) för demotariffmotor.
I Visual Studio, gå till Tillägg > Dynamics 365 > Modellhantering > Skapa modell.
Skapa en ny modell som kallas TMSSmallParcelShippingDemo och få det att referera till modellerna ApplicationSuite och ApplicationPlatform i det valda refererade paketsteget.
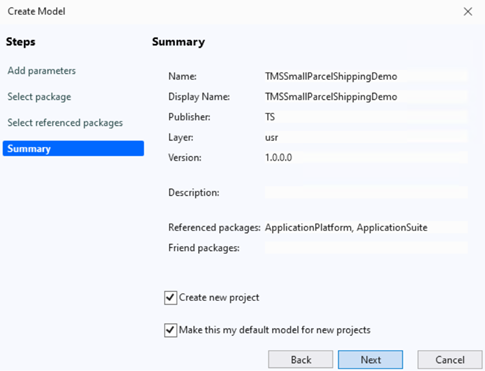
Skapa ett projekt i den nya modellen och lägg till den hämtade
TMSSmallParcelShippingEngine.dll-filen till referenserna för det nya projektet.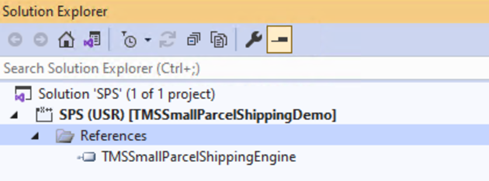
I rutan Solution Explorer, högerklicka och välja Skapa lösning för att kompilera projektet och se till att referensen läggs till i AOT-noden.
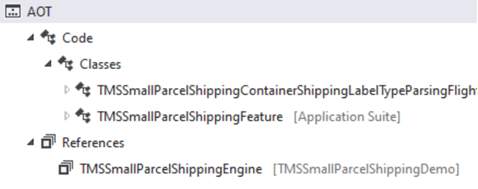
Gå till Tillägg > Dynamics 365 > Distribuera > Skapa distributionspaket och skapa ett distributionspaket för den nya modellen.
I Dynamics Lifecycle Services, gå till Tillgångsbiblioteket > Distribuerbart programpaket. Välj Lägg till för att lägga till distributionspaketet du skapade till LCS.
När valideringen är klar går du till Miljöer > {Ditt miljö-ID} > Underhåll > Tillämpa uppdateringar väljer det paket som kan distribueras och tillämpar.
Obs
Om systemet varnar dig för att du inte har behörighet att distribuera paket på Lifecycle Services kontaktar du din LCS-administratör för support.
Skapa och distribuera funktionella tariffmotorer
Mer information om hur du skapar och distribuerar funktionella tariffmotorer så att de kan användas i en tillverknings- eller testmiljö finns i följande artiklar:
Ställa in en tariffmotor i Supply Chain Management
När du har skapat och distribuerat en tariffmotor för SPS följer du dessa steg och konfigurerar den.
Gå till Transporthantering > Inställningar > Motorer > Tariffmotor.
I åtgärdsfönstret, välj Ny du vill lägga till en rad i rutnätet.
I den nya raden anger du följande fält:
- Tariffmotor – Ange ett unikt namn för tariffmotorn. Om du använder demotariffmotorn anger du demotariffmotor.
- Namn – Ange en kort beskrivning av tariffmotorn. Om du använder demotariffmotorn anger du demotariffmotor.
- ID på metadata för bedömning – Välj det underlag som ska användas för att beräkna tariffen. Din tariff kan till exempel beräknas utifrån körsträcka. Om du använder demotariffmotorn kan du lämna det här fältet tomt.
- Montering av motor – Ange filnamnet för DLL-paket som du distribuerade. Om du använder demotariffmotorn anger du TMSSmallParcelShippingEngine.dll.
- Motorklass – Ange klassnamnet som har upprättats för din tariffmotor. Om du använder demotariffmotorn anger du TMSSmallParcelShippingEngine.SmallParcelShippingRateEngine.
Exempelscenario
I det här exempelscenariot visas hur du konfigurerar och använder SPS efter att du har förberett systemet enligt beskrivningen tidigare i denna artikel. I det här scenariot används den tidigare nämnda demotariffmotorn.
Gör demodata tillgängliga
Om du vill arbeta genom detta scenario med hjälp av de demoposter och värden som anges här måste du använda ett system där standard demodata har installerats. Dessutom måste du välja den USMF juridiska personen innan du börjar.
Ställ in scenario
I det här exemplet måste du ha ett demotransportföretag, en transportföretagsgrupp, en förpackningspolicy och en förpackningsprofil. Följande delgrupper förklarar hur du förbereder posterna som krävs för scenariot. I ett produktionsscenario liknar inställningsprocessen vanligtvis den process som beskrivs här. Du kommer dock att konfigurera olika värden.
Konfigurera transportföretag
Följ dessa steg för att konfigurera ett transportföretag.
Gå till Transporthantering > Inställningar > TransporFöretag > TransporFöretag.
I åtgärdsfönstret, välj Ny för att lägga till ett transporFöretag.
I rubriken anger du följande värden:
- TransporFöretag:DemotransporFöretag
- Namn:DemotransporFöretag
- Läge:Mark
Ange följande värden på snabbfliken Översikt:
- Aktivera transporFöretag:Ja
- Aktivera värdering av transporFöretag:Ja
På snabbfliken Tjänster välj Ny för att lägga till en tjänst i rutnätet.
Ställ in följande värden för den nya tjänsten:
- TransporFöretagstjänst:DemotransporFöretagstjänst
- Namn:DemotransporFöretagstjänst
- Transportmetod:Mark
Ange godtyckliga värden för alla andra fält efter behov. (När du sparar den nya transporFöretagets post skapas ett nytt leveranssätt och fältet Leveranssätt ställs in automatiskt.)
På snabbfliken Bedömningsprofiler välj Ny för att lägga till skapa en bedömningsprofil till rutnätet.
Ställ in följande värden för den nya profilen:
- Bedömningsprofil:DemotransporFöretagstjänst
- Namn:DemotransporFöretagstjänst
- Tariffmotor:Demotariffmotor
Ange godtyckliga värden för alla andra fält efter behov.
Klicka på Spara i åtgärdsfönstret.
Mer information om hur du konfigurerar transporFöretag hittar du på Ställ in transporFöretag.
Ställa in konton för transportföretag
Följ dessa steg för att konfigurera ett konto för transportföretag.
Gå till Transporthantering > Inställningar > Klassificering > Konto för transporFöretag.
I åtgärdsfönstret, välj Ny du vill lägga till ett konto för transporFöretag.
Ställ in följande värden för det nya kontot:
- TransporFöretag:DemotransporFöretag
- TransporFöretagstjänst:DemotransporFöretagstjänst
- TransporFöretagets kundkontonummer: TransporFöretagets kundkontonummer som används för att verifiera och autentisera anslutningen till transporFöretaget. Transportföretaget tillhandahåller detta värde. Om du använder demotjänsten kan du ange ett godtyckligt värde.
- Plats:6
- Lagerställe:62
Notering
Ofta är värdet kundkontonummer för transporFöretaget det enda värde som krävs för att autentisera anslutningen. Om din transportföretag kräver fler autentiseringsparametrar bör din organisation anpassa den här sidan för att lägga till extra fält efter behov.
Ställa in policy för packning av behållare
Följ dessa steg för att konfigurera en policy för packning av behållare.
Om du inte redan har ställt in en ZPL-skrivardefinition, ska du använda appen Dokumentflödesagenten för att konfigurera det. Mer information finns i Utskriftsöversikt för dokument och relaterade artiklar.
Gå till Lagerstyrning > Inställningar > Behållare > Policyer för packning av behållare.
I åtgärdsfönstret, välj Ny du vill lägga till en policy för packning av behållare.
Ange följande värden i nya policyns rubrik:
- Förpackningspolicy för behållare:Demopolicy för packning
- Beskrivning: Ange en beskrivning för policyn
Ange följande värden på snabbfliken Översikt:
- Lagerställe:62
- Standardplats för slutgiltig leverans:Baydoor
- Viktenhet:KG
- Policyn för stängning av behållare:Automatiskt släpp
- Policyn för stängning av behållare:Gör tillgänglig vid slutlig leveransplats
Ange följande värden på snabbfliken Behållarmanifest:
- Automatisk stängning av behållare:Ja
- Manifestkrav för behållare:Transporthantering
- Skriv ut behållarinnehåll:Nej
Ange följande värden på snabbfliken Utskrift av transporFöretagsetikett:
- Skriv ut leveransetikett för behållare:Alltid
- Skrivarnamn: Namnet på den ZPL-skrivare som ska skriva ut leveransetiketter
Ställa in en förpackningsprofil
Följ dessa steg för att skapa en förpackningsprofil.
Gå till Lagerstyrning > Inställningar > Förpackning > Förpackningsprofiler.
I åtgärdsfönstret, välj Ny du vill lägga till en förpackningsprofil i rutnätet.
Ställ in följande värden för den nya profilen:
- Förpackningsprofil-ID:Demoförpackningsprofil
- Beskrivning: Ange en beskrivning för profilen
- Förpackningspolicy för behållare:Demopolicy för packning
- Läge för behållar-ID:Auto
- Behållartyp:SmallBox
Ställ in en kund att använda SPS-transportföretaget
Följ dessa steg om du vill konfigurera en kund så att den kan använda det transportföretag som du skapat.
Gå till Leverantörsreskontra > kunder > Alla kunder.
I rutnätet hittar och väljer du kund US-027.
I Åtgärdsfönstret, på fliken Allmän, i gruppen Ställ in, markerar du Kundkonton för transporFöretag.
På sidan Kundkonton för transporFöretag i åtgärdsfönstret väljer du Ny om du vill lägga till ett konto i rutnätet.
Ställ in följande värden för det nya kontot:
- TransporFöretag:DemotransporFöretag
- Kundkontonummer för transporFöretaget:12345 (Värdet är inte viktigt för detta scenario, men det refereras till i nästa avsnitt.)
Gå igenom exempelscenariot
När du har ställt in alla exempeldata enligt beskrivningen i det föregående avsnittet kan du gå igenom exempelscenariot.
Skapa en försäljningsorder och bearbeta arbetet
Följ dessa steg för att skapa en försäljningsorder.
Gå till Försäljning och marknadsföring > Försäljningsorder > Alla försäljningsorder.
Skapa en försäljningsorder genom att välja Ny.
I dialogrutan Skapa försäljningsorder i fältet Kundkonto välj US-027.
Välj OK för att skapa den försäljningsordern och stänga dialogrutan.
Den nya försäljningsordern öppnas. På snabbfliken Försäljningsorderhuvud ange fältet TransporFöretagets kundkontonummer till det värde du valt för den här kunden tidigare (12345).
I området försäljningsorderrad lägg till en försäljningsrad och ställ in följande värden för den:
- Artikelnummer:A0002
- Kvantitet:1
- Plats:6
- Lagerställe:62
Växla till vyn Rubrik.
Ange följande värden på snabbfliken Leverans:
- TransporFöretag:DemotransporFöretag
- TransporFöretagstjänst:DemotransporFöretagstjänst
Växla tillbaka till vyn Rader. Om du uppmanas att uppdatera leveranssättet för försäljningsraderna väljer du Ja.
I imorådet Försäljningsorderrader, välj den orderrad som du har ställt in tidigare och välj sedan Lager > Reservation.
På sidan Reservation välj Reservera parti för att reservera den valda radens fullständiga kvantitet i lagerstället.
Stäng sidan Reservation om du vill återgå till försäljningsordern.
I åtgärdsfönstret på fliken Lagerställe välj Frisläpp till regel för lagerställe.
Arbete skapas för att flytta artiklar från plockplatsen till förpackningsstationen.
I avsnittet försäljningsorderrad välj Lagerställe > Leveransdetaljer.
På sidan leveransinformation gör en notering av leverans-ID. Du behöver det när du förpackar försändelsen i förpackningsstationen.
Stäng sidan leveransinformation om du vill återgå till försäljningsordern.
Anteckna försäljningsordernumret och gå sedan till Lagerstyrning > Arbete > Allt arbete.
Använd försäljningsordernumret för att söka efter och välja det arbete som skapades för ordern.
I åtgärdsfönstret på fliken Arbete välj SluFör arbete.
På sidan Arbetet sluFörs i fältet Användar-ID välj ett användar-ID. Sedan i åtgärdsfönstret, välj Validera arbete.
Om arbetet går igenom valideringen, välj SluFör arbete i åtgärdsfönstret.
Arbetet markeras som slutfört för att simulera förflyttningen av artiklar till förpackningsstationen.
Förpacka leveransen
Följ dessa steg för att förpacka leveransen.
Gå till Lagerstyrning > Inställning > Arbetare och se till att ditt användarkonto är kopplat till ett arbetarkonto för lagerhantering.
Gå till lagerstyrning > plocka och skapa behållare > packa.
I dialogrutan Välj packningsstation ställ in följande värden:
- Plats:6
- Lagerställe:62
- Plats:Packa
- Förpackningsprofil-ID:Demoförpackningsprofil
Välj OK.
Sidan Förpacka visas. I ett produktionsscenario skannar arbetaren en licensinnehavare eller ett försändelse-ID. I det här scenariot öppnar du dock sidan Alla leveranser och söker efter leveransnumret för den leverans som du precis har skapat. Ange sedan detta värde i fältet ID-nummer eller leverans på sidan Förpacka. Du kan även ange det leverans-ID som du har gjort en anteckning av tidigare.
Klicka på Ny behållare i åtgärdsfönstret.
I dialogrutan som visas visas information om den nya behållaren. Lämna standardvärdena och välj sedan OK.
På sidan Förpacka på snabbfliken Artikelpackning i fältet Identifierare, välj A0002 vill förpacka artikeln. Artikeln läggs till i behållaren.
I åtgärdsfönstret väljer du Behållare för leverans.
Sidan Behållare för leverans som visas har en rad för den behållare som du just skapat. Däremot är fältet Behållarmanifest-ID i den raden tomt, eftersom du ännu inte har fått leveransetiketten och spårningsnumret från transporFöretaget.
Klicka på Stäng behållare i åtgärdsfönstret.
I dialogrutan Stäng behållare ange fältet Bruttovikt till 1 kg och välj OK.
Leveransetiketten ska nu skrivas ut på den ZPL-skrivare som du valde tidigare. Det bör likna följande exempel:
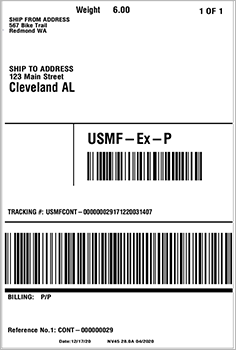
Observera att värdena Behållarmanifest-ID och Total frakt har lagts till som mottagna från transporFöretaget.
Feedback
Kommer snart: Under hela 2024 kommer vi att fasa ut GitHub-problem som feedbackmekanism för innehåll och ersätta det med ett nytt feedbacksystem. Mer information finns i: https://aka.ms/ContentUserFeedback.
Skicka och visa feedback för