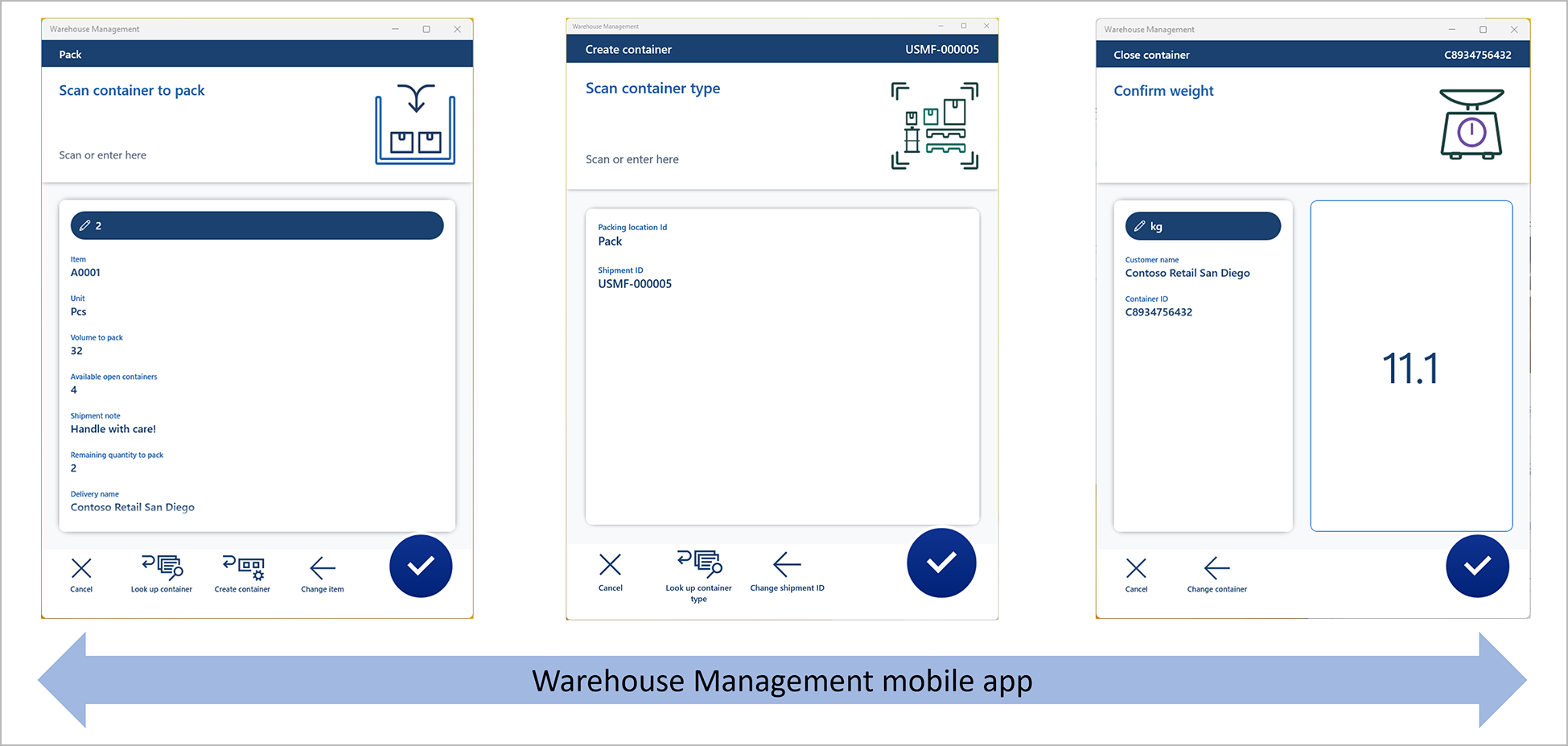Exempelscenario – Packa containrar med hjälp av Warehouse Management-mobilappen
Den här artikeln ger ett exempelscenario som visar hur du konfigurerar ett packningsflöde för Warehouse Management-mobilappen och hur du använder flödet i Warehouse Management-mobilappen för att bearbeta en enkel utgående försäljningsorder genom att packa en behållare och stänga den. Scenariot drar fördel av funktionerna för omväg och dataförfrågan i mobilappen. För mer information om aktiveringen för denna funktion, se Packa behållare med hjälp av mobilappen Warehouse Management.
Följande illustration visar packningsfunktionen som detta scenario lägger till i mobilappen.
Du kan upprätta ett packningsflöde genom att skapa menyalternativ för mobila enheter och omvägshantering. Exempelscenariot som ges i den här artikeln förklarar menyalternativen som inte anges inom parentes i följande tabell.
| Packa lager i behållare | Skapa behållare | Stängning av behållare | (Skriv ut behållaretikett) | (Behållarradering) |
|---|---|---|---|---|
| Sökningsplats | Sök behållartyp | Sök behållare | (Sök behållare) | (Sök behållare) |
| Sök försändelse | ||||
| Sök artikel | ||||
| Sök behållare |
Förutsättningar
Aktivera Packa behållare med hjälp av Warehouse Management-mobilappen och dess förutsättningar
Innan du kan packa behållare med hjälp av mobilappen Warehouse Management måste du slutföra följande procedur för att aktivera de nödvändiga funktionerna.
Gå till Systemadministration > Arbetsytor > Funktionshantering och aktivera följande funktioner i den ordning dessa anges här. (Alla fyra funktioner listas som en del av modulen Warehouse Management .) För mer information om hur du använder arbetsytan Funktionshantering, se Översikt över funktionshantering.
- Omvägar på flera nivåer för appen Warehouse Management mobile
Från och med version 10.0.36 av Supply Chain Management är denna funktion obligatorisk och kan inte inaktiveras. För mer information om den här funktionen, se Omvägar på flera nivåer för Warehouse Management-mobilappen. - Skicka omvägssteg automatiskt för Warehouse Management-mobilappen
Från och med version 10.0.36 av Supply Chain Management är denna funktion aktiverad som standard. För mer information om den här funktionen, se Skicka in omvägssteg automatiskt för Warehouse Management-mobilappen. - Dataförfrågningsflöde för appen Warehouse management (För mer information om den här funktionen, se Fråga data med hjälp av omvägar för mobilappen Warehouse Management.)
- Packa behållare med hjälp av Warehouse managemen mobile app (Denna funktion är den som beskrivs i den här artikeln.) Från och med Supply Chain Management version 10.0.36 är den här funktionen aktiverad som standard.
- Omvägar på flera nivåer för appen Warehouse Management mobile
Gå till Warehouse management > Konfiguration > Mobil enhet > Fältnamn för appen Warehouse innan du i åtgärdsfönstret väljer Skapa standardkonfiguration i syfte att uppdatera fältnamnen i mobilappen Warehouse Management. Upprepa detta steg för varje juridisk person (företag) där du använder mobilappen Warehouse Management. - Mer information finns i Konfigurera fält för mobilappen för distributionslagerhantering.
Gå till Lagerhantering > Konfiguration > Mobilenhet > Mobilenhetssteg innan du i åtgärdsfönstret väljer Skapa standardkonfiguration. Upprepa detta steg för varje juridisk person (företag) där du använder mobilappen Warehouse Management.
Använd Warehouse Management-mobilappen version 2.0.37.0 eller senare
För att se de senaste ikonerna och förbättringarna av användarupplevelsen (UX) relaterade till packningsprocessen för mobilappar måste du använda mobilappen Warehouse Management version 2.0.37.0 eller senare.
Gör exempeldata tillgängliga
Om du vill arbeta genom detta scenario med hjälp av de exempelposter och värden som anges här måste du använda ett system där standard demodata har installerats. Dessutom måste du välja den USMF juridiska personen innan du börjar. Du kan också använda dessa scenarier som vägledning för funktionen när du använder ett produktionssystem. I så fall måste du dock ersätta dina egna värden för varje inställning som beskrivs här.
Exempelscenariot använder demodata som är associerad med arbetaren/personen Julia Funderburk.
Konfigurera en arbetare att packa behållare
För varje arbetare som ska använda mobilappen Warehouse Management för att packa behållare måste du konfigurera en packningspolicy för betållare samt ett packningsprofils-ID enligt beskrivningen i följande procedur.
Gå till Warehouse management > Inställningar > Arbetare.
I åtgärdsfönstret väljer du Redigera.
Välj i listfönstret Julia Funderburk.
På snabbfliken Profil anger du följande värden:
- Behållarpackningspolicy: Välj WH62Close. Denna policy kommer att flytta behållare till platseb Lastkaj när de är stängda.
- ID för packningsprofil: Välj WH62. Den här profilen skapar inte lagerarbete efter att en behållare har stängts. Den kommer heller inte att bokföra en följesedel när den sista behållaren för en försändelse är stängd. För mer information om hur du konfigurerar denna process, se Konfigurera packningspolicyer för behållare.
På snabbfliken Standardpackningsstation anger du följande värden:
- Plats: Välj 6. Denna webbplats är platsen för det lager som kommer att användas i det här scenariot.
- Lagerställe: Välj 62. Detta lager är redan aktiverat för packningsprocessen i demodatan.
- Plats: Välj Packen. Mobilappen Warehouse Management kommer alltid att uppmana arbetare att bekräfta detta värde. Arbetare kan redigera det efter behov. Om du inte anger någon standardpackningsplats måste arbetarna alltid skanna eller söka förpackningsplatsen. Du kan aktivera funktionen genom att använda funktionen för dataförfrågan.
Klicka på Spara i åtgärdsfönstret.
Kommentar
Du kan konfigurera systemet för att automatiskt skriva ut behållaretiketter när en ny behållarpost skapas. Mer information finns i Layouter och utskrift av containeretiketter.
Skapa ett menyobjekt för mobil enhet för att packa lager i behållare
Följ dessa steg för att skapa ett menyalternativ för mobila enheter som arbetare kan använda för att packa lager i behållare.
Gå till Warehouse management > Inställningar > Mobil enhet > Menyalternativ på mobil enhet.
I åtgärdsfönstret, välj Ny för att lägga till menyalternativ för mobil enhet.
Ställ in följande värden för det nya menyalternativet:
- Menyalternativnamn: – Ange Packning. Detta värde kommer att användas som det interna namnet för menyalternativet.
- Rubrik – Ange Packning. Detta värde kommer att användas som visningsnamn för menyalternativet i mobilappen.
- Läge: – Välj Indirekt.
- Aktivitetskod - Välj Packa lager i behållare.
- Policy-ID för packning - Lämna det här fältet tomt. Standardprocessen används.
Klicka på Spara i åtgärdsfönstret.
Tips!
Du kan kontrollera flera andra aspekter av packningsprocessen genom att skapa en packningspolicy och använda fältet ID för packningspolicy för att tilldela det till din menyenhets menyalternativ. Mer information finns i Packningspolicyer för behållare för mobil enhet.
Skapa ett menyalternativ för mobila enheter för att skapa behållare
Följ dessa steg för att skapa ett menyalternativ för mobila enheter som arbetare kan använda för att skapa behållare.
Gå till Warehouse management > Inställningar > Mobil enhet > Menyalternativ på mobil enhet.
I åtgärdsfönstret, välj Ny för att lägga till menyalternativ för mobil enhet.
Ställ in följande värden för det nya menyalternativet:
- Menyartikelns namn: Ange Skapa behållare.
- Rubrik: Ange Skapa behållare.
- Läge: Välj Infirekt.
- Aktivitetskod: Välj Skapande av behållare.
Klicka på Spara i åtgärdsfönstret.
Skapa ett menyalternativ för mobila enheter för att stänga behållare
Följ dessa steg för att skapa ett menyalternativ för mobila enheter som arbetare kan använda för att stänga behållare.
Gå till Warehouse management > Inställningar > Mobil enhet > Menyalternativ på mobil enhet.
I åtgärdsfönstret, välj Ny för att lägga till menyalternativ för mobil enhet.
Ställ in följande värden för det nya menyalternativet:
- Menyartikelns namn: Ange Stäng behållare.
- Rubrik: Ange Stäng behållare.
- Läge: Välj Infirekt.
- Aktivitetskod: Välj Stängning av behållare.
Klicka på Spara i åtgärdsfönstret.
Lägg till tre nya menyalternativ för mobilenhet i menyn
Nu när du har skapat de nödvändiga menyalternativen för mobila enheter måste du lägga till dem i den mobila enhetens meny så att de är tillgängliga för arbetare.
- Gå till Warehouse management > Inställningar > Mobil enhet > Meny på mobil enhet.
- I åtgärdsfönstret väljer du Redigera.
- I listrutan väljer du Utgående.
- I kolumnen Tillgängliga menyer och menyalternativ, välj det nya menyalternativet Packning för mobila enheter och välj sedan knappen Lägg till (högerpil) för att flytta den till kolumnen Menystruktur.
- Upprepa föregående steg för de andra två nya menyalternativen: Skapa behållare och Stäng behållare.
- Klicka på Spara i åtgärdsfönstret.
Lägg till en omväg för att skapa en behållare
Konfigurationen som du har slutfört hittills gör det nu möjligt för arbetare att använda mobilappen för att packa föremål i behållare. Eftersom arbetare emellertid måste kunna komma åt processerna Skapa behållare och Stäng behållare direkt från menyn kan du effektivisera processen ytterligare. Du lägger nu till en omväg så att arbetare kan skapa behållare inifrån packningsflödet.
Följ dessa steg för att möjliggöra att nya behållare skapas på packningsflödessidan som uppmanar arbetare att skanna behållaren som de vill packa.
Gå till Lagerstyrning > Inställningar > Mobil enhet > Steg för mobil enhet.
I fältet Filter anger du ContainerIdToPack för att öppna en rullgardinsmeny som visar möjliga sökningar. Välj Steg-ID: "ContainerIdToPack" i listan.
I rutnätet väljer du den post som hittas. I åtgärdsfönstret väljer du sedan Lägg till stegkonfiguration.
I listrutedialogen som visas anger du fältet Menyartikel som Packning och väljer sedan OK.
Informationssidan för den nya stegkonfigurationen visas. (Sidans namn är Packning: ContainerIdToPack.) På snabbfliken Tillgängliga omvägar (menyalternativ), välj Lägg till i verktygsfältet.
I dialogrutan Lägg till omväg , i listan Tillgängliga omvägar, leta reda på och välj Skapa behållare (ett av menyalternativen som du skapade för det här scenariot).
Välj OK för att stänga dialogrutan och lägga till det valda menyalternativet i listan över tillgängliga omvägar.
Välj den nya omvägen och välj sedan Välj fält att skicka i snabbflikens verktygsfält.
I dialogrutan Välj fält att skicka, i avsnittet Skicka från packning, anger du följande värden för tomma rad som har lagts till:
- Kopiera från packning:Plats
- Klistra in i Skapa behållare:Plats
- Skicka automatiskt:Valt (Använd den här inställningen så att arbetaren inte behöver bekräfta värdet.)
Välj Lägg till i verktygsfältet om du vill lägga till en rad till. Ange följande värden för den:
- Kopiera från Packning:Leverans
- Klistra in i Skapa behållare:Leverans
- Skicka automatiskt:Valt
I avsnittet Ta tillbaka från Skapa behållare, ange följande värden för den tomma raden som har lagts till:
- Kopiera från Skapa behållare:Behållar-ID
- Klistra in i Packning:Behållar-ID
- Skicka automatiskt:Rensat (Använd den här inställningen så att arbetaren kan bekräfta värdet.)
Välj Lägg till i verktygsfältet om du vill lägga till en rad till. Ange följande värden för den:
- Kopiera från Skapa behållare:Uppdatera (Den här inställningen uppdaterar sidan automatiskt efter retur från omvägen.)
- Klistra in i Packning:Uppdatera (Den här inställningen utlöser uppdateringslogiken.)
- Skicka automatiskt:Valt (Den här inställningen uppdaterar sidan automatiskt så att till exempel fältet Tillgängliga öppna behållare uppdateras.)
Välj OK för att stänga dialogrutan.
Stäng sidan.
Kommentar
Endast mobilappen Warehouse Management-sidor som innehåller alternativet Uppdatera kan användas för att utlösa en automatisk siduppdatering som en del av en omvägsprocess. Därför måste du inkludera en rad där både fältet Kopiera från Skapa behållare och Klistra in i Packning är inställda på Uppdatera, och alternativet Skicka automatiskt har valts.
Lägg till en omväg för att stänga en behållare
Du lägger nu till ytterligare en omväg så att arbetare kan stänga en behållare inifrån packningsflödet.
Följ dessa steg för att möjliggöra att nya behållare stängs på packningsflödessidan som uppmanar arbetare att skanna en artikel.
Gå till Lagerstyrning > Inställningar > Mobil enhet > Steg för mobil enhet.
I fältet Filter anger du ItemId för att öppna en rullgardinsmeny som visar möjliga sökningar. Välj Steg-ID: "ItemId" i listan.
I rutnätet väljer du den post som hittas. I åtgärdsfönstret väljer du sedan Lägg till stegkonfiguration.
I listrutedialogen som visas anger du fältet Menyartikel som Packning och väljer sedan OK.
Informationssidan för den nya stegkonfigurationen visas. (Sidans namn är Packning: ItemId.) På snabbfliken Tillgängliga omvägar (menyalternativ) väljer du Lägg till i verktygsfältet.
I dialogrutan Lägg till omväg, i listan Tillgängliga omvägar, leta reda på och välj Stäng behållare (ett av menyalternativen som du skapade för det här scenariot).
Välj OK för att stänga dialogrutan och lägga till det valda menyalternativet i listan över tillgängliga omvägar.
Välj den nya omvägen och välj sedan Välj fält att skicka i snabbflikens verktygsfält.
I dialogrutan Välj fält att skicka, i avsnittet Skicka från packning, anger du följande värden för tomma rad som har lagts till:
- Kopiera från packning:Plats
- Klistra in i Stängs behållare:Plats
- Skicka automatiskt:Rensat (Använd den här inställningen så att arbetaren har möjlighet att inspektera platsen och välja om han/hon vill söka ett container-ID.)
Välj Lägg till i verktygsfältet om du vill lägga till en rad till. Ange följande värden för den:
- Kopiera från Packning:Leverans
- Klistra in i Stäng behållare:Leverans
- Skicka automatiskt:Rensat (Använd den här inställningen så att arbetaren har möjlighet att inspektera leveransen och välja om han/hon vill söka ett container-ID.)
I avsnittet Ta tillbaka från Skapa container lägger du inte till något, detta eftersom du inte vill skicka tillbaka några värden från denna omväg.
Välj OK för att stänga dialogrutan.
Stäng sidan.
Skapa de fem sökningsmenyalternativen
Konfigurationen som du har slutfört hittills gör det nu möjligt för arbetare att använda mobilappen för att packa lager i behållare. Du kan emellertid fortfarande lägga till mer sökningslogik genom att använda funktionen dataförfrågan som en del av processen. Du kommer nu att lägga till följande sökmenyalternativ för mobila enheter:
- Sökningsplats – Det här menyalternativet används för att fråga om packningsplatser som lagret ska packas från.
- Sök försändelse – Detta menyalternativ används för att fråga om försändelser som måste packas.
- Sök artikel – Detta menyalternativ används för att fråga om artikelnummer som måste packas.
- Sök behållaretyp – Det här menyalternativet används för att fråga om behållartyper för processen för att skapa behållare.
- Sök behållare – Detta menyalternativ används för att fråga om behållare som måste stängas.
Följande underavsnitt förklarar hur du konfigurerar dessa menyalternativ.
Skapa ett menyalternativ för mobila enheter för att söka efter en plats
Många olika sökningsfunktioner möjliggör sökningar för packningsplatser. Detta avsnitt ger ett exempel som visar hur du konfigurerar en enkel sökning för att hitta platser som är relaterade till en specifik platsprofil. Denna sökning kommer att användas för att filtrera platser som används för packningsåtgärder.
Gå till Warehouse management > Inställningar > Mobil enhet > Menyalternativ på mobil enhet.
I åtgärdsfönstret, välj Ny för att lägga till menyalternativ för mobil enhet.
Ställ in följande värden för det nya menyalternativet:
- Namn på menyalternativet:Sök plats
- Rubrik:Sök plats
- Läge:Indirekt
Ange följande värden på snabbfliken Allmänt:
- Aktivitetskod:Dataförfrågan
- Använd processguiden:Ja (Detta värde väljs automatiskt.)
- Tabellnamn:WMSLocation (Du vill söka lagerställesplatser baserat på till exempel ett ID för platsprofil.)
I åtgärdsfönstret väljer du Redigera fråga för att definiera en fråga som baseras på den valda bastabellen. I det här fallet använder du platstabellen. Du kan gå med i relaterade tabeller efter behov.
I frågeredigerarens dialogruta, på fliken Område, lägg till följande rader i rutnätet:
Tabell Härlett register Fält Villkor Platser Platser Distributionslager Platser Platser Platsprofil-ID PACK I den här frågan tilldelas fältet Lager automatiskt baserat på arbetarens nuvarande lagerställe.
Om du vill ange hur listan ska sorteras kan du konfigurera sorteringen på fliken Sortering.
Välj OK.
Förutom att definiera frågan måste du välja vilka fält som ska visas på korten på listsidan för förfrågan. Klicka på Fältlista i åtgärdsfönstret.
Ange följande värden på sidan Fältlista:
- Visningsfält 1:wMSLocationId (Det här fältvärdet används som rubrik för varje kort.)
- Visningsfält 2:inventLocationId
- Visningsfält 3:LocProfileId
- Visningsfält 4:whsDisplayQty()
- Visningsfält 5:whsDisplayItemId()
Klicka på Spara i åtgärdsfönstret. Stäng sidan.
Skapa ett menyalternativ för mobila enheter för att söka efter en leverans
Många olika sökningsfunktioner möjliggör sökningar för leveranser. Det här avsnittet ger ett exempel som visar hur du konfigurerar en enkel sökning för att hitta aktiva försändelser.
Gå till Warehouse management > Inställningar > Mobil enhet > Menyalternativ på mobil enhet.
I åtgärdsfönstret, välj Ny för att lägga till menyalternativ för mobil enhet.
Ställ in följande värden för det nya menyalternativet:
- Namn på menyalternativet:Sök leverans
- Rubrik:Sök leverans
- Läge:Indirekt
Ange följande värden på snabbfliken Allmänt:
- Aktivitetskod:Dataförfrågan
- Använd processguiden:Ja (Detta värde väljs automatiskt.)
- Tabellnamn:WHSShipmentTable
I åtgärdsfönstret väljer du Redigera fråga för att definiera en fråga som baseras på den valda bastabellen. I det här fallet använder du platstabellen. Du kan gå med i relaterade tabeller efter behov.
I frågeredigeraren, på fliken Intervall lägg till följande rader i rutnätet.
Tabell Härlett register Fält Villkor Försändelser Försändelser Distributionslager Försändelser Försändelser Leveransens status Öppna, Vinkade, "Pågår" I den här frågan tilldelas fältet Lager automatiskt baserat på arbetarens nuvarande lagerställe.
Om du vill ange hur listan ska sorteras kan du konfigurera sorteringen på fliken Sortering.
Välj OK.
Förutom att definiera frågan måste du välja vilka fält som ska visas på korten på listsidan för förfrågan. Klicka på Fältlista i åtgärdsfönstret.
Ange följande värden på sidan Fältlista:
- Visningsfält 1:ShipmentId (Det här fältvärdet används som rubrik för respektive kort.)
- Visningsfält 2:ShipmentStatus
- Displayfält 3:displayDeliveryName()
- Visningsfält 4:displayNumberOfContainers()
- Visningsfält 5:displayNumberOfLoadLines()
- Visningsfält 6:displayTotalVolume()
- Visningsfält 7:displayTotalWeight()
- Visningsfält 8:displayShipmentDateTime()
Klicka på Spara i åtgärdsfönstret. Stäng sidan.
Skapa ett menyalternativ för mobila enheter för att söka efter en artikel
Många olika sökningsfunktioner möjliggör sökningar för artikelinformation. Det här avsnittet ger ett exempel som visar hur man söker artikelinformation baserat på beläggningslinjer. Du kan emellertid filtrera baserat på en jokerteckensökning istället. Du kan också använda funktionen packningsarbete för att söka eller ansluta till slutna arbetsrader för arbete som för in lager till ett packområde.
I det här exemplet kommer en enkel sökning att filtreras baserat på det försändelse-ID som tidigare registrerades som en del av packningsprocessen.
Gå till Warehouse management > Inställningar > Mobil enhet > Menyalternativ på mobil enhet.
I åtgärdsfönstret, välj Ny för att lägga till menyalternativ för mobil enhet.
Ställ in följande värden för det nya menyalternativet:
- Namn på menyalternativet:Sök artikel
- Rubrik:Sök artikel
- Läge:Indirekt
Ange följande värden på snabbfliken Allmänt:
- Aktivitetskod:Dataförfrågan
- Använd processguiden:Ja (Detta värde väljs automatiskt.)
- Tabellnamn:WHSLoadLine
I åtgärdsfönstret väljer du Redigera fråga för att definiera en fråga som baseras på den valda bastabellen. I det här fallet använder du platstabellen. Du kan gå med i relaterade tabeller efter behov.
Se till att endast följande rad visas på fliken Range i rutnätet i frågeredigeraren:
Tabell Härlett register Fält Villkor Information om last Information om last Leverans-ID Välj OK.
Förutom att definiera frågan måste du välja vilka fält som ska visas på korten på listsidan för förfrågan. Klicka på Fältlista i åtgärdsfönstret.
Ange följande värden på sidan Fältlista:
- Visningsfält 1:ItemId (Det här fältvärdet används som rubrik för varje kort.)
- Visningsfält 2:displayItemName()
- Visningsfält 3:displayCustName()
- Visningsfält 4:displayInventQty()
- Visningsfält 5:displayInventUOM()
Klicka på Spara i åtgärdsfönstret. Stäng sidan.
Skapa ett menyalternativ för mobila enheter för att söka efter behållartyp
Många olika sökningsfunktioner möjliggör sökningar för behållartyper Det här avsnittet ger ett exempel som visar hur du konfigurerar en sökning för att hitta alla behållartyper.
Gå till Warehouse management > Inställningar > Mobil enhet > Menyalternativ på mobil enhet.
I åtgärdsfönstret, välj Ny för att lägga till menyalternativ för mobil enhet.
Ställ in följande värden för det nya menyalternativet:
- Namn på menyalternativet:Sök behållartyp
- Titel:Sök behållartyp
- Läge:Indirekt
Ange följande värden på snabbfliken Allmänt:
- Aktivitetskod:Dataförfrågan
- Använd processguiden:Ja (Detta värde väljs automatiskt.)
- Tabellnamn:WHSContainerType
I åtgärdsfönstret väljer du Redigera fråga för att definiera en fråga som baseras på den valda bastabellen. I det här fallet använder du tabellen för behållartyp Du kan gå med i relaterade tabeller efter behov.
I frågeredigeraren, på fliken Område, lägger du till följande rad i rutnätet:
Tabell Härlett register Fält Villkor Behållartyper Behållartyper Behållartypkod * Jokertecknet (*) i fältet Kriterier kommer att göra att alla behållartyper visas.
Om du vill ange hur listan ska sorteras kan du konfigurera sorteringen på fliken Sortering. I det här exemplet kanske du vill sortera fältet Maximal volym.
Välj OK.
Förutom att definiera frågan måste du välja vilka fält som ska visas på korten på listsidan för förfrågan. Klicka på Fältlista i åtgärdsfönstret.
Ange följande värden på sidan Fältlista:
- Visningsfält 1:ContainerTypeCode (Det här fältvärdet används som rubrik för varje kort.)
- Visningsfält 2:Beskrivning
- Visningsfält 3:MaxVolume
- Visningsfält 4:MaxWeight
- Visningsfält 5:Höjd
- Visningsfält 6:Längd
- Visningsfält 7:Bredd
- Visningsfält 8:FlexibleVolumeDimensions
Klicka på Spara i åtgärdsfönstret. Stäng sidan.
Skapa ett menyalternativ för mobila enheter för att söka efter en behållare
Många olika sökningsfunktioner möjliggör sökningar för behållare I det här exemplet finns ett nytt menyalternativ konfigurerat för att hitta aktiva behållare på den aktuella packningsplatsen som är relaterad till den försändelse som för närvarande packas.
Gå till Warehouse management > Inställningar > Mobil enhet > Menyalternativ på mobil enhet.
I åtgärdsfönstret, välj Ny för att lägga till menyalternativ för mobil enhet.
Ställ in följande värden för det nya menyalternativet:
- Namn på menyalternativet:Sök behållare
- Rubrik:Sök behållare
- Läge:Indirekt
Ange följande värden på snabbfliken Allmänt:
- Aktivitetskod:Dataförfrågan
- Använd processguiden:Ja (Detta värde väljs automatiskt.)
- Tabellnamn:WHSContainerWarehouseLocationView (Genom att använda den här vyn gör du det möjligt att begränsa sökningen så att den endast visar behållare för en specifik förpackningsplats som är relaterad till en specifik försändelse. )
I åtgärdsfönstret väljer du Redigera fråga för att definiera en fråga som är baserad på den valda bastabellen (i det här fallet: platstabellen). Du kan gå med i relaterade tabeller efter behov.
I frågeredigeraren, på fliken Intervall lägg till följande rader i rutnätet.
Tabell Härlett register Fält Villkor WHSContainerWarehouseLocationView WHSContainerWarehouseLocationView Distributionslager WHSContainerWarehouseLocationView WHSContainerWarehouseLocationView Plats WHSContainerWarehouseLocationView WHSContainerWarehouseLocationView Leverans-ID WHSContainerWarehouseLocationView WHSContainerWarehouseLocationView Behållarstatus !Stängt I den här frågan ställs fälten Lagerställe, Plats och Leverans-ID in automatiskt baserat på omvägskonfigurationen.
Om du vill ange hur listan ska sorteras kan du konfigurera sorteringen på fliken Sortering.
Välj OK.
Förutom att definiera frågan måste du välja vilka fält som ska visas på korten på listsidan för förfrågan. Klicka på Fältlista i åtgärdsfönstret.
Ange följande värden på sidan Fältlista:
- Visningsfält 1:ContainerId (Det här fältvärdet används som rubrik för varje kort.)
- Visningsfält 2:ContainerStatus
- Visningsfält 3:Vikt
- Visningsfält 4:WeightUOM
- Visningsfält 5:ContainerNum
- Visningsfält 6:ContainerReleased
- Visningsfält 7:ContainerTypeCode
Klicka på Spara i åtgärdsfönstret. Stäng sidan.
Lägg till ny mobilenhet menyalternativ för mobila enheter
Dina nya menyalternativ för mobila enheter är nu redo att läggas till i menyn för den mobila enheten. Uppgiften måste slutföras innan menyalternativen kan användas som en del i en omvägsprocess. I det här exemplet skapar du en ny undermeny och lägger till de nya menyalternativen i den.
Gå till Warehouse management > Inställningar > Mobil enhet > Meny på mobil enhet.
Klicka på Ny i åtgärdsfönstret.
Ange följande värden i huvudet för den nya posten:
- Namn:Fråga
- Beskrivning:Fråga
I kolumnen Tillgängliga menyer och menyalternativ väljer du det nya menyalternativet Sök behållare för mobila enheter, och välj sedan knappen Lägg till (högerpil) för att flytta den till kolumnen Menystruktur.
Upprepa föregående steg för de övriga fyra nya sökmenyalternativen: Sök behållartyp, Sök artikel, Sök plats och Sök leverans.
Klicka på Spara i åtgärdsfönstret.
Välj menyn i listrutan till vänster Huvud.
I listan Tillgängliga menyer och menyalternativ, i avsnittet Menyer, välj den nya menyn Fråga. Välj sedan knappen Lägg till (högerpil) för att flytta den artikeln till listan Menystruktur.
Tips
Arbetarna kan bara komma åt menyalternativ som finns med i menyn som tilldelats deras användarkonto på mobil enhet (eller en undermeny på den menyn). Detta gäller även för menyalternativ som är avsedda för att användas som omvägar, men som du kanske inte vill att arbetare ska få åtkomst direkt från menyn. I detta fall ska du lägga till omstickningsartiklarna till relevanta menyer och sedan dölja artiklarna. Du döljer ett objekt som finns i menyn genom att högerklicka på det i menystrukturkolumnen och välja Dölj . Om du vill visa ett objekt som för tillfället är dolt högerklickar du på det och väljer Visa .
Konfigurera omvägar i stegen för din mobila enhet
För att slutföra installationen måste du nu använda omvägskonfigurationen på sidan Steg för mobil enhet för att lägga till de fem nya menyalternativen för mobila enheter i befintliga flöden för menyalternativ.
I det här exemplet kommer du att slutföra följande uppgifter:
- Lägg till Sök plats i steget Packning - Skanna packningsplats.
- Lägg till Sök leverans i steget Packning - Skanna leverans.
- Lägg till Sök artikel i steget Packning - Skanna artikel.
- Lägg till Sök behållare i steget Packning - Skanna behållare att packa.
- Lägg till Sök behållartyp i steget Skapa behållare - Skanna behållartyp.
- Lägg till Sök behållare i steget Stäng behållare - Skanna behållare.
Lägg till menyalternativet Sök plats som en omväg för packning
Följ dessa steg för att lägga till menyalternativet Sök plats som en omväg.
Gå till Lagerstyrning > Inställningar > Mobil enhet > Steg för mobil enhet.
I fältet Filter anger du PackingLocationId för att öppna en listruta som visar möjliga sökningar. Välj sedan Steg-ID: "PackingLocationId" i listan.
I rutnätet väljer du den post som hittas. I åtgärdsfönstret väljer du sedan Lägg till stegkonfiguration.
I listrutedialogen som visas anger du fältet Menyartikel som Packning och väljer sedan OK.
Informationssidan för den nya stegkonfigurationen visas. (Sidans namn är Packning: PackingLocationId.) På snabbfliken Tillgängliga omvägar (menyalternativ) väljer du Lägg till i verktygsfältet.
I dialogrutan Lägg till omväg, i listan Tillgängliga omvägar, leta reda på och välj Sök plats (ett av sökmenyalternativen som du skapade för det här scenariot).
Välj OK för att stänga dialogrutan och lägga till det valda menyalternativet i listan över tillgängliga omvägar.
Välj den nya omvägen och välj sedan Välj fält att skicka i snabbflikens verktygsfält.
I dialogrutan Välj fält att skicka lägger du inte till något i avsnittet Skicka från packning, detta eftersom du inte vill skicka några värden till detta menyalternativ för omväg.
I avsnittet Ta tillbaka från Skapa behållare, ange följande värden för den tomma raden som har lagts till:
- Kopiera från Sök plats:Plats
- Klistra in i Packning:Plats
- Skicka automatiskt:Rensat (Använd den här inställningen så att arbetaren kan bekräfta värdet.)
Välj OK för att stänga dialogrutan.
Stäng sidan.
Lägg till menyalternativet Sök leverans som en omväg för packning
Följ dessa steg för att lägga till menyalternativet Sök leverans som en omväg.
Gå till Lagerstyrning > Inställningar > Mobil enhet > Steg för mobil enhet.
I fältet Filter anger du ShipmentId för att öppna en listruta som visar möjliga sökningar. Välj sedan Steg-ID: "ShipmentId" i listan.
I rutnätet väljer du den post som hittas. I åtgärdsfönstret väljer du sedan Lägg till stegkonfiguration.
I listrutedialogen som visas anger du fältet Menyartikel som Packning och väljer sedan OK.
Informationssidan för den nya stegkonfigurationen visas. (Sidans namn är Packning: ShipmentId.) På snabbfliken Tillgängliga omvägar (menyalternativ) väljer du Lägg till i verktygsfältet.
I dialogrutan Lägg till omväg, i listan Tillgängliga omvägar, leta reda på och välj Sök leverans (ett av sökmenyalternativen som du skapade för det här scenariot).
Välj OK för att stänga dialogrutan och lägga till det valda menyalternativet i listan över tillgängliga omvägar.
Välj den nya omvägen och välj sedan Välj fält att skicka i snabbflikens verktygsfält.
I dialogrutan Välj fält att skicka lägger du inte till något i avsnittet Skicka från packning, detta eftersom du inte vill skicka några värden till detta menyalternativ för omväg.
I avsnittet Ta tillbaka från Skapa behållare, ange följande värden för den tomma raden som har lagts till:
- Kopiera från Sök plats:Leverans-ID
- Klistra in i Packning:Leverans
- Skicka automatiskt:Rensat (Använd den här inställningen så att arbetaren kan bekräfta värdet.)
Välj OK för att stänga dialogrutan.
Stäng sidan.
Lägg till menyalternativet Sök artikel som en omväg för packning
Följ dessa steg för att lägga till menyalternativet Sök artikel som en omväg.
Gå till Lagerstyrning > Inställningar > Mobil enhet > Steg för mobil enhet.
I fältet Filter anger du ItemId för att öppna en rullgardinsmeny som visar möjliga sökningar. Välj sedan Steg-ID: "ItemId" i listan.
I rutnätet, leta reda på posten som har värdet Packning i kolumnen Namn på menyalternativ och välj länken i kolumnen Namn på menyalternativ. Denna post finns eftersom du redan har lagt till en omväg för detta steg i packningsprocessen. Du kommer nu att lägga till ytterligare en omväg för det.
Informationssidan för den nya stegkonfigurationen visas. (Sidans namn är Packning: ItemId.) På snabbfliken Tillgängliga omvägar (menyalternativ) väljer du Lägg till i verktygsfältet.
I dialogrutan Lägg till omväg, i listan Tillgängliga omvägar, leta reda på och välj Sök artikel (ett av sökmenyalternativen som du skapade för det här scenariot).
Välj OK för att stänga dialogrutan och lägga till det valda menyalternativet i listan över tillgängliga omvägar.
Välj den nya omvägen och välj sedan Välj fält att skicka i snabbflikens verktygsfält.
I dialogrutan Välj fält att skicka, i avsnittet Skicka från packning, anger du följande värden för tomma rad som har lagts till:
- Kopiera från Packning:Leverans
- Klistra in i Sök objekt:Sändnings-ID
- Skicka automatiskt:Valt (Använd den här inställningen så att arbetaren inte behöver bekräfta värdet.)
I avsnittet Ta tillbaka från Sök artikel, ange följande värden för den tomma raden som har lagts till:
- Kopiera från Sök artikel:Artikelnummer
- Klistra in i Packning:Artikel
- Skicka automatiskt:Rensat (Använd den här inställningen så att arbetaren kan bekräfta värdet.)
Välj OK för att stänga dialogrutan.
Stäng sidan.
Lägg till menyalternativet Sök behållare som en omväg för packning
Följ dessa steg för att lägga till menyalternativet Sök behållare som en omväg.
Gå till Lagerstyrning > Inställningar > Mobil enhet > Steg för mobil enhet.
I fältet Filter anger du ContainerIdToPack för att öppna en rullgardinsmeny som visar möjliga sökningar. Välj sedan Steg-ID: "ContainerIdToPack" i listan.
I rutnätet, leta reda på posten som har värdet Packning i kolumnen Namn på menyalternativ och välj länken i kolumnen Namn på menyalternativ. Denna post finns eftersom du redan har lagt till en omväg för detta steg i packningsprocessen. Du kommer nu att lägga till ytterligare en omväg för det.
Informationssidan för den nya stegkonfigurationen visas. (Sidans namn är Packning: ContainerIdToPack.) På snabbfliken Tillgängliga omvägar (menyalternativ), välj Lägg till i verktygsfältet.
I dialogrutan Lägg till omväg, i listan Tillgängliga omvägar, leta reda på och välj Sök behållare (ett av sökmenyalternativen som du skapade för det här scenariot).
Välj OK för att stänga dialogrutan och lägga till det valda menyalternativet i listan över tillgängliga omvägar.
Välj den nya omvägen och välj sedan Välj fält att skicka i snabbflikens verktygsfält.
I dialogrutan Välj fält att skicka, i avsnittet Skicka från packning, anger du följande värden för tomma rad som har lagts till:
- Kopiera från packning:Plats
- Klistra in i Sök behållare:Plats
- Skicka automatiskt:Valt (Använd den här inställningen så att arbetaren inte behöver bekräfta värdet.)
Välj Lägg till i verktygsfältet om du vill lägga till en rad till. Ange följande värden för den:
- Kopiera från Packning:Leverans
- Klistra in i Sök behållare:Sändnings-ID
- Skicka automatiskt:Rensat (Använd den här inställningen så att arbetaren kan bekräfta värdet.)
I avsnittet Ta tillbaka från Sök behållare, ange följande värden för den tomma raden som har lagts till:
- Kopiera från Sök behållare:Behållar-ID
- Klistra in i Packning:Behållar-ID
- Skicka automatiskt:Rensat (Använd den här inställningen så att arbetaren kan bekräfta värdet.)
Välj OK för att stänga dialogrutan.
Stäng sidan.
Lägg till menyalternativet Sök behållartyp som en omväg för att skapa behållare
Följ dessa steg för att lägga till menyalternativet Sök behållartyp som en omväg:
Gå till Lagerstyrning > Inställningar > Mobil enhet > Steg för mobil enhet.
I fältet Filter anger du ContainerTypeToCreateContainer för att öppna en listruta som visar möjliga sökningar. Välj sedan Steg-ID: "ContainerTypeToCreateContainer" i listrutan.
I rutnätet väljer du den post som hittas. I åtgärdsfönstret väljer du sedan Lägg till stegkonfiguration.
I listrutedialogen som visas anger du fältet Menyartikel som Skapa behållare och väljer sedan OK.
Informationssidan för den nya stegkonfigurationen visas. (Sidans namn är Skapa behållare: ContainerTypeToCreateContainer.) På snabbfliken Tillgängliga omvägar (menyalternativ) väljer du Lägg till i verktygsfältet.
I dialogrutan Lägg till omväg, i listan Tillgängliga omvägar, leta reda på och välj Sök behållartyp (ett av sökmenyalternativen som du skapade för det här scenariot).
Välj OK för att stänga dialogrutan och lägga till det valda menyalternativet i listan över tillgängliga omvägar.
Välj den nya omvägen och välj sedan Välj fält att skicka i snabbflikens verktygsfält.
I dialogrutan Välj fält att skicka lägger du inte till något i avsnittet Skicka från packning, detta eftersom du inte vill skicka några värden till detta menyalternativ för omväg.
I avsnittet Ta tillbaka från Sök behållartyp anger du följande värden för den tomma raden som har lagts till:
- Kopiera från Sök plats:Behållartypskod
- Klistra in i Packning:Behållartypskod
- Skicka automatiskt:Rensat (Använd den här inställningen så att arbetaren kan bekräfta värdet.)
Välj OK för att stänga dialogrutan.
Stäng sidan.
Lägg till menyalternativet Sök behållare som en omväg för att stänga behållare
Följ dessa steg för att lägga till menyalternativet Sök behållare som en omväg:
Gå till Lagerstyrning > Inställningar > Mobil enhet > Steg för mobil enhet.
I fältet Filter anger du ContainerId för att öppna en listruta som visar möjliga sökningar. Välj sedan Steg-ID: "ContainerId" i listan.
I rutnätet väljer du posten som har värdet ContainerId i kolumnen Steg ID. I åtgärdsfönstret väljer du sedan Lägg till stegkonfiguration.
I listrutedialogen som visas anger du fältet Menyartikel som Skapa behållare och väljer sedan OK.
Informationssidan för den nya stegkonfigurationen visas. (Sidans namn är Stäng behållare: ContainerId.) På snabbfliken Tillgängliga omvägar (menyalternativ) väljer du Lägg till i verktygsfältet.
I dialogrutan Lägg till omväg, i listan Tillgängliga omvägar, leta reda på och välj Sök behållare (ett av sökmenyalternativen som du skapade för det här scenariot).
Välj OK för att stänga dialogrutan och lägga till det valda menyalternativet i listan över tillgängliga omvägar.
Välj den nya omvägen och välj sedan Välj fält att skicka i snabbflikens verktygsfält.
I dialogrutan Välj fält att skicka, i avsnittet Skicka från stängd behållare, anger du följande värden för tomma rad som har lagts till:
- Kopiera från packning:Plats
- Klistra in i Sök behållare:Plats
- Skicka automatiskt:Valt (Använd den här inställningen så att arbetaren inte behöver bekräfta värdet.)
Välj Lägg till i verktygsfältet om du vill lägga till en rad till. Ange följande värden för den:
- Kopiera från Packning:Leverans
- Klistra in i Sök behållare:Sändnings-ID
- Skicka automatiskt:Valt (Använd den här inställningen så att arbetaren inte behöver bekräfta värdet.)
I avsnittet Ta tillbaka från Sök behållare, ange följande värden för den tomma raden som har lagts till:
- Kopiera från Sök behållare:Behållar-ID
- Klistra in i Packning:Behållar-ID
- Skicka automatiskt:Rensat (Använd den här inställningen så att arbetaren kan bekräfta värdet.)
Välj OK för att stänga dialogrutan.
Stäng sidan.
Skapa en försäljningsorder och slutför arbetet
Följ dessa steg om du vill skapa en försäljningsorder och slutföra arbetet med att flytta de beställda artiklarna till packningsområdet.
Gå till försäljning och marknadsföring > beställningar > alla försäljningsorder.
Klicka på Ny i åtgärdsfönstret.
I dialogrutan Skapa försäljningsorder i fältet Kundkonto välj US-005.
Välj OK för att stänga dialogrutan.
Den nya försäljningsordern öppnas och omfattar en enda, tom rad på snabbfliken Försäljningsorderrader. Ställ in följande värden på den nya orderraden:
- Artikelnummer:A0001
- Kvantitet:2
- Plats:6
- Lagerställe:62
Med orderraden fortfarande vald på snabbfliken Försäljningsorderrader väljer du Lager > Reservation i verktygsfältet.
På sidan Reservation i åtgärdsfönstret väljer du Reservera parti för att reservera den valda radens fullständiga kvantitet i lagerstället.
Stäng sidan Reservation om du vill återgå till försäljningsordern.
I åtgärdsfönstret på fliken Lagerställe välj Frisläpp till regel för lagerställe. Ett meddelande visar leverans- och våg-I:erna för ordern.
Med orderraden fortfarande vald på snabbfliken Försäljingsorderrader, välj Lagerställe>Arbetsdetaljer i verktygsfälter. Om du använder batchbearbetning för att köra dina påfyllningar, kan du behöva vänta en kort tid för att arbete ska skapas.
På sidan Arbete i åtgärdsfönstret på fliken Arbete, välj Slutfört arbete.
På sidan Arbetet slutförs ange fältet Användar-ID till 62.
I åtgärdsfönstret, välj Validera arbete.
När du får ett meddelande om att ditt arbete är giltigt väljer du Slutför arbetet i åtgärdsfönstret för att slutföra valet av lagerartiklar och placera dem på platsen Packning.
Notera det värde för försändelse-ID som visas för arbetet i det övre rutnätet.
Packa de beställda artiklarna i en behållare
Lagerartiklarna har nu förts in i förpackningsområdet och är klara att packas i behållare. Följ dessa steg för att skapa en ny behållare i systemet och packa och stänga behållaren.
- Öppna mobilappen Warehouse Management och logga in med 62 som användar-ID.
- Öppna menyalternativet Packning.
- Bekräfta att fältet Packningsplats är inställt på Packning.
- Ange eller skanna värdet Sändnings-ID som visades när du slutförde arbetet.
- Ange eller skanna A0001 som artikel.
- Använd omvägsknappen Skapa behållare för att hoppa till processen Skapa behållare.
- Ange eller skanna Låda-stor som behållartyp.
- Bekräfta nummersekvensens behållar-ID, baserat på inställningen för Container ID-läge. Detta steg kommer att skapa en ny behållare för leverans och återgång till huvudpackningsflödet.
- Ange eller skanna det nya värdet för Behållar-ID för att packa de 2 delarna av artikeln A0001 i behållaren. Om du måste uppdatera ärendekvantiteten, välj fältet Kvantitet och redigera värdet innan du bekräftar värdet för Behållar-ID.
- Använd omvägsknappen Stäng behållare för att hoppa till processen Behållare stängs.
- Ange eller skanna värdet för Behållar-ID för att välja behållaren som ska stängas.
- Bekräfta systemvikten för de två artiklarna som packades i kartongen. För att uppdatera vikten manuellt, välj viktvärdet och ändra det innan du bekräftar.
- Klicka på Stäng behållare i åtgärdsfönstret.
- I dialogrutan Stäng behållare välj Hämta systemvikt om du vill fylla i standardvärdet bruttovikt.
- Välj OK om du vill stänga behållaren.
Kommentar
De olika fältvärdena som visas på Warehouse Management-mobilappens sidor kan sorteras och markeras med hjälp av funktionen Erbjudna fält.
Tips!
Som en del av processen kan du överväga att använda packningsarbete för att packa utgående behållare och bearbeta leveranser, inklusive att lägga till olika typer av manyalternativ för dataförfrågan för denna data.
Feedback
Kommer snart: Under hela 2024 kommer vi att fasa ut GitHub-problem som feedbackmekanism för innehåll och ersätta det med ett nytt feedbacksystem. Mer information finns i: https://aka.ms/ContentUserFeedback.
Skicka och visa feedback för