Om konfigurationsdata
Du kan importera konfigurationsdata genom att:
Använda migrationsverktyg för konfiguration
Skapa ett anpassat paket för Unified Service Desk som innehåller exporterade konfigurationsdata
Innan du kan importera konfigurationsdata till målsystemet ska du kontrollera att du har exporterat Unified Service Desk-konfigurationsdata från källsystemet. Mer information: Exportera konfigurationsdata för Unified Service Desk
Importera konfigurationsdata med verktyget Configuration Migration
Kontrollera att rätt Microsoft Dataverse-paket har distribuerats på den Unified Service Desk-plattformsinstans dit du migrerar konfigurationsdata. Om det inte visas distribuera ett exempelpaket för Unified Service Desk. Mer information: Distribuera ett Unified Service Desk-exempelprogram med hjälp av Package Deployer
Kör migrationsverktyg för konfiguration och välj importera data i huvudfönstret. Information om hur du hämtar verktyget finns i steg 1 i exportera Unified Service Desk konfigurationsdata.
På inloggningsskärmen anger du autentiseringsuppgifterna för att ansluta till den Dataverse-server som du vill exportera data från. Om du har flera organisationer på Dataverse-servern och vill välja den organisation du vill exportera data från markerar du kryssrutan Visa alltid listan över tillgängliga organisationer. Klicka på Logga in.
Om du har flera organisationer och du har markerat Visa alltid listan över tillgängliga organisationer kan du välja organisation på nästa skärm. Välj Dataverse-organisationen som du ska ansluta till.
På nästa skärm uppmanas du att ange den datafil (.zip) som ska importeras. Bläddra till datafilen, markera den och klicka eller tryck på Importera data.
Nästa skärm visar posternas importstatus. Dataimporten sker i flera steg för att först importera grunddata medan beroende data köas och sedan importera beroende data i efterföljande pass för att hantera alla databeroenden och kopplingar. Detta säkerställer en ren och konsekvent dataimport.
Klicka på Avsluta för att stänga verktyget.
Importera konfigurationsdata med hjälp av ett anpassat paket för Unified Service Desk
Du kan skapa ett anpassat paket om du vill inkludera de konfigurationsdata som du har exporterat från din befintliga instans av Unified Service Desk. Om du vill skapa ett anpassat paket för distribution av Unified Service Desk-konfigurationsdata använder du alla de befintliga filerna i ett av Unified Service Desk-standardpaketen och ersätter standardkonfigurationsdata med de Unified Service Desk-konfigurationsdata som du exporterade. Du kan skapa ett anpassat paket för Unified Service Desk med Dynamics 365 Customer Engagement-webbtjänstmallen för Visual Studio.
Innan du börjar
Ladda ned Unified Service Desk-paketet (självextraherande körbar fil) och dubbelklicka på filen för att extrahera innehållet. Du använder filerna i ett av standardpaketen för att skapa ett programexempel. I det här exemplet använder vi filerna under baspaketet (<ExtractedFolder>\USDPackageDeployer\BasePackage).
Se till att du vet förutsättningarna och hur du skapar ett anpassat paket med hjälp av Dataverse SDK-mallen för Visual Studio. Mer information om hur du använder en mall för att skapa ett paket, se Skapa paket för Package Deployer.
Ladda ned CRM SDK-paketet (.exe-fil) och extrahera det för att hitta mappen
PackageDeployerunder mappen <ExtractedFolder>\SDK\Tools\ folder. Den här mappen innehåller sammansättningar som krävs för att skapa ett anpassat projekt med Visual Studio.Installera SDK-mallen (CRMSDKTemplates.vsix) från det Dataverse SDK-paket som du extraherade i föregående steg. Filen finns i mappen SDK\Templates.
Så här skapar du ett anpassat paket
Starta Visual Studio och skapa ett nytt projekt med hjälp av mallen CRM-paket.
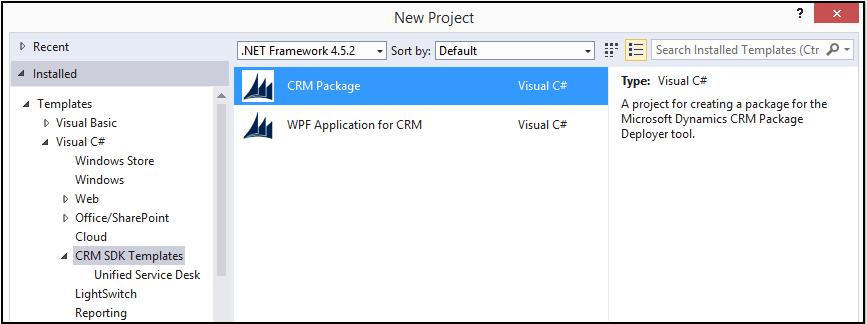
I rutan Lösningsutforskaren expanderar du PkgFolder och tar bort filen ImportConfig.xml.
Lägg till alla befintliga lösningar, importkonfigurationen och övriga filer förutom standardfilen för konfigurationsdata från ett av Unified Service Desk-standardpaketen till Visual Studio-projektet. I det här exemplet ska vi använda baspaketet. Lägg till följande filer från mappen <ExtractedFolder>\USDPackageDeployer\BasePackage till PkgFolder i din Visual Studio-lösning:
DynamicsUnifiedServiceDesk_1_0_managed.zip
ImportConfig.xml
UII Option.csv
UiiforMicrosoftDynamicsCRM3_0_managed.zip
UIIOption.xml
UsdBaseCustomization_1_0_managed.zip
Lägg till den konfigurationsdatafil (.zip) som du tidigare exporterade från din befintliga instans av Unified Service Desk.
För varje fil som du lagt till i mappen PkgFolder ska du ställa in värdet för Kopiera till utdatakatalog till Kopiera alltid i rutan Egenskaper. Detta säkerställer att de filer som du har lagt till är tillgängliga i det genererade paketet.
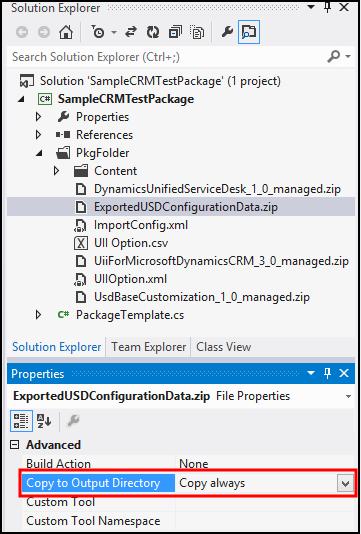
Dubbelklicka på filen ImportConfig.xml under PkgFolder för att redigera den. Uppdatera värdet för parametern
crmmigdataimportfileså att den matchar namnet på den exporterade fil (.zip) som du lade till i steg 5.Dubbelklicka på filen PackageTemplate.cs för att uppdatera paketets namn och beskrivning. Detaljerad information om detta finns i Skapa paket för CRM Package Deployer i Dataverse SDK-hjälpen.
Spara projektet och bygg det sedan (Bygg>Bygg lösning) för att skapa paketet. Allt innehåll i mappen <Project>\Bin\Debug är ditt paket. Observera att en sammansättningsfil (.dll) skapas med samma namn som ditt Visual Studio-projektnamn. Den filen innehåller den anpassade kod som du skapade i föregående steg.
Kopiera hela innehållet från din Visual Studio-projektfelsökningsmapp (<Project>\Bin\Debug) till mappen PackageDeployer, det vill säga till samma plats som filen PackageDeployer.exe. Du uppmanas att ersätta vissa filer. Acceptera bekräftelsen om du vill ersätta filerna i verktyget Package Deployer-mappen.
Efter att filerna kopierats kör du verktyget genom att dubbelklicka på filen PackageDeployer.exe.
Du uppmanas att ange autentiseringsuppgifter för Dataverse-målservern. Ange informationen och fortsätt.
På skärmen för val av paket väljer du det anpassade paket som ska distribueras och följer anvisningarna i guiden för att distribuera paketet.
Mer information: Distribuera ett Unified Service Desk-exempelprogram med hjälp av Package Deployer
Se även
Migrera Unified Service Desk-konfigurationen till en annan server
Felsök Unified Service Desk
Feedback
Kommer snart: Under hela 2024 kommer vi att fasa ut GitHub-problem som feedbackmekanism för innehåll och ersätta det med ett nytt feedbacksystem. Mer information finns i: https://aka.ms/ContentUserFeedback.
Skicka och visa feedback för