Defining Query - EF Designer
This walkthrough demonstrates how to add a defining query and a corresponding entity type to a model using the EF Designer. A defining query is commonly used to provide functionality similar to that provided by a database view, but the view is defined in the model, not the database. A defining query allows you to execute a SQL statement that is specified in the DefiningQuery element of an .edmx file. For more information, see DefiningQuery in the SSDL Specification.
When using defining queries, you also have to define an entity type in your model. The entity type is used to surface data exposed by the defining query. Note that data surfaced through this entity type is read-only.
Parameterized queries cannot be executed as defining queries. However, the data can be updated by mapping the insert, update, and delete functions of the entity type that surfaces the data to stored procedures. For more information, see Insert, Update, and Delete with Stored Procedures.
This topic shows how to perform the following tasks.
- Add a Defining Query
- Add an Entity Type to the Model
- Map the Defining Query to the Entity Type
Prerequisites
To complete this walkthrough, you will need:
- A recent version of Visual Studio.
- The School sample database.
Set up the Project
This walkthrough is using Visual Studio 2012 or newer.
- Open Visual Studio.
- On the File menu, point to New, and then click Project.
- In the left pane, click Visual C#, and then select the Console Application template.
- Enter DefiningQuerySample as the name of the project and click OK.
Create a Model based on the School Database
Right-click the project name in Solution Explorer, point to Add, and then click New Item.
Select Data from the left menu and then select ADO.NET Entity Data Model in the Templates pane.
Enter DefiningQueryModel.edmx for the file name, and then click Add.
In the Choose Model Contents dialog box, select Generate from database, and then click Next.
Click New Connection. In the Connection Properties dialog box, enter the server name (for example, (localdb)\mssqllocaldb), select the authentication method, type School for the database name, and then click OK. The Choose Your Data Connection dialog box is updated with your database connection setting.
In the Choose Your Database Objects dialog box, check the Tables node. This will add all the tables to the School model.
Click Finish.
In Solution Explorer, right-click the DefiningQueryModel.edmx file and select Open With….
Select XML (Text) Editor.

Click Yes if prompted with the following message:

Add a Defining Query
In this step we will use the XML Editor to add a defining query and an entity type to the SSDL section of the .edmx file.
- Add an EntitySet element to the SSDL section of the .edmx file (line 5 thru 13). Specify the following:
- Only the Name and EntityType attributes of the EntitySet element are specified.
- The fully-qualified name of the entity type is used in the EntityType attribute.
- The SQL statement to be executed is specified in the DefiningQuery element.
<!-- SSDL content -->
<edmx:StorageModels>
<Schema Namespace="SchoolModel.Store" Alias="Self" Provider="System.Data.SqlClient" ProviderManifestToken="2008" xmlns:store="http://schemas.microsoft.com/ado/2007/12/edm/EntityStoreSchemaGenerator" xmlns="http://schemas.microsoft.com/ado/2009/11/edm/ssdl">
<EntityContainer Name="SchoolModelStoreContainer">
<EntitySet Name="GradeReport" EntityType="SchoolModel.Store.GradeReport">
<DefiningQuery>
SELECT CourseID, Grade, FirstName, LastName
FROM StudentGrade
JOIN
(SELECT * FROM Person WHERE EnrollmentDate IS NOT NULL) AS p
ON StudentID = p.PersonID
</DefiningQuery>
</EntitySet>
<EntitySet Name="Course" EntityType="SchoolModel.Store.Course" store:Type="Tables" Schema="dbo" />
- Add the EntityType element to the SSDL section of the .edmx. file as shown below. Note the following:
- The value of the Name attribute corresponds to the value of the EntityType attribute in the EntitySet element above, although the fully-qualified name of the entity type is used in the EntityType attribute.
- The property names correspond to the column names returned by the SQL statement in the DefiningQuery element (above).
- In this example, the entity key is composed of three properties to ensure a unique key value.
<EntityType Name="GradeReport">
<Key>
<PropertyRef Name="CourseID" />
<PropertyRef Name="FirstName" />
<PropertyRef Name="LastName" />
</Key>
<Property Name="CourseID"
Type="int"
Nullable="false" />
<Property Name="Grade"
Type="decimal"
Precision="3"
Scale="2" />
<Property Name="FirstName"
Type="nvarchar"
Nullable="false"
MaxLength="50" />
<Property Name="LastName"
Type="nvarchar"
Nullable="false"
MaxLength="50" />
</EntityType>
Note
If later you run the Update Model Wizard dialog, any changes made to the storage model, including defining queries, will be overwritten.
Add an Entity Type to the Model
In this step we will add the entity type to the conceptual model using the EF Designer. Note the following:
- The Name of the entity corresponds to the value of the EntityType attribute in the EntitySet element above.
- The property names correspond to the column names returned by the SQL statement in the DefiningQuery element above.
- In this example, the entity key is composed of three properties to ensure a unique key value.
Open the model in the EF Designer.
Double-click the DefiningQueryModel.edmx.
Say Yes to the following message:

The Entity Designer, which provides a design surface for editing your model, is displayed.
- Right-click the designer surface and select Add New->Entity….
- Specify GradeReport for the entity name and CourseID for the Key Property.
- Right-click the GradeReport entity and select Add New-> Scalar Property.
- Change the default name of the property to FirstName.
- Add another scalar property and specify LastName for the name.
- Add another scalar property and specify Grade for the name.
- In the Properties window, change the Grade’s Type property to Decimal.
- Select the FirstName and LastName properties.
- In the Properties window, change the EntityKey property value to True.
As a result, the following elements were added to the CSDL section of the .edmx file.
<EntitySet Name="GradeReport" EntityType="SchoolModel.GradeReport" />
<EntityType Name="GradeReport">
. . .
</EntityType>
Map the Defining Query to the Entity Type
In this step, we will use the Mapping Details window to map the conceptual and storage entity types.
- Right-click the GradeReport entity on the design surface and select Table Mapping.
The Mapping Details window is displayed. - Select GradeReport from the <Add a Table or View> dropdown list (located under Tables).
Default mappings between the conceptual and storage GradeReport entity type appear.
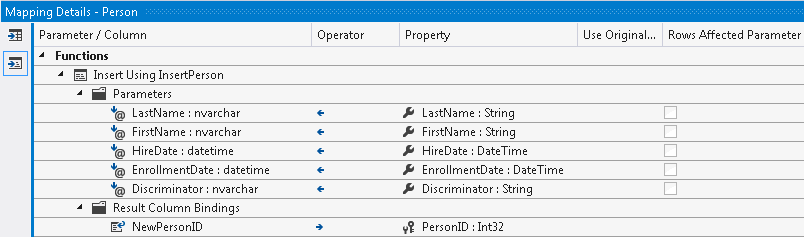
As a result, the EntitySetMapping element is added to the mapping section of the .edmx file.
<EntitySetMapping Name="GradeReports">
<EntityTypeMapping TypeName="IsTypeOf(SchoolModel.GradeReport)">
<MappingFragment StoreEntitySet="GradeReport">
<ScalarProperty Name="LastName" ColumnName="LastName" />
<ScalarProperty Name="FirstName" ColumnName="FirstName" />
<ScalarProperty Name="Grade" ColumnName="Grade" />
<ScalarProperty Name="CourseID" ColumnName="CourseID" />
</MappingFragment>
</EntityTypeMapping>
</EntitySetMapping>
- Compile the application.
Call the Defining Query in your Code
You can now execute the defining query by using the GradeReport entity type.
using (var context = new SchoolEntities())
{
var report = context.GradeReports.FirstOrDefault();
Console.WriteLine("{0} {1} got {2}",
report.FirstName, report.LastName, report.Grade);
}
