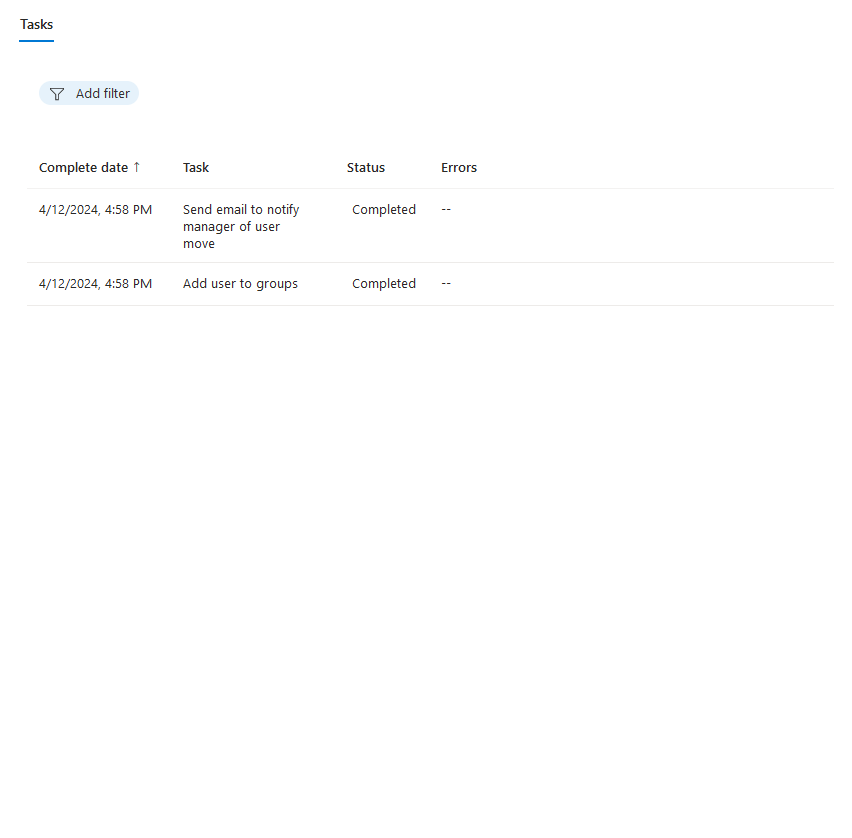Automatisera flyttuppgifter för anställda när de byter jobb med hjälp av administrationscentret för Microsoft Entra
Den här självstudien innehåller en stegvis guide om hur du automatiserar flyttaktiviteter med livscykelarbetsflöden med hjälp av administrationscentret för Microsoft Entra. Användningsfallet för den här självstudien är en befintlig användare som läggs till i en ny avdelning.
Det här Mover-scenariot kör ett schemalagt arbetsflöde och utför följande uppgifter:
- Skickar e-post för att meddela chefen om användarflytt
- Lägga till användare i grupper
Förutsättningar
För att kunna använda den här funktionen krävs Microsoft Entra ID-styrning eller Microsoft Entra Suite-licenser. Information om hur du hittar rätt licens för dina krav finns i Grunderna för Microsoft Entra ID-styrningslicensiering.
Innan du börjar
För att slutföra den här självstudien måste du uppfylla de krav som anges i det här avsnittet innan du påbörjar självstudien eftersom de inte tas med i själva självstudien. Två konton krävs, ett konto för att användaren ska bli heltidsanställd (ändra jobbprofil) och ett annat konto som fungerar som chef. Användarkontot måste ha följande attribut inställda:
- En befintlig användare som du vill köra arbetsflödet på med en manager-attributuppsättning och hanteringskontot bör ha en postlåda för att få ett e-postmeddelande.
- En säkerhetsgrupp med namnet Försäljning i din klientorganisation.
Detaljerad uppdelning av relevanta attribut:
| Attribut | beskrivning | Ange på |
|---|---|---|
| e-post | Används för att meddela chefen om de nya anställdas tillfälliga åtkomstpass | Båda |
| föreståndare | Det här attributet som används av livscykelarbetsflödet | Anställd |
| Avdelning | Används för att ange omfånget för arbetsflödet | Medarbetare |
Mover-scenariot kan delas upp i följande steg:
- Krav: Skapa två användarkonton, ett för att representera en anställd och ett för att representera en chef
- Krav: Skapa en grupp som användaren ska läggas till i
- Krav: Redigera de attribut som krävs för det här scenariot i administrationscentret
- Krav: Redigera attributen för det här scenariot med hjälp av Microsoft Graph Explorer
- Skapa arbetsflödet
- Utlösa arbetsflödet
- Kontrollera att arbetsflödet har körts
Skapa ett arbetsflöde med hjälp av flyttmallen
Använd följande steg för att skapa ett mover-arbetsflöde för en användare som gör en jobbändring som utlöses av en attributändring.
Logga in på administrationscentret för Microsoft Entra som minst en administratör för livscykelarbetsflöden.
Bläddra till Arbetsflöden för identitetsstyrning>>Livscykel Skapa arbetsflöde.
I mallarna väljer du Ändra arbetsprofil för medarbetare.
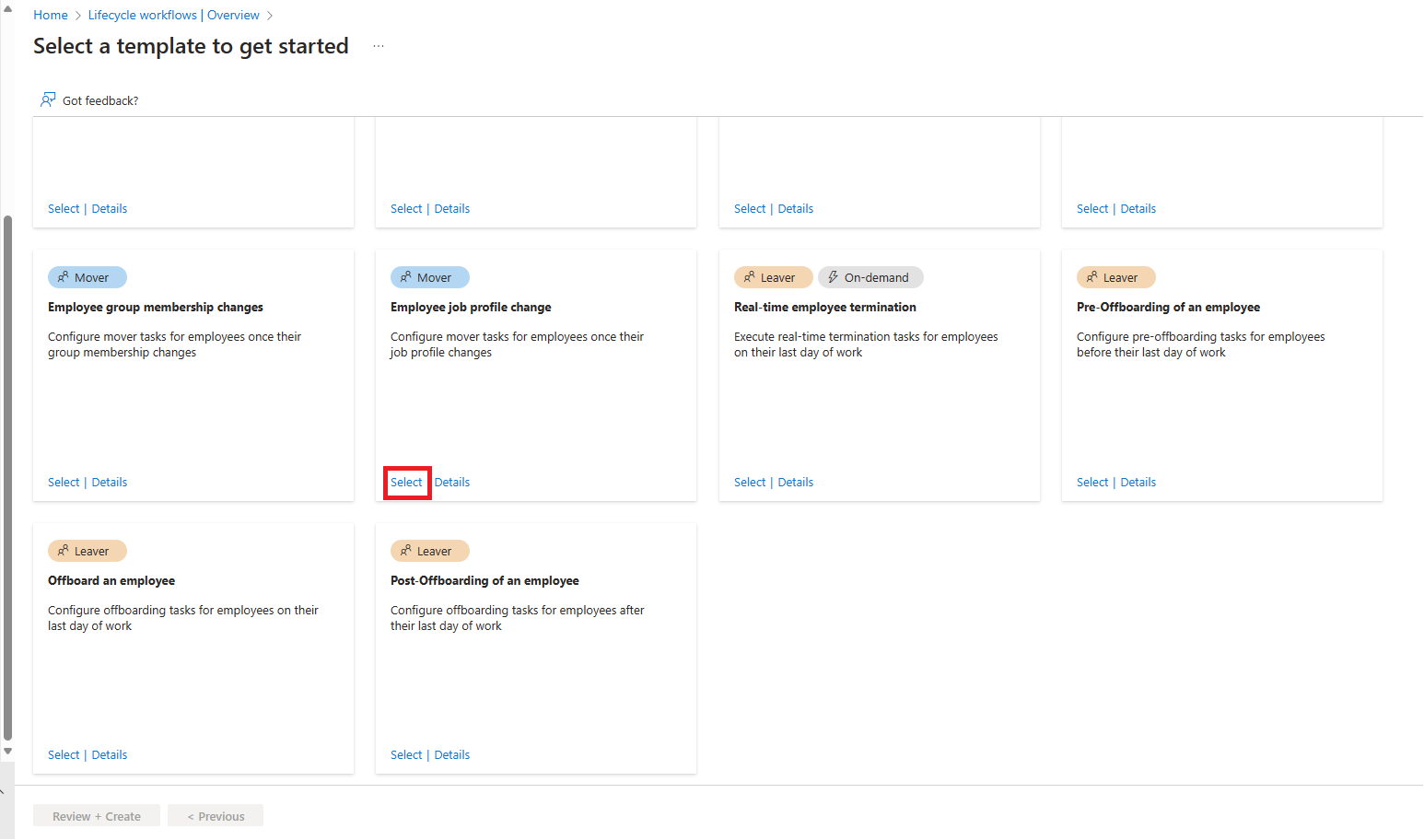
Därefter konfigurerar du grundläggande information om arbetsflödet. Den här informationen innehåller ett namn och en beskrivning. Du kan också välja utlösartyp för arbetsflödet, som i det här fallet är utlösaren För attributändringar. För utlösarattribut kan du definiera vilket attribut som ändras som utlöser arbetsflödet, som i det här fallet är avdelning. När utlösaren har angetts väljer du Konfigurera omfång.
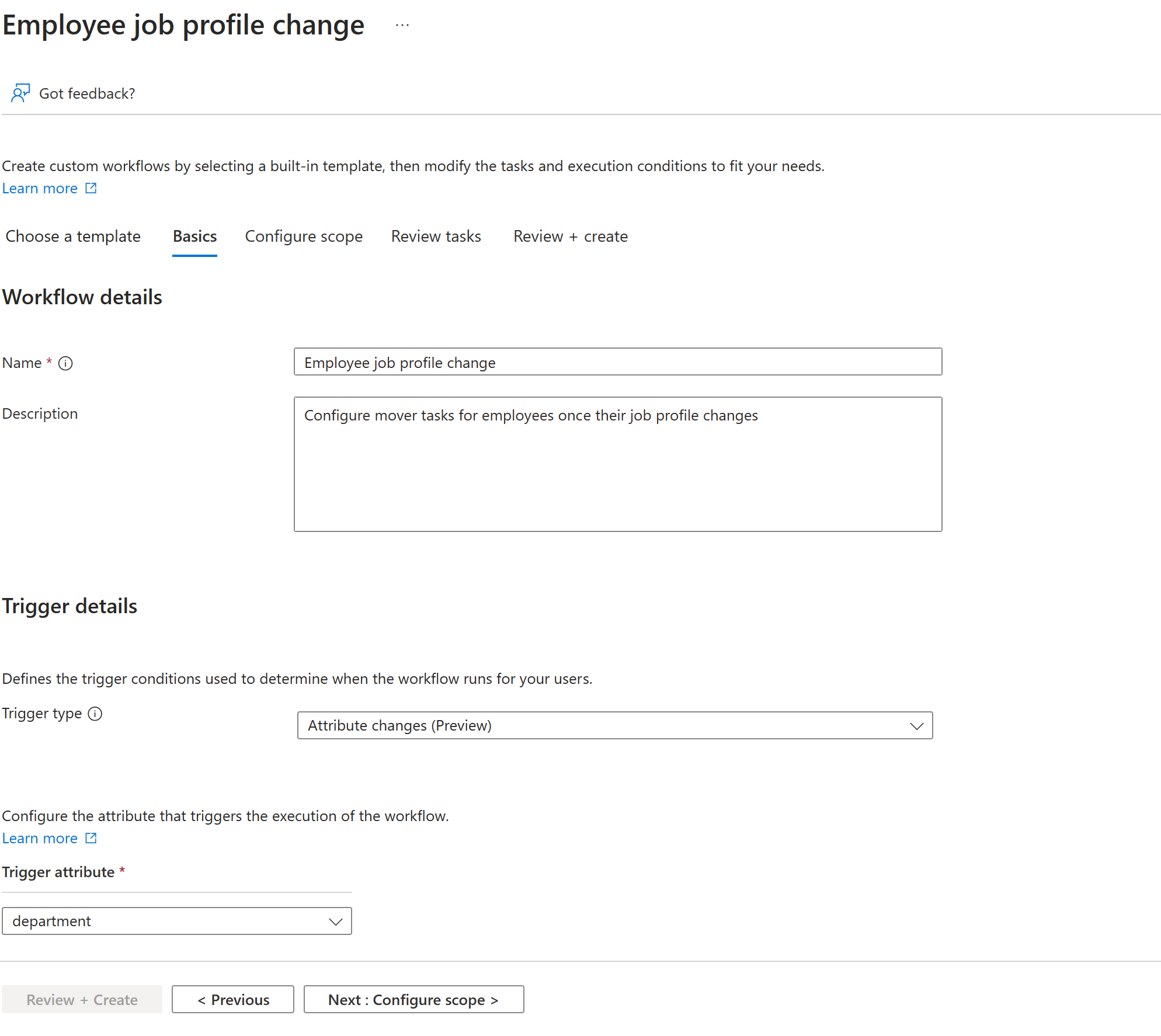
På nästa skärm konfigurerar du omfånget. Omfånget avgör vilka användare det här arbetsflödet körs mot. I det här fallet är det på alla användare som har lagts till på försäljningsavdelningen. På skärmen Konfigurera omfång lägger du till följande inställningar under Regel och väljer sedan Granska uppgifter. En fullständig lista över användaregenskaper som stöds finns i Användaregenskaper och frågeparametrar som stöds.
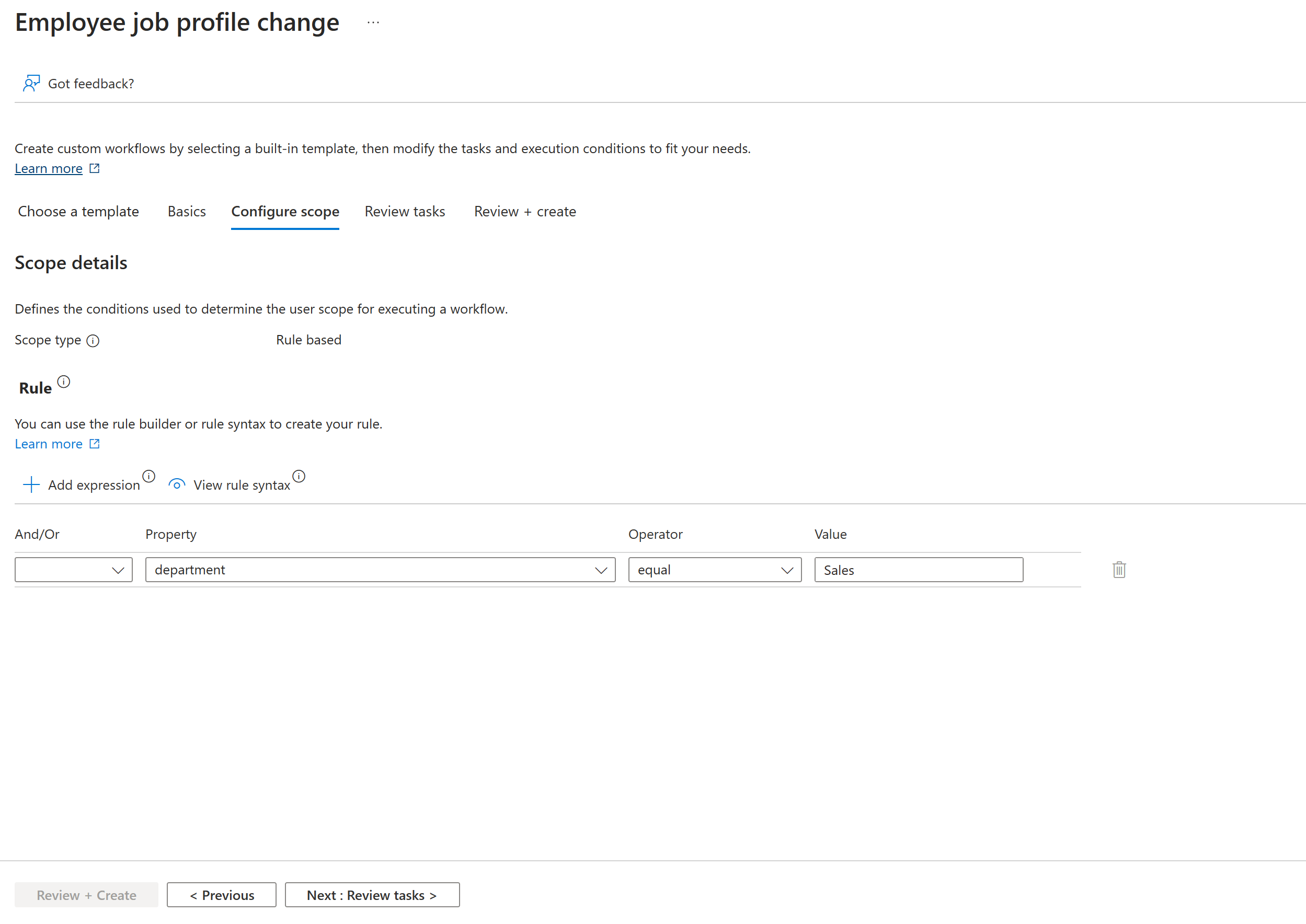
På skärmen Granska uppgifter kan du lägga till, redigera eller ta bort uppgifter. Från standarduppgifterna tar du bort Ta bort användare från valda grupper, Ta bort användare från valda teams och Begär tilldelning av användaråtkomstpaket från listan och lägger till Lägg till användare i grupper från skärmen Lägg till aktivitet. Redigera aktiviteten Lägg till användare i grupper så att gruppen Försäljning är markerad. När du är klar väljer du Granska + skapa.
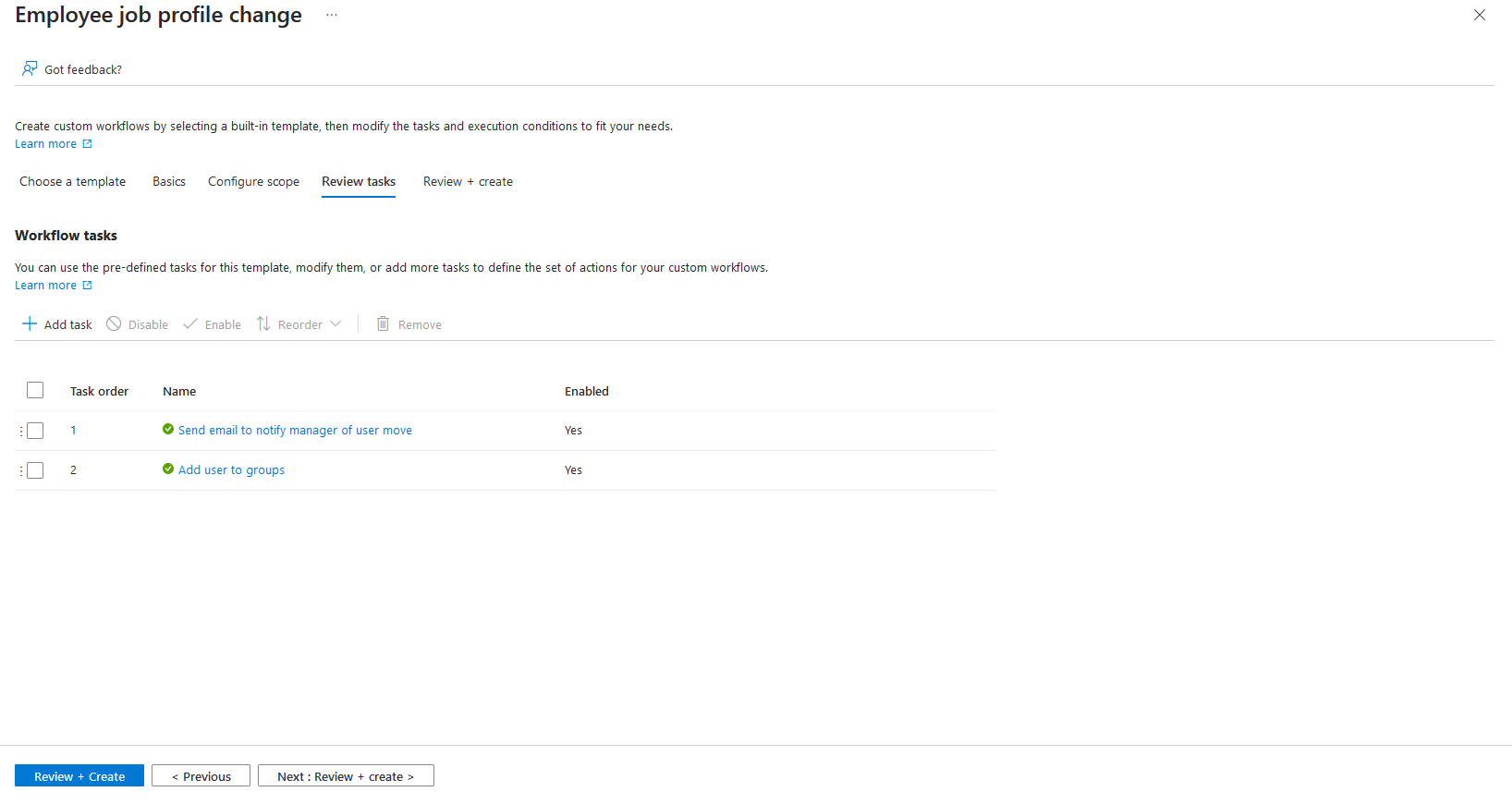
På granskningsskärmen kontrollerar du att informationen är korrekt och väljer att aktivera arbetsflödets schema. När du har granskat väljer du Skapa.
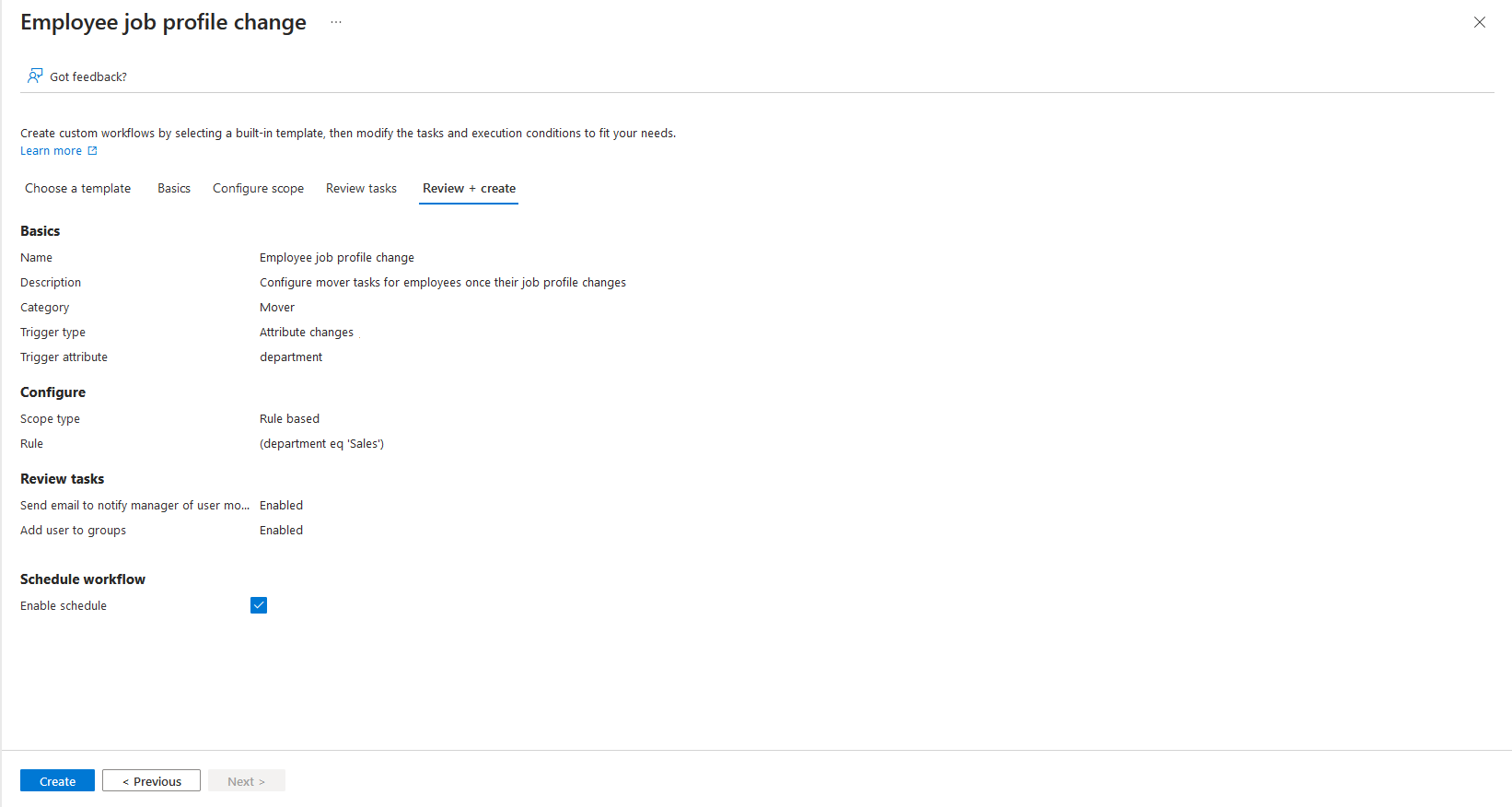
Kör arbetsflödet
Nu när arbetsflödet har skapats går du till den användare som du vill köra arbetsflödet för och lägger till dem i försäljningsavdelningen. Inom 30 minuter visas användaren i omfånget för körningsvillkor för arbetsflödet. Livscykelarbetsflöden kontrollerar var tredje timme för användare i det associerade körningsvillkoret och kör de konfigurerade uppgifterna för dessa användare.
Kontrollera arbetsflödets status och uppgifter
När du har angett attributet för användaren kan du kontrollera statusen för arbetsflödet, vem som uppfyller dess omfång och dess uppgifter. Som en påminnelse finns det tre olika data pivoter: användare körs och uppgifter som för närvarande är tillgängliga. Du kan läsa mer i guiden Kontrollera status för ett arbetsflöde. I den här självstudien tittar vi på statusen med hjälp av användarfokuserade rapporter.
I arbetsflödet som du skapade väljer du Körningsvillkor och går till avsnittet Omfång för körningsanvändare.
På sidan Omfång för körningsanvändare visas användare som för närvarande uppfyller körningsanvändaromfånget för att arbetsflödet ska köras på dem vid nästa körning.
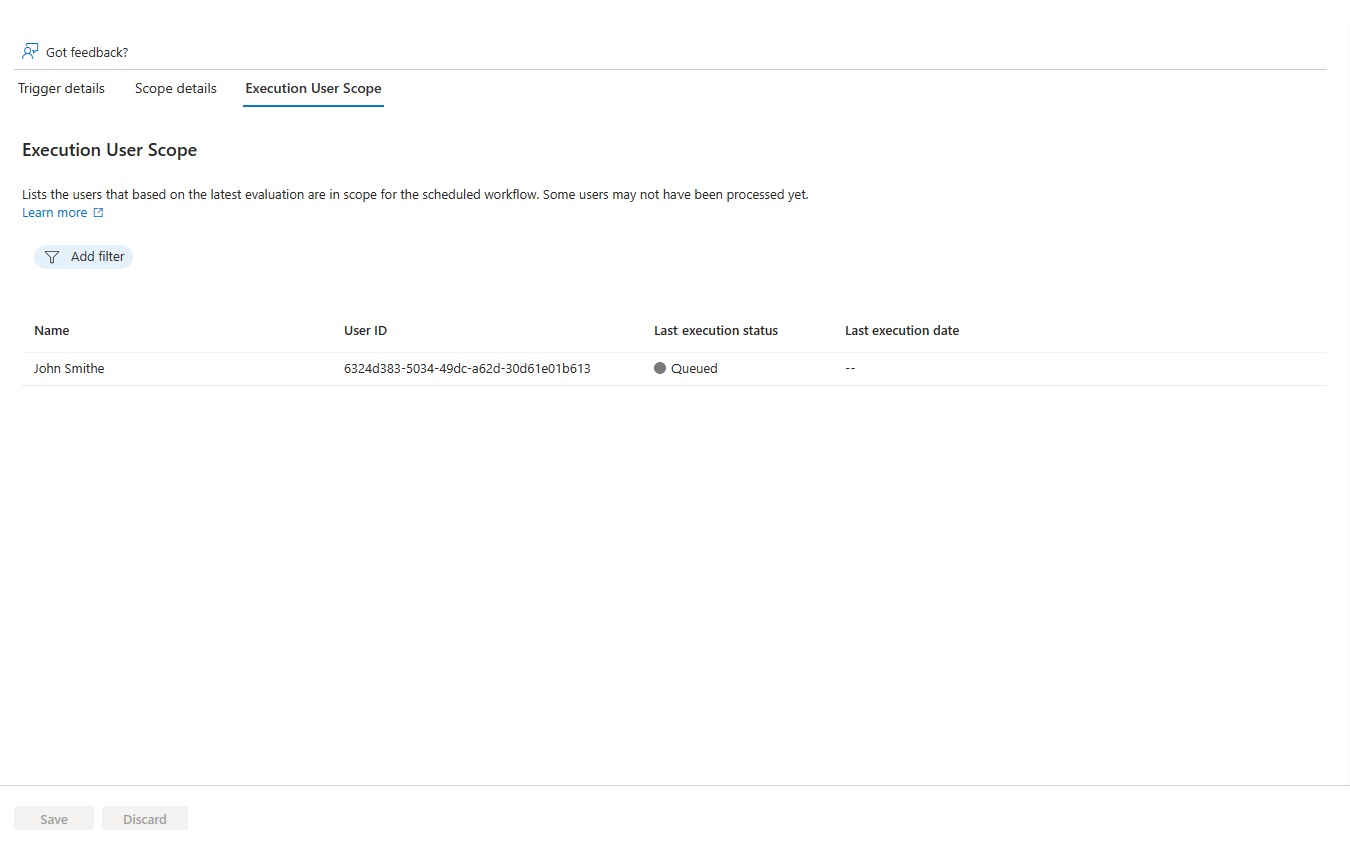
När arbetsflödet har körts för användaren väljer du fliken Arbetsflödeshistorik för att visa användarsammanfattningen och associerade arbetsflödesuppgifter och statusar.
På fliken Arbetsflödeshistorik visas sidan arbetsflödeshistorik.
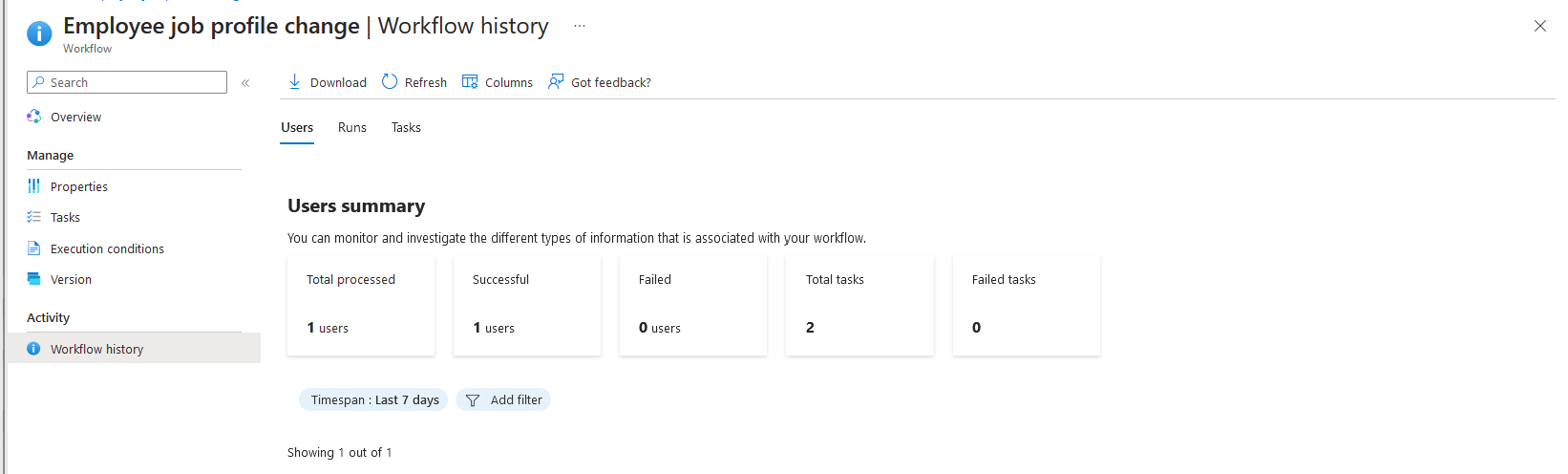
På den här sidan kan du se en allmän sammanfattning, baserad på användare, av totalt bearbetat, bearbetat, misslyckat att bearbeta, lyckade uppgifter och misslyckade uppgifter.
I listan över användare som bearbetas kan du också välja en användare, se vilka uppgifter som kördes för dem och om de kördes korrekt. Om aktiviteten misslyckades kan du se orsaken.