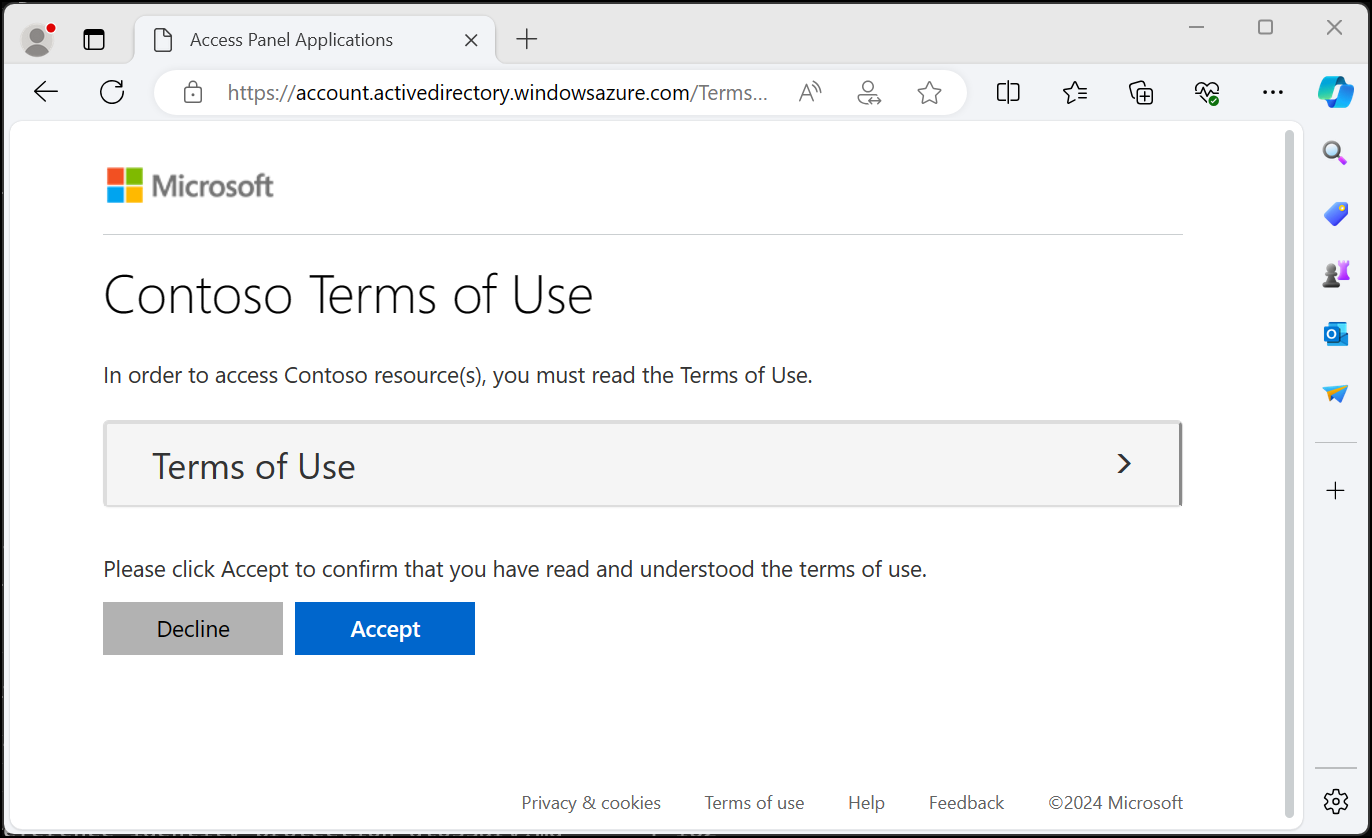Användningsvillkor för Microsoft Entra
Användningsprinciper för Microsoft Entra är en enkel metod för att presentera information för slutanvändarna. Organisationer kan använda användningsvillkor tillsammans med principer för villkorsstyrd åtkomst för att kräva att anställda eller gäster godkänner dina användningsvillkor innan de får åtkomst. Dessa användningsvillkorsuttryck kan generaliseras eller vara specifika för grupper eller användare och anges på flera språk. Administratörer kan avgöra vem som har eller inte har godkänt användningsvillkoren med de angivna loggarna eller API:erna.
Kommentar
Den här artikeln innehåller steg om hur du tar bort personuppgifter från enheten eller tjänsten och kan användas för att stödja dina skyldigheter enligt GDPR. För allmän information om GDPR, se GDPR-avsnittet för Microsoft Trust Center och GDPR-avsnitt av Service Trust Portal.
Förutsättningar
Om du vill använda och konfigurera användningsprinciper för Microsoft Entra måste du ha:
- Microsoft Entra ID P1-licenser.
- Administratörer som behöver läsa användningsvillkorskonfiguration och principer för villkorsstyrd åtkomst behöver minst rollen Säkerhetsläsare tilldelad.
- Administratörer som behöver skapa eller ändra användningsvillkor och principer för villkorsstyrd åtkomst behöver minst rollen Administratör för villkorlig åtkomst tilldelad.
- Ett användningsvillkorsdokument i PDF-format. PDF-filen kan vara valfritt innehåll som du bestämmer dig för att visa. För att stödja användare på mobila enheter är den rekommenderade teckenstorleken i PDF-filen 24 punkter.
Tjänstbegränsningar
Du kan inte lägga till fler än 40 villkor per klientorganisation.
Lägg till användningsvillkor
När du har slutfört policydokumentet för användningsvillkor använder du följande procedur för att lägga till det.
Logga in på Microsoft Entra admincenter som administratör för villkorsstyrd åtkomst.
Bläddra till Villkor för villkorsstyrd åtkomst>för skydd.>
Välj Nya villkor.
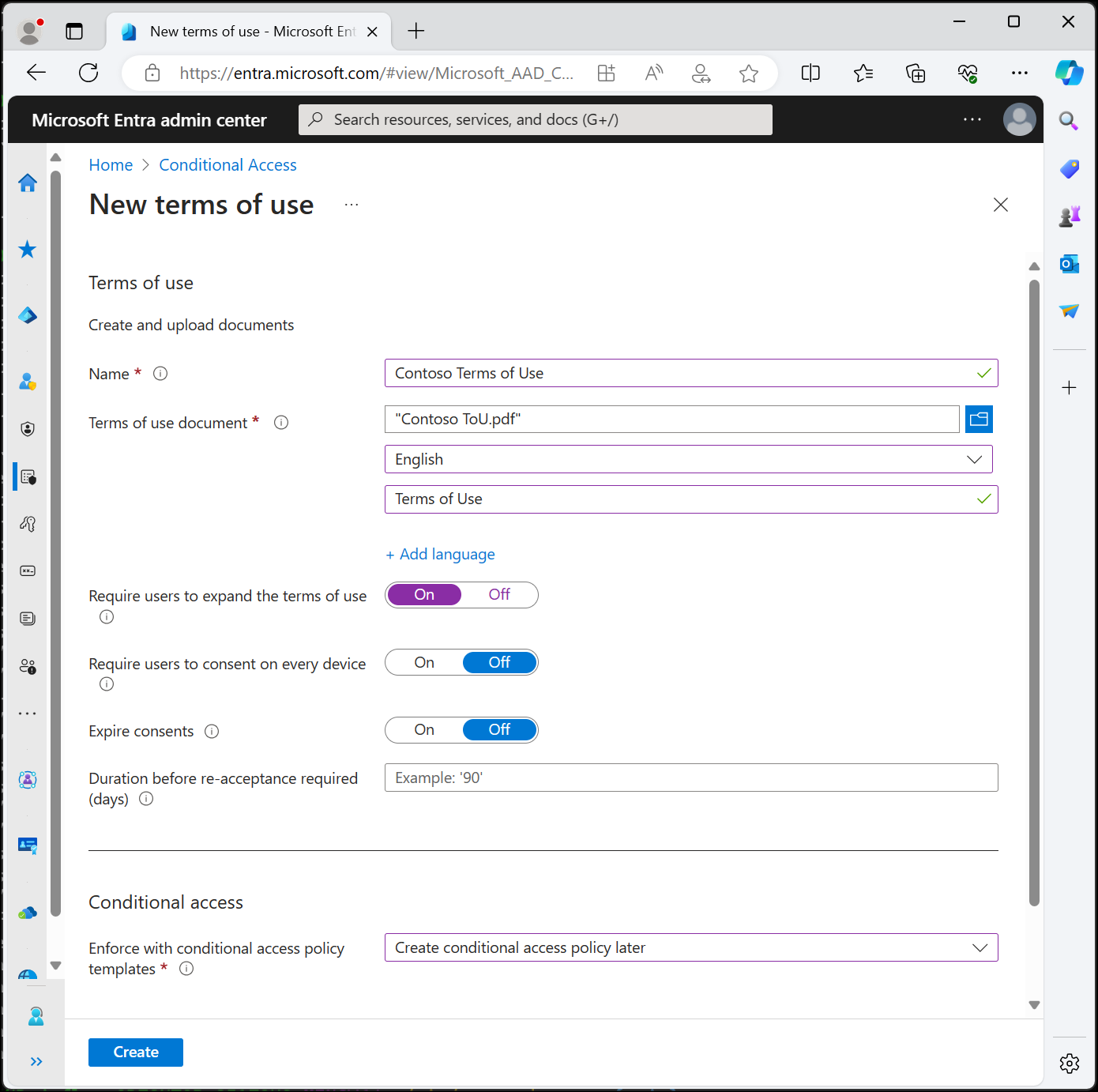
I rutan Namn anger du ett namn för användningsvillkorens princip.
För användningsvillkorsdokumentet bläddrar du till pdf-filen för dina slutgiltiga användningsvillkor och väljer den.
Välj språk för principdokumentet för användningsvillkor. Med språkalternativet kan du ladda upp flera användningsvillkorsdokument, var och en med ett annat språk. Den version av användningsvillkoren som en slutanvändare ser baseras på deras webbläsarinställningar.
I rutan Visningsnamn anger du en rubrik som användarna ser när de loggar in.
Om du vill kräva att slutanvändarna visar användningsvillkoren innan de godkänns anger du Kräv att användarna utökar användningsvillkoren till På.
Om du vill kräva att slutanvändarna godkänner dina användningsvillkor på varje enhet de kommer åt från anger du Kräv att användarna godkänner på varje enhet till På. Användare kan behöva installera andra program om det här alternativet är aktiverat. Mer information finns i Användningsvillkor per enhet.
Om du vill förfalla medgivanden för användningsprinciper enligt ett schema anger du Förfalla medgivanden till På. När inställningen är På visas ytterligare två schemainställningar.
Använd inställningarna Förfalla från och Frekvens för att ange schemat för förfallodatum för användningsvillkor. I följande tabell visas resultatet för ett par exempelinställningar:
Upphör att gälla från och med Frekvens Result Dagens datum Månadsvis Från och med idag måste användarna acceptera användningsvillkoren och sedan återkalla dem varje månad. Datum i framtiden Månadsvis Från och med idag måste användarna godkänna användningsvillkoren. När det framtida datumet inträffar upphör medgivandena att gälla och användarna måste återkalla dem varje månad. Om du till exempel anger förfallodatumet från och med datumet till 1 januari och frekvensen Månadsvis är det här exemplet hur förfallodatum kan inträffa för två användare:
User Första acceptdatum Första förfallodatum Andra förfallodatumet Tredje förfallodatum Alice 1 jan 1 feb 1 mar 1 apr Johan 15 januari 1 feb 1 mar 1 apr Använd inställningen Varaktighet innan godkännande krävs (dagar) för att ange antalet dagar innan användaren måste återkalla användningsvillkoren. Med det här alternativet kan användarna följa sitt eget schema. Om du till exempel anger varaktigheten till 30 dagar är det här exemplet hur förfallodatum kan inträffa för två användare:
User Första acceptdatum Första förfallodatum Andra förfallodatumet Tredje förfallodatum Alice 1 jan 31 januari 2 mar 1 apr Johan 15 januari 14 feb 16 mar 15 apr Det är möjligt att använda inställningarna Förfalla medgivanden och Varaktighet innan de krävs (dagar) tillsammans, men vanligtvis använder du det ena eller det andra.
Viktigt!
Användare vars medgivande har upphört att gälla oavsett vilken inställning som används, Förfalla medgivanden eller Varaktighet innan omgodkännande krävs (dagar) uppmanas att godkänna villkoren igen endast om sessionen har upphört att gälla.
Under Villkorsstyrd åtkomst använder du malllistan Framtvinga med villkorsstyrd åtkomstprincip för att välja mallen för att framtvinga användningsvillkoren.
Mall beskrivning Anpassad princip Välj de användare, grupper och appar som användningsvillkoren tillämpas på. Skapa en princip för villkorsstyrd åtkomst senare Den här användningsprincipen visas i listan över beviljandekontroll när du skapar en princip för villkorsstyrd åtkomst. Viktigt!
Principkontroller för villkorsstyrd åtkomst (inklusive användningsprinciper) stöder inte verkställighet av tjänstkonton. Vi rekommenderar att du undantar alla tjänstkonton från principen för villkorsstyrd åtkomst.
Anpassade principer för villkorsstyrd åtkomst aktiverar detaljerade användningsprinciper, ned till ett specifikt molnprogram eller en grupp användare. Mer information finns i Snabbstart: Kräv att användningsvillkor godkänns innan du får åtkomst till molnappar.
Välj Skapa.
Om du har valt en anpassad mall för villkorsstyrd åtkomst visas en ny skärm som gör att du kan skapa den anpassade principen för villkorsstyrd åtkomst. Nu bör du se dina nya användningsvillkorsprinciper.
Användningsvillkor per enhet
Med inställningen Kräv att användarna samtycker till varje enhet kan du kräva att slutanvändarna godkänner dina användningsvillkor på varje enhet som de kommer åt från. Slutanvändarens enhet måste vara registrerad i Microsoft Entra-ID. När enheten är registrerad används enhets-ID:t för att framtvinga användningsvillkoren på varje enhet. Deras upplevelse är beroende av behörigheter för att ansluta enheter och den plattform eller programvara som används. Mer information finns i enhetsidentitet i Microsoft Entra-ID.
Användningsvillkor per enhet har följande begränsningar:
- Microsoft Intune-registreringsappen
Application ID: d4ebce55-015a-49b5-a083-c84d1797ae8cstöds inte. Se till att den undantas från alla principer för villkorsstyrd åtkomst som kräver användningsvillkor. - Microsoft Entra B2B-användare stöds inte.
Principändringar
Principer för villkorlig åtkomst träder i kraft omedelbart. När den här tillämpningen sker kan administratören se fel i administrationscentret för Microsoft Entra. Administratören måste logga ut och logga in för att uppfylla den nya principen.
Viktigt!
Användare inom området behöver logga ut och logga in för att uppfylla en ny princip om:
- en princip för villkorsstyrd åtkomst är aktiverad för en användningsprincip
- eller en andra användningsprincip skapas
Redigera användningsvillkorsinformation
Du kan redigera viss information i användningsvillkor, men du kan inte ändra ett befintligt dokument. I följande procedur beskrivs hur du redigerar informationen.
Logga in på Microsoft Entra admincenter som administratör för villkorsstyrd åtkomst.
Bläddra till Villkor för villkorsstyrd åtkomst>för skydd.>
Välj de användarvillkor du vill redigera.
Välj Redigera villkor.
I fönstret Redigera användningsvillkor kan du ändra följande alternativ:
- Namn – det interna namnet på användningsvillkoren som inte delas med slutanvändarna.
- Visningsnamn – det namn som slutanvändarna kan se när de visar användningsvillkoren.
- Kräv att användarna utökar användningsvillkoren – Om du anger det här alternativet till På tvingar slutanvändaren att expandera dokumentet om användningsvillkorens princip innan det godkänns.
- Du kan uppdatera ett befintligt användningsvillkorsdokument .
- Du kan lägga till ett språk i ett befintligt användningsvillkor.
När du är klar väljer du Spara för att spara ändringarna.
Om det finns andra inställningar som du vill ändra måste du skapa nya användningsvillkor.
Uppdatera versionen eller PDF-filen för ett befintligt användningsvillkor
Logga in på Microsoft Entra admincenter som administratör för villkorsstyrd åtkomst.
Bläddra till Villkor för villkorsstyrd åtkomst>för skydd.>
Välj de användarvillkor du vill redigera.
Välj Redigera villkor.
För det språk som du vill uppdatera en ny version väljer du Uppdatera under åtgärdskolumnen
Ladda upp pdf-filen för den nya versionen i fönstret till höger
Det finns också ett växlingsalternativ här Kräv reaccept om du vill kräva att användarna accepterar den nya versionen nästa gång de loggar in.
- Om du kräver att användarna återkallas uppmanas de att acceptera den nya versionen nästa gång de försöker komma åt resursen som definierats i principen för villkorsstyrd åtkomst.
- Om du inte kräver att användarna återkallas förblir deras tidigare medgivande aktuellt och endast nya användare som inte har samtyckt tidigare eller vars medgivande upphör att gälla ser den nya versionen. Tills sessionen går ut kräver Kräv reaccept inte att användarna accepterar de nya användningsvillkoren. Om du vill säkerställa ett nytt godkännande raderar du och återskapar eller skapar ett nytt användningsvillkor för det här fallet.
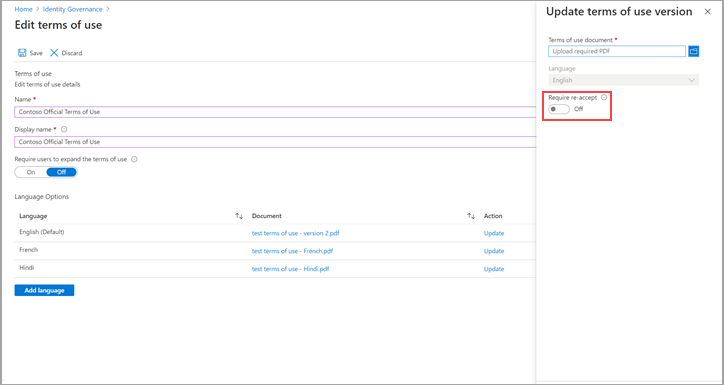
När du har laddat upp din nya pdf och bestämmer dig för nytt godkännande väljer du Lägg till längst ned i fönstret.
Du ser den senaste versionen under kolumnen Dokument.
Lägga till ett språk
Följande procedur beskriver hur du lägger till ett språk i dina användningsvillkor.
Logga in på Microsoft Entra admincenter som administratör för villkorsstyrd åtkomst.
Bläddra till Villkor för villkorsstyrd åtkomst>för skydd.>
Välj de användarvillkor du vill redigera.
Välj Redigera villkor.
Välj Lägg till språk längst ned på sidan.
I fönstret Lägg till användningsvillkor laddar du upp din lokaliserade PDF och väljer språket.
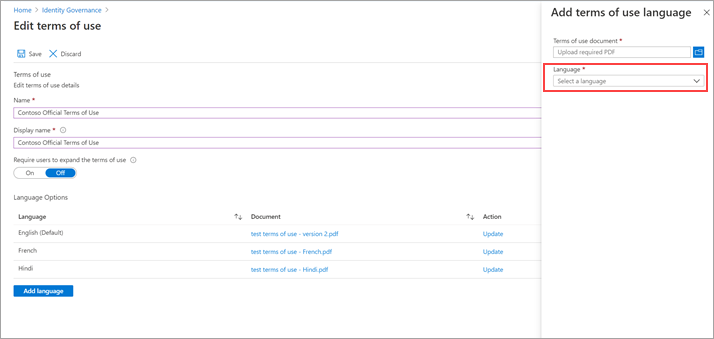
Välj Lägg till språk.
Välj Spara
Välj Lägg till för att lägga till språket.
Visa tidigare versioner av användningsvillkor
- Logga in på Microsoft Entra admincenter som administratör för villkorsstyrd åtkomst.
- Bläddra till Villkor för villkorsstyrd åtkomst>för skydd.>
- Välj den användningsprincip som du vill visa en versionshistorik för.
- Välj Språk och versionshistorik.
- Välj Se tidigare versioner.
- Du kan välja namnet på dokumentet för att ladda ned den versionen.
Visa rapport över vem som har accepterat och avböjt
Bladet Användningsvillkor visar antalet användare som accepterade och avböjde. Detta antal och vem som har godkänt/avböjt lagras under användningsvillkorens livslängd.
Logga in på Microsoft Entra admincenter som administratör för villkorsstyrd åtkomst.
Bläddra till Villkor för villkorsstyrd åtkomst>för skydd.>
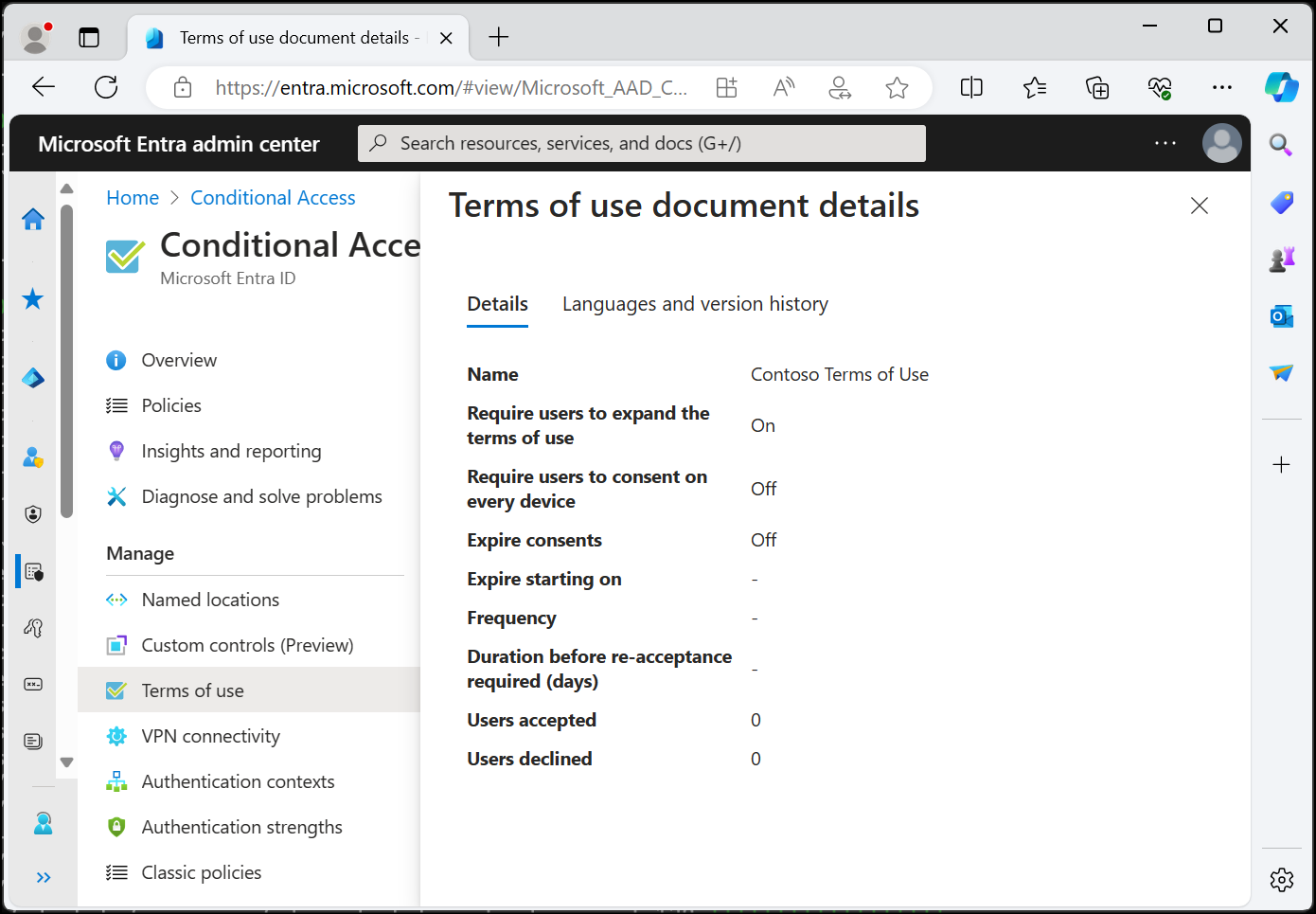
För en användningsprincip väljer du numren under Accepterad eller Nekad för att visa det aktuella tillståndet för användare.
- Som standard visar nästa sida det aktuella tillståndet för varje användares godkännande av användningsvillkoren.
- Om du vill se de tidigare medgivandehändelserna kan du välja Alla i listrutan Aktuellt tillstånd . Nu kan du se varje användares händelser i informationen om varje version och vad som hände.
- Du kan också välja en specifik version i listrutan Version för att se vem som accepterade den specifika versionen.
Om du vill visa historiken för en enskild användare väljer du ellipsen (...) och sedan Visa historik. I fönstret visningshistorik visas en historik över alla godkännanden, avböjningar och förfallodatum.
Borttagning av användargodkännandeposter
Användargodkännandeposter tas bort när:
- En administratör tar uttryckligen bort användningsvillkoren.
- När den här ändringen sker tas även alla godkännandeposter som är associerade med de specifika användningsvillkoren bort.
- Klientorganisationen förlorar sina Microsoft Entra ID P1- eller P2-licenser.
- Klientorganisationen tas bort.
Visa Microsoft Entra-granskningsloggar
Om du vill visa mer aktivitet innehåller Microsoft Entra-användningsprinciper granskningsloggar. Varje användarmedgivande utlöser en händelse i granskningsloggarna som lagras i 30 dagar. Du kan visa dessa loggar i portalen eller hämta dem som en CSV-fil.
Använd följande procedur för att komma igång med Microsoft Entra-granskningsloggar:
Logga in på Microsoft Entra admincenter som administratör för villkorsstyrd åtkomst.
Bläddra till Villkor för villkorsstyrd åtkomst>för skydd.>
Välj en användningsprincip.
Välj Visa granskningsloggar.
På skärmen Microsoft Entra-granskningsloggar kan du filtrera informationen med hjälp av de angivna listorna för att rikta in dig på specifik granskningslogginformation.
Du kan också välja Ladda ned för att ladda ned informationen i en .csv fil för användning lokalt.
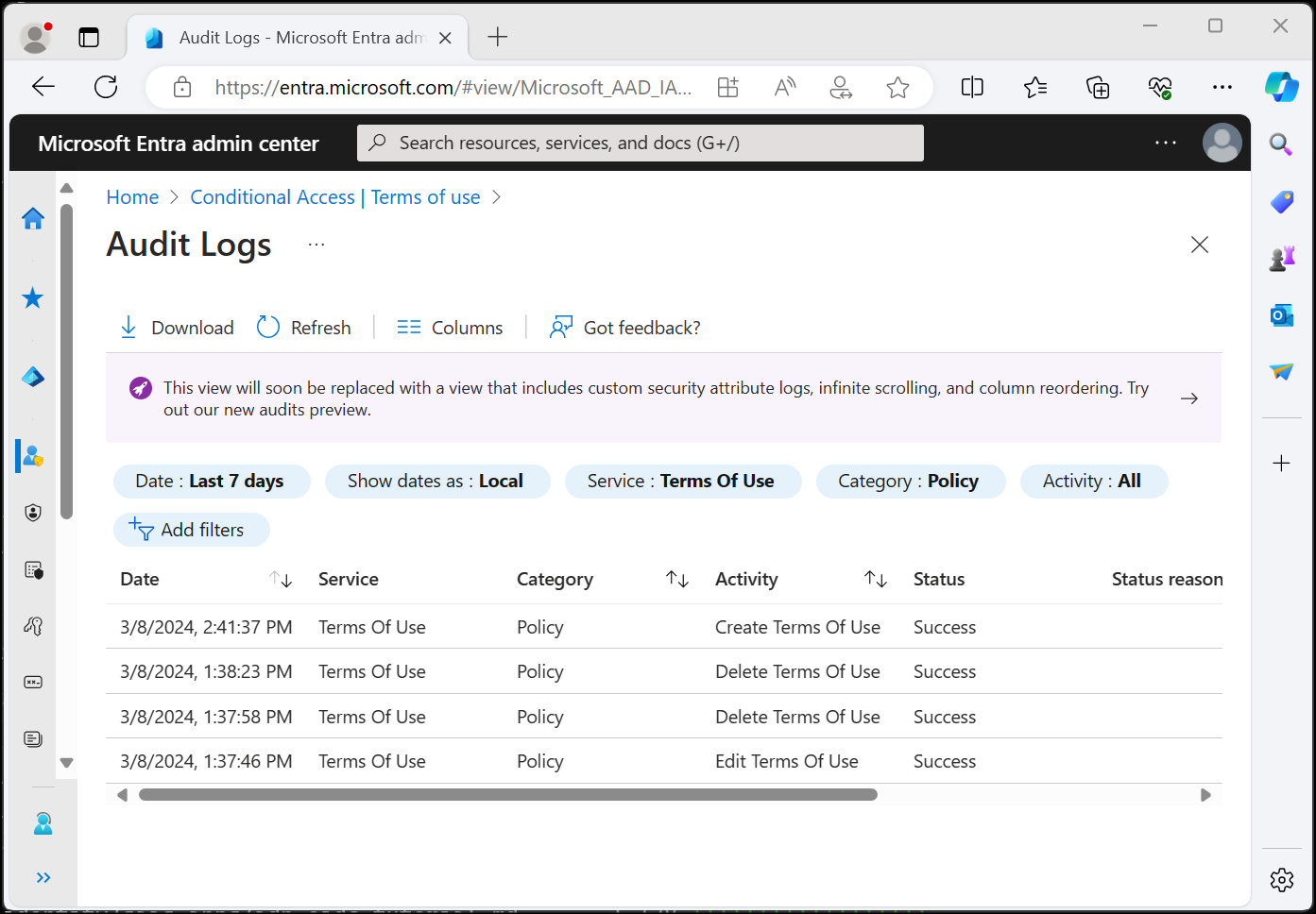
Om du väljer en logg visas ett fönster med mer aktivitetsinformation.
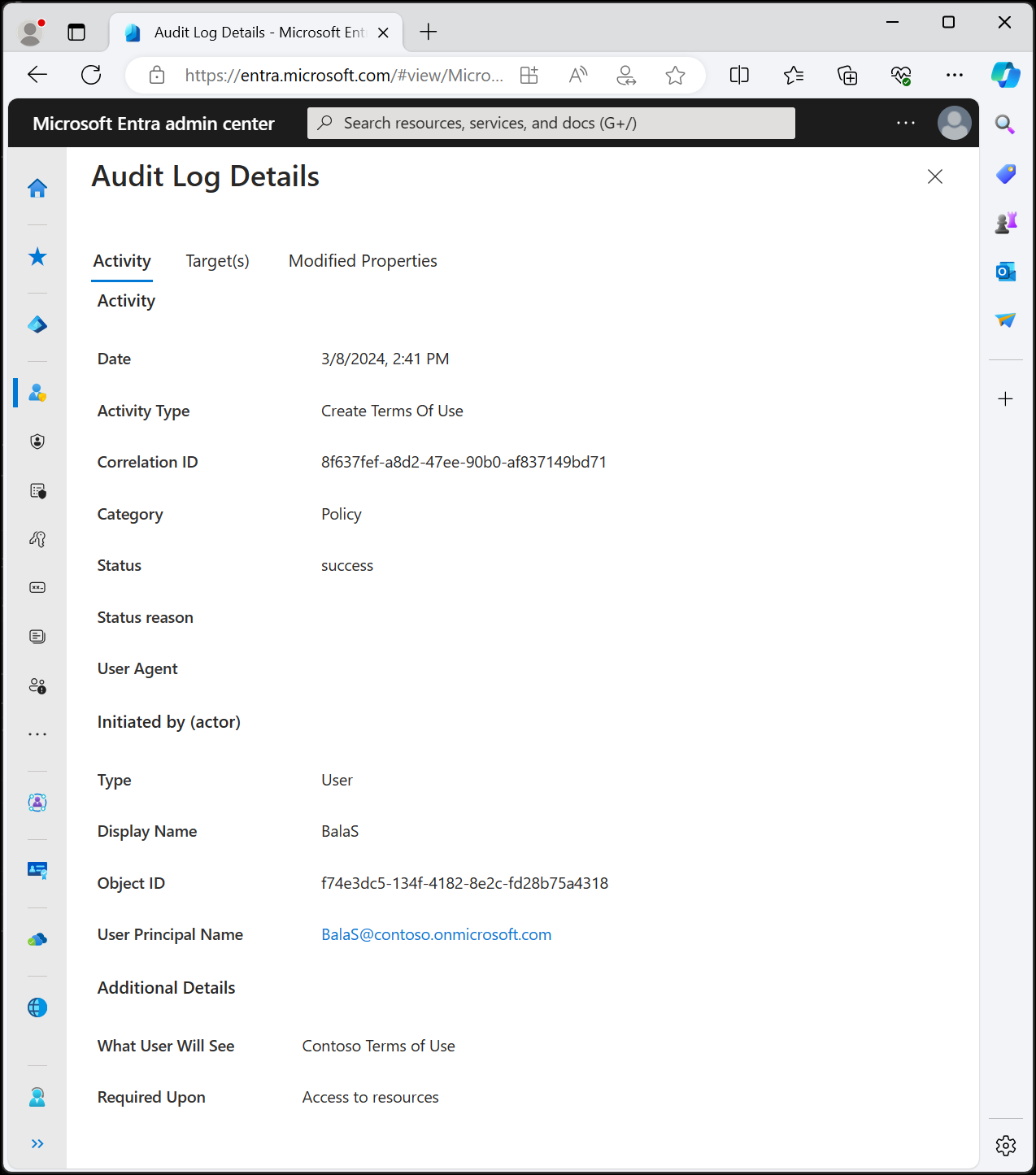
Hur användningsvillkoren ser ut för användare
När en användningsprincip har skapats och tillämpats kan användare som är i omfånget se följande skärm under inloggningen.
Användare kan visa användningsvillkoren och vid behov använda knappar för att zooma in och ut. Användarna måste bara godkänna användningsvillkoren en gång och de ser inte användningsvillkoren igen vid senare inloggningar.
Så här kan användarna granska sina användningsvillkor
Användare kan granska och se de användningsvillkor som de har accepterat med hjälp av följande procedur.
- Logga in på https://myaccount.microsoft.com/.
- Välj Inställningar och sekretess.
- Välj Sekretess.
- Under Organisationens meddelande väljer du Visa bredvid användningsvillkoren som du vill granska.
Ta bort användningsvillkor
Du kan ta bort gamla användningsvillkor med hjälp av följande procedur.
- Logga in på Microsoft Entra admincenter som administratör för villkorsstyrd åtkomst.
- Bläddra till Villkor för villkorsstyrd åtkomst>för skydd.>
- Välj den användningsprincip som du vill ta bort.
- Välj Ta bort villkor.
- I meddelandet som visas och frågar om du vill fortsätta väljer du Ja.
- Du bör inte längre se din användningsprincip.
B2B-gäster
Med hjälp av principer för villkorsstyrd åtkomst och användningsvillkor kan du tillämpa en princip direkt mot B2B-gästanvändare. Under flödet för inlösen av inbjudan visas användarvillkoren för användaren.
Användningsvillkorsprinciper visas endast när användaren har ett gästkonto i Microsoft Entra-ID. SharePoint Online har för närvarande en extern delningsmottagare för att dela ett dokument eller en mapp som inte kräver att användaren har ett gästkonto. I det här fallet visas inte någon användningsprincip.
Stöd för molnappar
Användningsvillkorsprinciper kan användas för olika molnappar, till exempel Azure Information Protection och Microsoft Intune. Detta stöd finns för närvarande i en förhandsversion.
Azure Information Protection
Du kan konfigurera en princip för villkorsstyrd åtkomst för Azure Information Protection-appen och kräva en användningsprincip när en användare kommer åt ett skyddat dokument. Den här konfigurationen utlöser en användningsprincip innan en användare får åtkomst till ett skyddat dokument för första gången.
Microsoft Intune-registrering
Du kan konfigurera en princip för villkorsstyrd åtkomst för Appen Microsoft Intune-registrering och kräva en användningsprincip innan en enhet registreras i Intune. Mer information finns i blogginlägget Read Choosing the right Terms solution for your organization (Läs välja rätt villkorslösning för din organisation).
Kommentar
Intune-registreringsappen stöds inte för användningsvillkor per enhet.
För automatisk enhetsregistrering i iOS/iPadOS tillåter inte att användare öppnar principen från URL:en i installationsassistenten för att läsa den genom att lägga till en anpassad URL till Microsoft Entra-principen för användningsvillkor. Principen kan läsas av användaren när installationsassistenten har slutförts från Företagsportal webbplats eller i Företagsportal-appen.
Vanliga frågor och svar
F: Varför ser jag två inloggningar för mina användare? Ett avbrott och en framgång.
S: Administratörer kan se två inloggningar när användarna ännu inte har accepterat en användningsprincip. Det här scenariot är avsiktligt. Dessa poster delar ett korrelations-ID.
En inloggning avbryts eftersom användaren inte kan tillhandahålla bevis på godkännande av användningsvillkoren i sin token. Det ytterligare informationsfältet i inloggningsloggen innehåller följande meddelande:
Användaren måste uppfylla ytterligare krav innan autentiseringen slutförs och omdirigerades till en annan sida (till exempel användningsvillkor eller en MFA-provider från tredje part). Denna kod behöver i sig inte tyda på inloggningsproblem för användarna. Inloggningsloggarna kan tyda på att den här utmaningen har godkänts eller misslyckats.
Om användaren godkänner användningsvillkoren lyckas den andra inloggningen.
F: Jag kan inte logga in med PowerShell när användningsvillkoren är aktiverade.
S: Användningsvillkor kan endast accepteras när du autentiserar interaktivt.
F: Hur ser jag om/när en användare har godkänt användningsvillkoren?
S: På bladet Användningsvillkor väljer du numret under Godkänd. Du kan också visa eller söka efter den godkända aktiviteten i Microsoft Entra-granskningsloggarna. Mer information finns i Visa rapport över vem som accepterade och avböjde och Visa Microsoft Entra-granskningsloggar.
F: Hur länge lagras informationen?
S: Användaren räknas i användningsrapporten och vem som accepterade/nekade lagras under användningsvillkorens livslängd. Microsoft Entra-granskningsloggarna lagras i 30 dagar.
F: Varför ser jag ett annat antal medgivanden i översikten över användningsinformation jämfört med Microsoft Entra-granskningsloggarna?
S: Översiktsdata för användningsvillkor lagras under användningsvillkorens livslängd. Microsoft Entra-granskningsloggarna lagras i 30 dagar.
F: Varför ser jag ett annat antal medgivanden i översikten över användningsinformation jämfört med den exporterade CSV-rapporten?
S: Översikten över användningsvillkoren återspeglar aggregerade godkännanden av den aktuella versionen av principen (uppdateras en gång varje dag). Om förfallodatum har aktiverats eller ett användningsvillkorsavtal uppdateras (med en bekräftelse krävs) återställs antalet informationsöversikter eftersom godkännandena har upphört att gälla, visar den här sidan antalet av den aktuella versionen. All godkännandehistorik registreras fortfarande i CSV-rapporten.
F: Kommer slutanvändarna att kunna klicka på dem om hyperlänkar finns i pdf-dokumentet om användningsvillkoren?
S: Ja, slutanvändarna kan välja hyperlänkar till andra sidor, men länkar till avsnitt i dokumentet stöds inte. Hyperlänkar när det gäller användningsprincip-PDF:er fungerar inte heller när de nås från Microsoft Entra-Mina appar/MyAccount-portalen.
F: Kan en princip för användningsvillkor stödja flera språk?
S: Ja. En administratör kan ladda upp flera PDF-dokument och tagga dokumenten med ett motsvarande språk. När slutanvändarna loggar in tittar vi på deras inställningar för webbläsarspråk och visar det matchande dokumentet. Om det inte finns någon matchning visar vi standarddokumentet, vilket är det första dokumentet som laddas upp.
F: När utlöses användningsvillkoren?
S: En principutlösare för användningsvillkor under inloggningen.
F: Vilka program kan jag rikta en användningsprincip till?
S: Du kan skapa en princip för villkorlig åtkomst för företagsprogram med modern autentisering. Mer information finns i enterprise applications (företagsprogram).
F: Kan jag lägga till flera användningsvillkor i en viss användare eller app?
S: Ja, genom att skapa flera principer för villkorlig åtkomst som riktar sig till dessa grupper eller program. Om en användare omfattas av flera användningsvillkorsprinciper måste de acceptera en princip i taget.
F: Vad händer om en användare avböjer användningsvillkoren?
S: Användare blockeras från åtkomst till programmet. Användaren måste logga in igen och acceptera villkoren för att få åtkomst.
F: Är det möjligt att ta bort en användningsprincip för användningsvillkor som tidigare accepterades?
S: Du kan granska tidigare godkända användningsprinciper, men för närvarande finns det inget sätt att ta bort undantag.
F: Vad händer om jag också använder Intune-villkor?
S: Om du konfigurerar både Användningsvillkor för Microsoft Entra och Intune måste användaren godkänna båda. Mer information finns i blogginlägget Choosing the right Terms solution for your organization (Välja rätt villkorslösning för din organisation).
F: Vilka slutpunkter använder användningsvillkoren för autentisering?
S: Användningsvillkoren använder följande slutpunkter för autentisering: https://tokenprovider.termsofuse.identitygovernance.azure.com, https://myaccount.microsoft.comoch https://account.activedirectory.windowsazure.com. Om din organisation har en lista över url:er för registrering måste du lägga till dessa slutpunkter i listan över tillåtna, tillsammans med Microsoft Entra-slutpunkterna för inloggning.