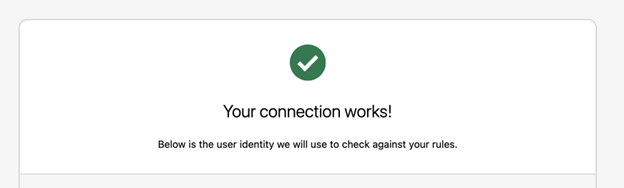Självstudie: Konfigurera Cloudflare med Microsoft Entra-ID för säker hybridåtkomst
I den här självstudien lär du dig att integrera Microsoft Entra-ID med Cloudflare Nulta pouzdanost. Skapa regler baserat på användaridentitet och gruppmedlemskap. Användare autentiserar med Microsoft Entra-autentiseringsuppgifter och ansluter till Nulta pouzdanost skyddade program.
Förutsättningar
- En Microsoft Entra-prenumeration
- Om du inte har något får du ett kostnadsfritt Azure-konto
- En Microsoft Entra-klient som är länkad till Microsoft Entra-prenumerationen
- Se Snabbstart : Skapa en ny klientorganisation i Microsoft Entra-ID
- Ett Cloudflare-Nulta pouzdanost-konto
- Om du inte har någon går du till Kom igång med Cloudflares Nulta pouzdanost plattform
- En av följande roller: Molnprogramadministratör eller programadministratör.
Integrera organisationsidentitetsprovidrar med Cloudflare Access
Cloudflare Nulta pouzdanost Access hjälper till att framtvinga standardnekande, Nulta pouzdanost regler som begränsar åtkomsten till företagsprogram, privata IP-utrymmen och värdnamn. Den här funktionen ansluter användarna snabbare och säkrare än ett virtuellt privat nätverk (VPN). Organisationer kan använda flera identitetsprovidrar (IDP:er), vilket minskar friktionen när de arbetar med partner eller entreprenörer.
Om du vill lägga till en IdP som inloggningsmetod loggar du in på Cloudflare på Inloggningssidan för Cloudflare och Microsoft Entra-ID.
Följande arkitekturdiagram visar integreringen.

Integrera ett Cloudflare-Nulta pouzdanost-konto med Microsoft Entra-ID
Integrera Cloudflare-Nulta pouzdanost konto med en instans av Microsoft Entra-ID.
Logga in på Cloudflare Nulta pouzdanost-instrumentpanelen på inloggningssidan för Cloudflare.
Gå till Inställningar.
Välj Autentisering.
För Inloggningsmetoder väljer du Lägg till ny.

Under Välj en identitetsprovider väljer du Microsoft Entra-ID.
Dialogrutan Lägg till Azure-ID visas.
Ange autentiseringsuppgifter för Microsoft Entra-instansen och gör nödvändiga val.
Välj Spara.
Registrera Cloudflare med Microsoft Entra-ID
Dricks
Stegen i den här artikeln kan variera något beroende på vilken portal du börjar från.
Använd anvisningarna i följande tre avsnitt för att registrera Cloudflare med Microsoft Entra-ID.
- Logga in på administrationscentret för Microsoft Entra som minst molnprogramadministratör.
- Bläddra till Appregistreringar för identitetsprogram>>.
- Välj Ny registrering.
- Ange ett programnamn.
- Ange ett teamnamn med återanrop i slutet av sökvägen. Till exempel:
https://<your-team-name>.cloudflareaccess.com/cdn-cgi/access/callback - Välj Registrera.
Se teamdomändefinitionen i Cloudflare-ordlistan.
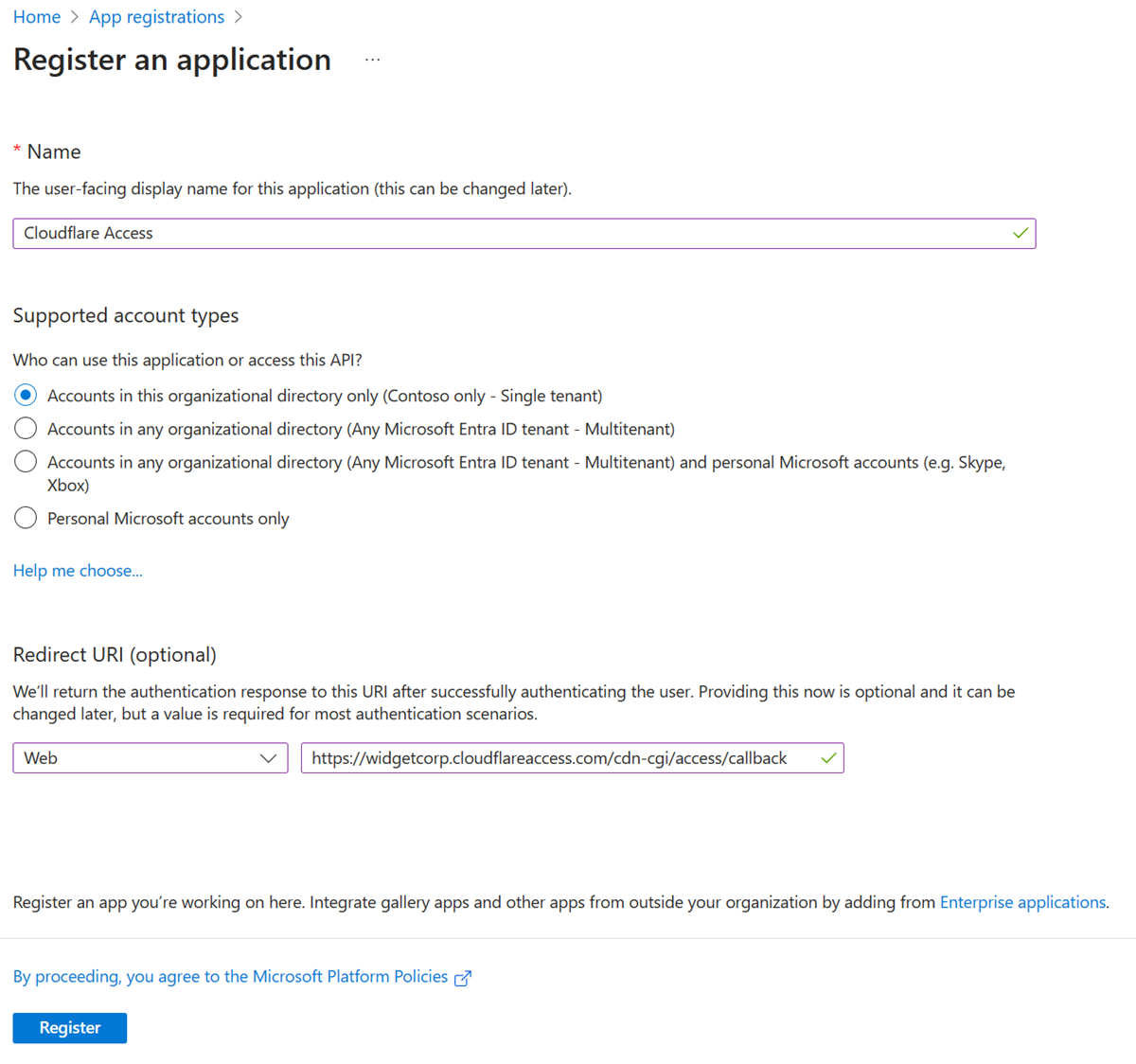
Certifikat och hemligheter
På skärmen Cloudflare-åtkomst under Essentials kopierar och sparar du program-ID:t (klient)-ID:t och katalog-ID:t (klientorganisation).
I den vänstra menyn går du till Hantera och väljer Certifikat och hemligheter.

Under Klienthemligheter väljer du + Ny klienthemlighet.
I Beskrivning anger du klienthemligheten.
Under Upphör att gälla väljer du ett förfallodatum.
Markera Lägga till.
Under Klienthemligheter kopierar du värdet från fältet Värde . Överväg värdet som ett programlösenord. Exempelvärdet visas, Azure-värden visas i Cloudflare Access-konfigurationen.
Behörigheter
I den vänstra menyn väljer du API-behörigheter.
Välj + Lägg till behörighet.
Under Välj ett API väljer du Microsoft Graph.

Välj Delegerade behörigheter för följande behörigheter:
- openid
- profil
- offline_access
- user.read
- directory.read.all
- group.read.all
Under Hantera väljer du + Lägg till behörigheter.
Välj Bevilja administratörsmedgivande för ....
På Cloudflare-Nulta pouzdanost instrumentpanel går du till Inställningar > Autentisering.
Under Inloggningsmetoder väljer du Lägg till ny.
Välj Microsoft Entra ID.
Ange värden för program-ID, programhemlighet och katalog-ID.
Välj Spara.
Kommentar
För Microsoft Entra-grupper går du till Redigera din Microsoft Entra-identitetsprovider för Supportgrupper och väljer På.
Testa integreringen
På cloudflare-Nulta pouzdanost-instrumentpanelen går du till Autentisering av inställningar>.
Under Inloggningsmetoder väljer du Test för Microsoft Entra-ID.
Ange Microsoft Entra-autentiseringsuppgifter.
Meddelandet Din anslutning fungerar visas.