Självstudie: Microsoft Entra-integrering med enkel inloggning (SSO) med Cisco Secure Firewall – Säker klient
I den här självstudien får du lära dig hur du integrerar Cisco Secure Firewall – Secure Client med Microsoft Entra-ID. När du integrerar Cisco Secure Firewall – Secure Client med Microsoft Entra-ID kan du:
- Kontroll i Microsoft Entra-ID som har åtkomst till Cisco Secure Firewall – Secure Client.
- Gör så att dina användare automatiskt loggas in på Cisco Secure Firewall – Secure Client med sina Microsoft Entra-konton.
- Hantera dina konton på en central plats.
Förutsättningar
För att komma igång behöver du följande:
- En Microsoft Entra-prenumeration. Om du inte har en prenumeration kan du få ett kostnadsfritt konto.
- Cisco Secure Firewall – säker klientprenumeration med enkel inloggning (SSO).
Beskrivning av scenario
I den här självstudien konfigurerar och testar du Microsoft Entra SSO i en testmiljö.
- Cisco Secure Firewall – Säker klient stöder endast IDP-initierad enkel inloggning.
Lägga till Cisco Secure Firewall – Säker klient från galleriet
För att konfigurera integreringen av Cisco Secure Firewall – Secure Client i Microsoft Entra-ID måste du lägga till Cisco Secure Firewall – Secure Client från galleriet i din lista över hanterade SaaS-appar.
- Logga in på administrationscentret för Microsoft Entra som minst molnprogramadministratör.
- Bläddra till Identity>Applications Enterprise-program>>Nytt program.
- I avsnittet Lägg till från galleriet skriver du Cisco Secure Firewall – Secure Client i sökrutan.
- Välj Cisco Secure Firewall – Säker klient från resultatpanelen och lägg sedan till appen. Vänta några sekunder medan appen läggs till i din klientorganisation.
Du kan också använda guiden Konfiguration av företagsappar. I den här guiden kan du lägga till ett program i din klientorganisation, lägga till användare/grupper i appen, tilldela roller samt gå igenom SSO-konfigurationen. Läs mer om Microsoft 365-guider.
Konfigurera och testa Microsoft Entra SSO för Cisco Secure Firewall – Säker klient
Konfigurera och testa Microsoft Entra SSO med Cisco Secure Firewall – Säker klient med hjälp av en testanvändare med namnet B.Simon. För att enkel inloggning ska fungera måste du upprätta en länkrelation mellan en Microsoft Entra-användare och den relaterade användaren i Cisco Secure Firewall – Secure Client.
Utför följande steg för att konfigurera och testa Microsoft Entra SSO med Cisco Secure Firewall – Secure Client:
- Konfigurera Microsoft Entra SSO – så att användarna kan använda den här funktionen.
- Skapa en Microsoft Entra-testanvändare – för att testa enkel inloggning med Microsoft Entra med B.Simon.
- Tilldela Microsoft Entra-testanvändaren – för att göra det möjligt för B.Simon att använda enkel inloggning med Microsoft Entra.
- Konfigurera Cisco Secure Firewall – SSO för säker klient – för att konfigurera inställningarna för enkel inloggning på programsidan.
- Skapa Cisco Secure Firewall – Testanvändare för säker klient – för att ha en motsvarighet till B.Simon i Cisco Secure Firewall – Säker klient som är länkad till Microsoft Entra-representationen av användaren.
- Testa enkel inloggning – för att kontrollera om konfigurationen fungerar.
Konfigurera enkel inloggning med Microsoft Entra
Följ de här stegen för att aktivera Enkel inloggning i Microsoft Entra.
Logga in på administrationscentret för Microsoft Entra som minst molnprogramadministratör.
Bläddra till Identity>Applications Enterprise-program>>Cisco Secure Firewall – Säker klient>enkel inloggning.
På sidan Välj en enkel inloggningsmetod väljer du SAML.
På sidan Konfigurera enkel inloggning med SAML klickar du på ikonen redigera/penna för Grundläggande SAML-konfiguration för att redigera inställningarna.

På sidan Konfigurera enkel inloggning med SAML anger du värdena för följande fält:
I textrutan Identifierare skriver du en URL med följande mönster:
https://<SUBDOMAIN>.YourCiscoServer.com/saml/sp/metadata/<Tunnel_Group_Name>I textrutan Svars-URL skriver du in en URL med följande mönster:
https://<YOUR_CISCO_ANYCONNECT_FQDN>/+CSCOE+/saml/sp/acs?tgname=<Tunnel_Group_Name>
Kommentar
<Tunnel_Group_Name>är skiftlägeskänsligt och värdet får inte innehålla punkterna "." och snedstrecken "/".Kommentar
Om du vill få ett förtydligande av dessa värden kontaktar du Cisco TAC-supporten. Uppdatera dessa värden med den faktiska identifieraren och svars-URL:en som tillhandahålls av Cisco TAC. Kontakta supportteamet för Cisco Secure Firewall – Secure Client för att få dessa värden. Du kan också referera till de mönster som visas i avsnittet Grundläggande SAML-konfiguration .
På sidan Konfigurera enkel inloggning med SAML går du till avsnittet SAML-signeringscertifikat och letar upp Certifikat (Base64) och väljer Ladda ned för att ladda ned certifikatfilen och spara den på datorn.
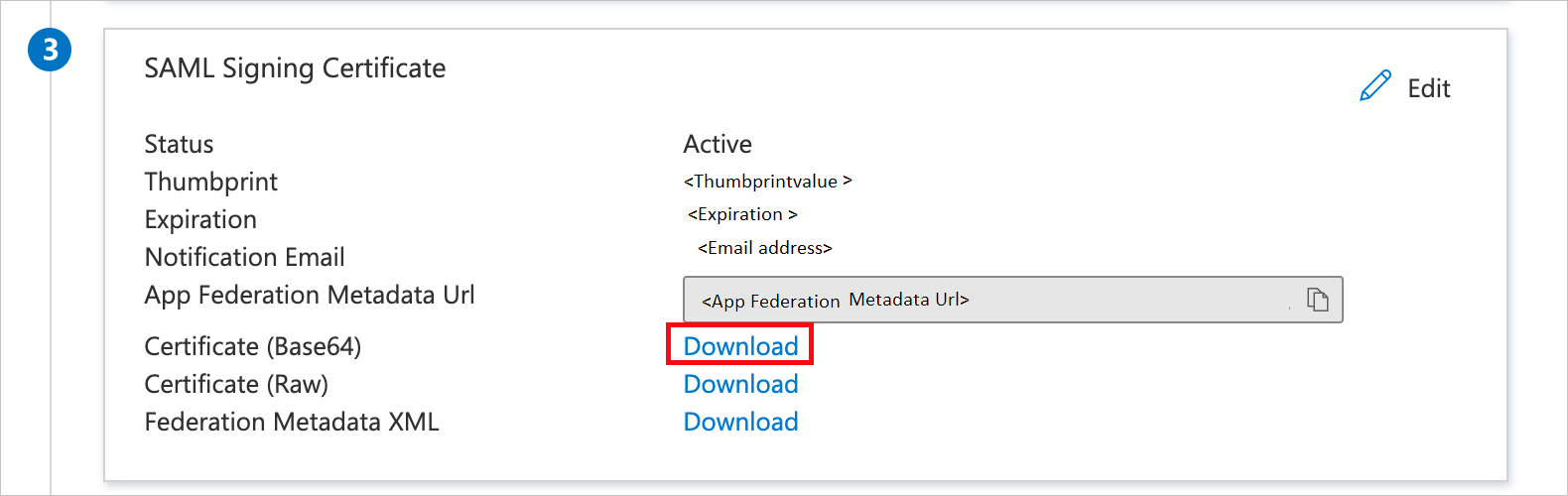
I avsnittet Konfigurera Cisco Secure Firewall – Secure Client kopierar du lämpliga URL:er baserat på dina behov.

Kommentar
Om du vill registrera flera TGT på servern måste du lägga till flera instanser av Cisco Secure Firewall – Secure Client-programmet från galleriet. Du kan också välja att ladda upp ditt eget certifikat i Microsoft Entra-ID för alla dessa programinstanser. På så sätt kan du ha samma certifikat för programmen, men du kan konfigurera olika identifierare och svars-URL för varje program.
Skapa en Microsoft Entra-testanvändare
I det här avsnittet skapar du en testanvändare med namnet B.Simon.
- Logga in på administrationscentret för Microsoft Entra som minst användaradministratör.
- Gå till Identitet>Användare>Alla användare.
- Välj Ny användare>Skapa ny användare överst på skärmen.
- Följ dessa steg i användaregenskaperna :
- I fältet Visningsnamn anger du
B.Simon. - I fältet Användarens huvudnamn anger du username@companydomain.extension. Exempel:
B.Simon@contoso.com - Markera kryssrutan Visa lösenord och skriv sedan ned det värde som visas i rutan Lösenord.
- Välj Granska + skapa.
- I fältet Visningsnamn anger du
- Välj Skapa.
Tilldela Microsoft Entra-testanvändaren
I det här avsnittet gör du det möjligt för B.Simon att använda enkel inloggning genom att ge åtkomst till Cisco Secure Firewall – Secure Client.
- Logga in på administrationscentret för Microsoft Entra som minst molnprogramadministratör.
- Bläddra till Identity>Applications Enterprise-program>>Cisco Secure Firewall – Secure Client.
- På appens översiktssida väljer du Användare och grupper.
- Välj Lägg till användare/grupp och välj sedan Användare och grupper i dialogrutan Lägg till tilldelning .
- I dialogrutan Användare och grupper väljer du B.Simon i listan Användare och klickar sedan på knappen Välj längst ned på skärmen.
- Om du förväntar dig att en roll ska tilldelas till användarna kan du välja den i listrutan Välj en roll . Om ingen roll har konfigurerats för den här appen visas rollen "Standardåtkomst" markerad.
- I dialogrutan Lägg till tilldelning klickar du på knappen Tilldela.
Konfigurera Cisco Secure Firewall – säker klient-SSO
Du kommer att göra detta på CLI först, du kan komma tillbaka och göra en ASDM-genomgång vid en annan tidpunkt.
Anslut till VPN-installationen kommer du att använda en ASA som kör 9.8-kodtåget och dina VPN-klienter blir 4,6+.
Först skapar du en förtroendepunkt och importerar vårt SAML-certifikat.
config t crypto ca trustpoint AzureAD-AC-SAML revocation-check none no id-usage enrollment terminal no ca-check crypto ca authenticate AzureAD-AC-SAML -----BEGIN CERTIFICATE----- … PEM Certificate Text from download goes here … -----END CERTIFICATE----- quitFöljande kommandon etablerar saml-IdP:t.
webvpn saml idp https://sts.windows.net/xxxxxxxxxxxxx/ (This is your Azure AD Identifier from the Set up Cisco Secure Firewall - Secure Client section in the Azure portal) url sign-in https://login.microsoftonline.com/xxxxxxxxxxxxxxxxxxxxxx/saml2 (This is your Login URL from the Set up Cisco Secure Firewall - Secure Client section in the Azure portal) url sign-out https://login.microsoftonline.com/common/wsfederation?wa=wsignout1.0 (This is Logout URL from the Set up Cisco Secure Firewall - Secure Client section in the Azure portal) trustpoint idp AzureAD-AC-SAML trustpoint sp (Trustpoint for SAML Requests - you can use your existing external cert here) no force re-authentication no signature base-url https://my.asa.comNu kan du tillämpa SAML-autentisering på en VPN-tunnelkonfiguration.
tunnel-group AC-SAML webvpn-attributes saml identity-provider https://sts.windows.net/xxxxxxxxxxxxx/ authentication saml end write memKommentar
Det finns ett arbete med SAML IdP-konfigurationen. Om du gör ändringar i IdP-konfigurationen måste du ta bort konfigurationen saml identity-provider från tunnelgruppen och tillämpa den igen för att ändringarna ska börja gälla.
Skapa Cisco Secure Firewall – Testanvändare för säker klient
I det här avsnittet skapar du en användare med namnet Britta Simon i Cisco Secure Firewall – Secure Client. Arbeta med Cisco Secure Firewall – supportteamet för säker klient för att lägga till användarna i Cisco Secure Firewall – Secure Client-plattformen. Användare måste skapas och aktiveras innan du använder enkel inloggning.
Testa enkel inloggning
I det här avsnittet testar du konfigurationen av enkel inloggning med Microsoft Entra med följande alternativ.
- Klicka på Testa det här programmet så ska du automatiskt loggas in på Cisco Secure Firewall – Secure Client som du har konfigurerat enkel inloggning för
- Du kan använda Microsoft Åtkomstpanelen. När du klickar på panelen Cisco Secure Firewall – Secure Client i Åtkomstpanelen bör du automatiskt loggas in på Cisco Secure Firewall – Secure Client som du har konfigurerat enkel inloggning för. Mer information om åtkomstpanelen finns i introduktionen till åtkomstpanelen.
Nästa steg
När du har konfigurerat Cisco Secure Firewall – Secure Client kan du framtvinga sessionskontroll, vilket skyddar exfiltrering och infiltration av organisationens känsliga data i realtid. Sessionskontrollen utökas från villkorlig åtkomst. Lär dig hur du framtvingar sessionskontroll med Microsoft Defender för molnet Apps.