Självstudie: Konfiguration av programproxy för Microsoft Entra SAML SSO for Confluence
Den här artikeln hjälper dig att konfigurera Microsoft Entra SAML SSO för ditt lokala Confluence-program med hjälp av Programproxy.
Förutsättningar
För att konfigurera Microsoft Entra-integrering med Confluence SAML SSO från Microsoft behöver du följande:
- En Microsoft Entra-prenumeration.
- Confluence-serverprogrammet installerat på en Windows 64-bitarsserver (lokalt eller i moln-IaaS-infrastrukturen).
- Confluence-servern är HTTPS-aktiverad.
- Observera att de versioner som stöds för Confluence-plugin-programmet anges i avsnittet nedan.
- Confluence-servern kan nås på Internet, särskilt till Microsoft Entra-inloggningssidan för autentisering och bör kunna ta emot token från Microsoft Entra-ID.
- Administratörsautentiseringsuppgifter konfigureras i Confluence.
- WebSudo är inaktiverat i Confluence.
- Testanvändare som skapats i Confluence-serverprogrammet.
För att komma igång behöver du följande:
- Använd inte din produktionsmiljö om det inte behövs.
- En Microsoft Entra-prenumeration. Om du inte har en prenumeration kan du få ett kostnadsfritt konto.
- Confluence SAML SSO by Microsoft single sign-on (SSO) aktiverad prenumeration.
Versioner av Confluence som stöds
För närvarande stöds följande versioner av Confluence:
- Sammanflöde: 5,0 till 5,10
- Sammanflöde: 6.0.1 till 6.15.9
- Sammanflöde: 7.0.1 till 7.17.0
Kommentar
Observera att vårt Confluence-plugin-program även fungerar på Ubuntu Version 16.04
Beskrivning av scenario
I den här självstudien konfigurerar och testar du Microsoft Entra SSO för lokal konfluenskonfiguration med hjälp av programproxyläge.
- Ladda ned och installera ett privat Microsoft Entra-nätverksanslutningsprogram.
- Lägg till Programproxy i Microsoft Entra-ID.
- Lägg till en Confluence SAML SSO-app i Microsoft Entra-ID.
- Konfigurera enkel inloggning för SAML SSO Confluence-programmet i Microsoft Entra-ID.
- Skapa en Microsoft Entra-testanvändare.
- Tilldela testanvändaren för Confluence Microsoft Entra-appen.
- Konfigurera enkel inloggning för Confluence SAML SSO by Microsoft Confluence-plugin-programmet i confluence-servern.
- Tilldela testanvändaren för Microsoft Confluence-plugin-programmet i confluence-servern.
- Testa enkel inloggning.
Ladda ned och installera den privata nätverksanslutningstjänsten
Logga in på administrationscentret för Microsoft Entra som minst programadministratör.
Bläddra till Programproxy för Identity>Applications>Enterprise-program.>
Välj Ladda ned anslutningstjänsten.
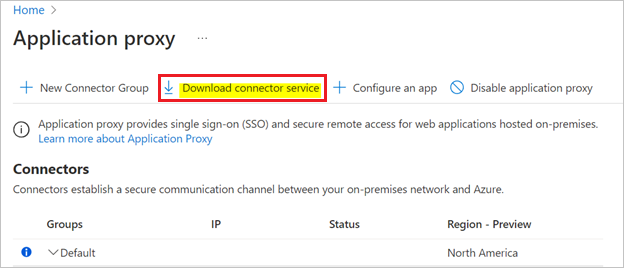
Acceptera villkor för att ladda ned anslutningsappen. När du har laddat ned installerar du det i systemet, som är värd för confluence-programmet.
Lägga till ett lokalt program i Microsoft Entra-ID
Om du vill lägga till en programproxy måste vi skapa ett företagsprogram.
Logga in på administrationscentret för Microsoft Entra som minst programadministratör.
Bläddra till Identity>Applications Enterprise-program>>Nytt program.
Välj Lägg till ett lokalt program.
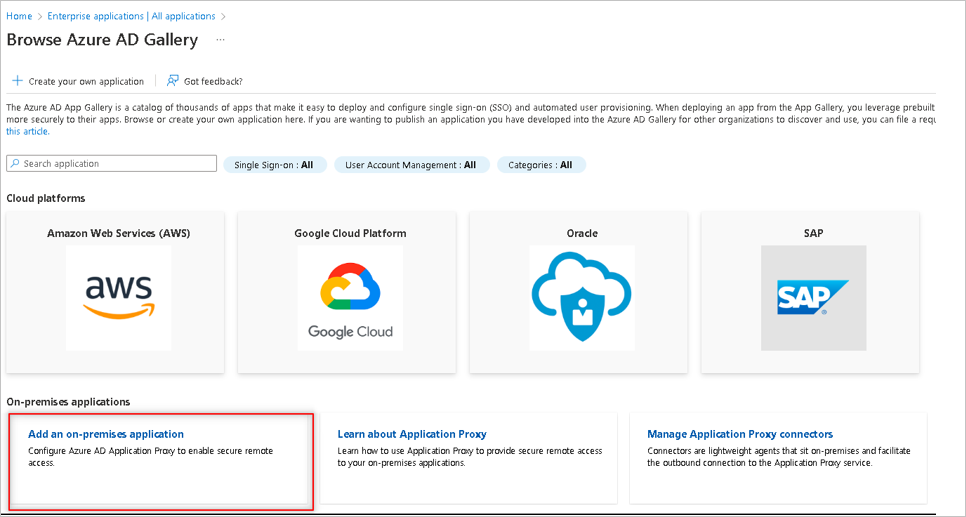
Skriv namnet på programmet och klicka på knappen Skapa längst ned till vänster.
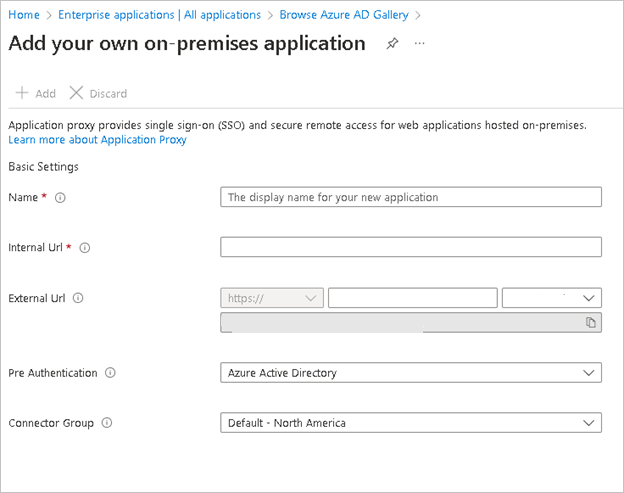
- Intern URL är din URL för Confluence-programmet.
- Extern URL genereras automatiskt baserat på det namn du väljer.
- Förautentisering kan lämnas till Microsoft Entra-ID som standard.
- Välj Anslut ellergrupp som visar din anslutningsagent under den som aktiv.
- Lämna ytterligare Inställningar som standard.
Klicka på Spara från de översta alternativen för att konfigurera en programproxy.
Lägga till en Confluence SAML SSO-app i Microsoft Entra-ID
Nu när du har förberett din miljö och installerat en anslutningsapp är du redo att lägga till sammanflödesprogram till Microsoft Entra-ID.
- Logga in på administrationscentret för Microsoft Entra som minst programadministratör.
- Bläddra till Identity>Applications Enterprise-program>>Nytt program.
- Välj Confluence SAML SSO by Microsoft widget från Microsoft Entra Gallery.
Konfigurera SSO för Confluence SAML SSO-program i Microsoft Entra-ID
Logga in på administrationscentret för Microsoft Entra som minst programadministratör.
Bläddra till Identity>Applications Enterprise-program.>
Öppna Confluence SAML SSO från Microsoft>Enkel inloggning.
På sidan Välj en enkel inloggningsmetod väljer du SAML.
På sidan Konfigurera enkel inloggning med SAML klickar du på pennikonen för Grundläggande SAML-konfiguration för att redigera inställningarna.

I avsnittet Grundläggande SAML-konfiguration anger du värdet extern URL för följande fält: identifierare, svars-URL, inloggnings-URL.
Skapa en Microsoft Entra-testanvändare
I det här avsnittet skapar du en testanvändare med namnet B.Simon.
- Logga in på administrationscentret för Microsoft Entra som minst användaradministratör.
- Gå till Identitet>Användare>Alla användare.
- Välj Ny användare>Skapa ny användare överst på skärmen.
- Följ dessa steg i användaregenskaperna :
- I fältet Visningsnamn anger du
B.Simon. - I fältet Användarens huvudnamn anger du username@companydomain.extension. Exempel:
B.Simon@contoso.com - Markera kryssrutan Visa lösenord och skriv sedan ned det värde som visas i rutan Lösenord.
- Välj Granska + skapa.
- I fältet Visningsnamn anger du
- Välj Skapa.
Tilldela testanvändaren för Confluence Microsoft Entra-appen
I det här avsnittet gör du det möjligt för B.Simon att använda enkel inloggning genom att ge åtkomst till Confluence Microsoft Entra-appen.
Logga in på administrationscentret för Microsoft Entra som minst molnprogramadministratör.
Bläddra till Identity>Applications Enterprise-program>>Confluence SAML SSO från Microsoft.
På appens översiktssida hittar du avsnittet Hantera och väljer Användare och grupper.
Välj Lägg till användare/grupp och välj sedan Användare och grupper i dialogrutan Lägg till tilldelning .
I dialogrutan Användare och grupper väljer du B.Simon i listan Användare och klickar sedan på knappen Välj längst ned på skärmen.
I dialogrutan Lägg till tilldelning klickar du på knappen Tilldela.
Kontrollera konfigurationen av programproxyn genom att kontrollera om den konfigurerade testanvändaren kan använda enkel inloggning med hjälp av den externa URL som anges i det lokala programmet.
Kommentar
Slutför installationen av JIRA SAML SSO by Microsoft-programmet genom att följa den här självstudien.
Feedback
Kommer snart: Under hela 2024 kommer vi att fasa ut GitHub-problem som feedbackmekanism för innehåll och ersätta det med ett nytt feedbacksystem. Mer information finns i: https://aka.ms/ContentUserFeedback.
Skicka och visa feedback för