Händelser
9 apr. 15 - 10 apr. 12
Koda framtiden med AI och anslut med Java-kollegor och experter på JDConf 2025.
Registrera dig nuDen här webbläsaren stöds inte längre.
Uppgradera till Microsoft Edge och dra nytta av de senaste funktionerna och säkerhetsuppdateringarna, samt teknisk support.
I den här artikeln lär du dig att integrera Fuse med Microsoft Entra-ID. Fuse är en utbildningsplattform som gör det möjligt för elever inom en organisation att få tillgång till nödvändig kunskap och expertis som de behöver för att förbättra sina färdigheter i arbetet. När du integrerar Fuse med Microsoft Entra-ID kan du:
Du konfigurerar och testar enkel inloggning med Microsoft Entra för Fuse i en testmiljö. Fuse stöder SP initierad enkel inloggning.
Anteckning
Identifieraren för det här programmet är ett fast strängvärde så att endast en instans kan konfigureras i en klientorganisation.
För att integrera Microsoft Entra-ID med Fuse behöver du:
Innan du börjar konfigurera enkel inloggning måste du lägga till Fuse-programmet från Microsoft Entra-galleriet. Du behöver ett testanvändarkonto för att tilldela till programmet och testa konfigurationen för enkel inloggning.
Lägg till Fuse från Microsoft Entra-programgalleriet för att konfigurera enkel inloggning med Fuse. Mer information om hur du lägger till program från galleriet finns i Snabbstart: Lägg till program från galleriet.
Följ riktlinjerna i artikeln skapa och tilldela ett användarkonto för att skapa ett testanvändarkonto med namnet B.Simon.
Du kan också använda konfigurationsguiden för Enterprise-app. I den här guiden kan du lägga till ett program i din klientorganisation, lägga till användare/grupper i appen och tilldela roller. Guiden innehåller också en länk till konfigurationsfönstret för enkel inloggning. Läs mer om Microsoft 365-assistenter..
Slutför följande steg för att aktivera enkel inloggning med Microsoft Entra.
Logga in på administrationscentret för Microsoft Entra som minst en molnprogramadministratör.
Bläddra till Identity>Applications>Enterprise-applikationer>Fuse>Single Sign-On.
På sidan Välj en enkel inloggningsmetod ska du välja SAML.
På sidan Konfigurera enkel inloggning med SAML väljer du pennikonen för Grundläggande SAML-konfiguration för att redigera inställningarna.

I avsnittet Grundläggande SAML-konfiguration, ange den lämpliga URL:en i textrutan inloggnings-URL med hjälp av följande mönster: https://{tenantname}.fuseuniversal.com/
Anteckning
Värdet är inte verkligt. Uppdatera värdet med den faktiska inloggnings-URL:en. Kontakta Fuse-klientens supportteam för att hämta värdet. Du kan också referera till de mönster som visas i avsnittet Grundläggande SAML-konfiguration .
På sidan Konfigurera enkel Sign-On med SAML i avsnittet SAML-signeringscertifikat väljer du Ladda ned för att ladda ned -certifikatet (Base64) från de angivna alternativen enligt dina behov och spara det på datorn.
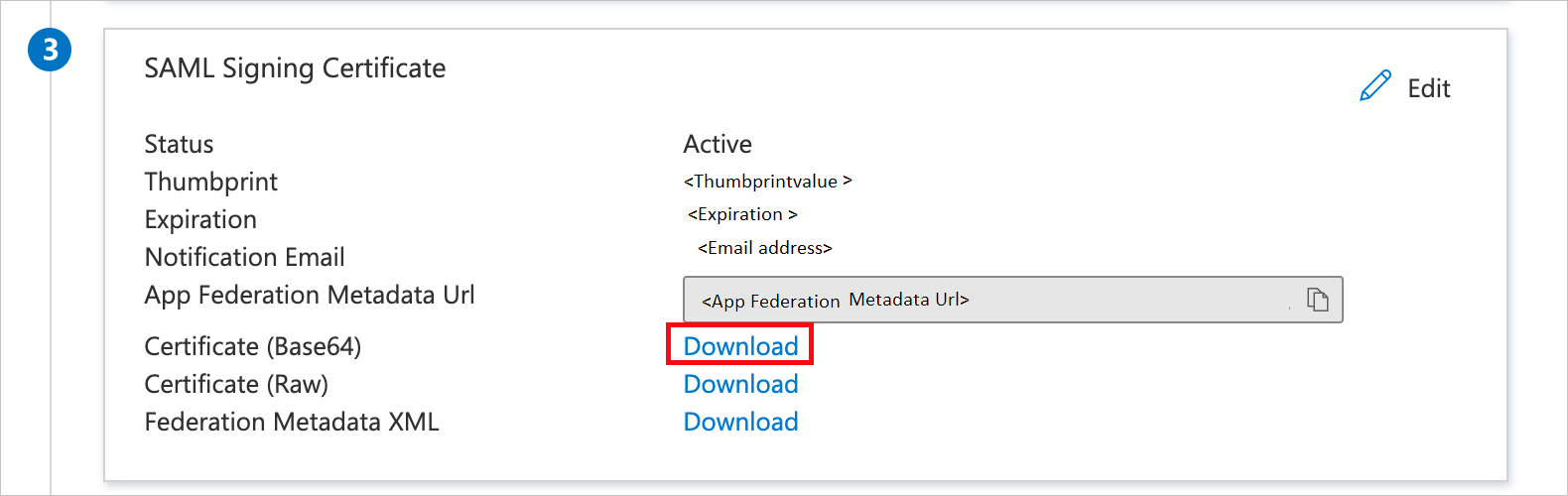
I avsnittet Konfigurera Fuse kopierar du lämpliga URL:er enligt dina behov.
Om du vill konfigurera enkel inloggning på Fuse--sidan skickar du det nedladdade -certifikatet (Base64) och de kopierade URL:erna från Azure-portalen till Fuse-supportteamet. Supportteamet använder de kopierade URL:erna för att konfigurera enkel inloggning i programmet.
För att kunna testa och använda enkel inloggning måste du skapa och aktivera användare i säkringsprogrammet.
I det här avsnittet skapar du en användare med namnet Britta Simon i Fuse som motsvarar den Microsoft Entra-användare som du redan skapade i föregående avsnitt. Arbeta med Fuse-supportteamet för att lägga till användaren i Fuse-plattformen.
I det här avsnittet testar du konfigurationen av enkel inloggning med Microsoft Entra med följande alternativ.
När du har konfigurerat Fuse kan du framtvinga sessionskontroll, vilket skyddar exfiltrering och infiltration av organisationens känsliga data i realtid. Sessionskontrollen utökas från villkorlig åtkomst. Lär dig hur du framtvingar sessionskontroll med Microsoft Defender för Cloud Apps.
Händelser
9 apr. 15 - 10 apr. 12
Koda framtiden med AI och anslut med Java-kollegor och experter på JDConf 2025.
Registrera dig nu