Självstudie: Microsoft Entra SSO-integrering med JIRA SAML SSO från Microsoft (V5.2)
I den här självstudien får du lära dig hur du integrerar JIRA SAML SSO från Microsoft (V5.2) med Microsoft Entra-ID. När du integrerar JIRA SAML SSO från Microsoft (V5.2) med Microsoft Entra ID kan du:
- Kontroll i Microsoft Entra-ID som har åtkomst till JIRA SAML SSO från Microsoft (V5.2).
- Gör så att dina användare automatiskt loggas in på JIRA SAML SSO av Microsoft (V5.2) med sina Microsoft Entra-konton.
- Hantera dina konton på en central plats.
beskrivning
Använd ditt Microsoft Entra-konto med Atlassian JIRA-servern för att aktivera enkel inloggning. På så sätt kan alla organisationens användare använda Microsoft Entra-autentiseringsuppgifterna för att logga in på JIRA-programmet. Det här plugin-programmet använder SAML 2.0 för federation.
Förutsättningar
För att konfigurera Microsoft Entra-integrering med JIRA SAML SSO från Microsoft (V5.2) behöver du följande:
- En Microsoft Entra-prenumeration.
- JIRA Core och Software 5.2 bör installeras och konfigureras i Windows 64-bitarsversion.
- JIRA-servern är HTTPS-aktiverad.
- Observera att de versioner som stöds för JIRA-plugin-programmet anges i avsnittet nedan.
- JIRA-servern kan nås på Internet, särskilt till Microsoft Entra-inloggningssidan för autentisering och bör kunna ta emot token från Microsoft Entra-ID.
- Administratörsautentiseringsuppgifter konfigureras i JIRA.
- WebSudo är inaktiverat i JIRA.
- Testanvändare som skapats i JIRA-serverprogrammet.
Kommentar
Om du vill testa stegen i den här självstudien rekommenderar vi inte att du använder en JIRA-produktionsmiljö. Testa integrationen först i utvecklings- eller mellanlagringsmiljön för programmet och använd sedan produktionsmiljön.
Du bör följa de här rekommendationerna när du testar stegen i självstudien:
- Använd inte din produktionsmiljö om det inte behövs.
- En Microsoft Entra-prenumeration. Om du inte har en prenumeration kan du få ett kostnadsfritt konto.
Versioner av JIRA som stöds
- JIRA Core och Software: 5.2.
- JIRA stöder också 6.0 till 7.12. Om du vill ha mer information klickar du på JIRA SAML SSO från Microsoft.
Kommentar
Observera att vårt JIRA-plugin-program även fungerar på Ubuntu Version 16.04.
Beskrivning av scenario
I den här självstudien konfigurerar och testar du enkel inloggning med Microsoft Entra i en testmiljö.
- JIRA SAML SSO från Microsoft (V5.2) stöder SP-initierad enkel inloggning.
Lägga till JIRA SAML SSO från Microsoft (V5.2) från galleriet
För att konfigurera integrering av JIRA SAML SSO från Microsoft (V5.2) i Microsoft Entra ID måste du lägga till JIRA SAML SSO by Microsoft (V5.2) från galleriet i din lista över hanterade SaaS-appar.
- Logga in på administrationscentret för Microsoft Entra som minst molnprogramadministratör.
- Bläddra till Identity>Applications Enterprise-program>>Nytt program.
- I avsnittet Lägg till från galleriet skriver du JIRA SAML SSO by Microsoft (V5.2) i sökrutan.
- Välj JIRA SAML SSO by Microsoft (V5.2) i resultatpanelen och lägg sedan till appen. Vänta några sekunder medan appen läggs till i din klientorganisation.
Du kan också använda guiden Konfiguration av företagsappar. I den här guiden kan du lägga till ett program i din klientorganisation, lägga till användare/grupper i appen, tilldela roller samt gå igenom SSO-konfigurationen. Läs mer om Microsoft 365-guider.
Konfigurera och testa Microsoft Entra SSO för JIRA SAML SSO från Microsoft (V5.2)
I det här avsnittet konfigurerar och testar du enkel inloggning med Microsoft Entra med JIRA SAML SSO från Microsoft (V5.2) baserat på en testanvändare med namnet Britta Simon. För att enkel inloggning ska fungera måste du upprätta en länkad relation mellan en Microsoft Entra-användare och den relaterade användaren i JIRA SAML SSO by Microsoft (V5.2).
Utför följande steg för att konfigurera och testa enkel inloggning med Microsoft Entra med JIRA SAML SSO från Microsoft (V5.2):
- Konfigurera Microsoft Entra SSO – så att användarna kan använda den här funktionen.
- Skapa en Microsoft Entra-testanvändare – för att testa enkel inloggning med Microsoft Entra med Britta Simon.
- Tilldela Microsoft Entra-testanvändaren – för att göra det möjligt för Britta Simon att använda enkel inloggning med Microsoft Entra.
- Konfigurera JIRA SAML SSO från Microsoft (V5.2) SSO – för att konfigurera inställningarna för enkel inloggning på programsidan.
- Skapa JIRA SAML SSO by Microsoft (V5.2) testanvändare – för att ha en motsvarighet till Britta Simon i JIRA SAML SSO från Microsoft (V5.2) som är länkad till Microsoft Entra-representationen av användaren.
- Testa enkel inloggning – för att kontrollera om konfigurationen fungerar.
Konfigurera enkel inloggning med Microsoft Entra
Logga in på administrationscentret för Microsoft Entra som minst molnprogramadministratör.
Bläddra till sidan För identitetsprogram>>För företagsprogram>JIRA SAML SSO från Microsoft (V5.2), leta upp avsnittet Hantera och välj Enkel inloggning.
På sidan Välj en metod för enkel inloggning väljer du SAML.
På sidan Konfigurera enkel inloggning med SAML klickar du på pennikonen för Grundläggande SAML-konfiguration för att redigera inställningarna.

I avsnittet Grundläggande SAML-konfiguration utför du följande steg:
a. I rutan Identifierare skriver du en URL med följande mönster:
https://<domain:port>/b. Skriv en URL med följande mönster i textrutan Svars-URL:
https://<domain:port>/plugins/servlet/saml/authc. I textrutan Inloggnings-URL skriver du in en URL med följande mönster:
https://<domain:port>/plugins/servlet/saml/authKommentar
Dessa värden är inte verkliga. Uppdatera dessa värden med faktisk identifierare, svars-URL och inloggnings-URL. Porten är valfritt ifall det är en namngiven URL. Dessa värden tas emot under konfigurationen av Jira-pluginprogrammet, som beskrivs senare i självstudien.
Klicka på kopieringsknappen i avsnittet SAML-signeringscertifikat på sidan Konfigurera enkel inloggning med SAML om du vill kopiera URL:en för federationsmetadata och spara den på datorn.
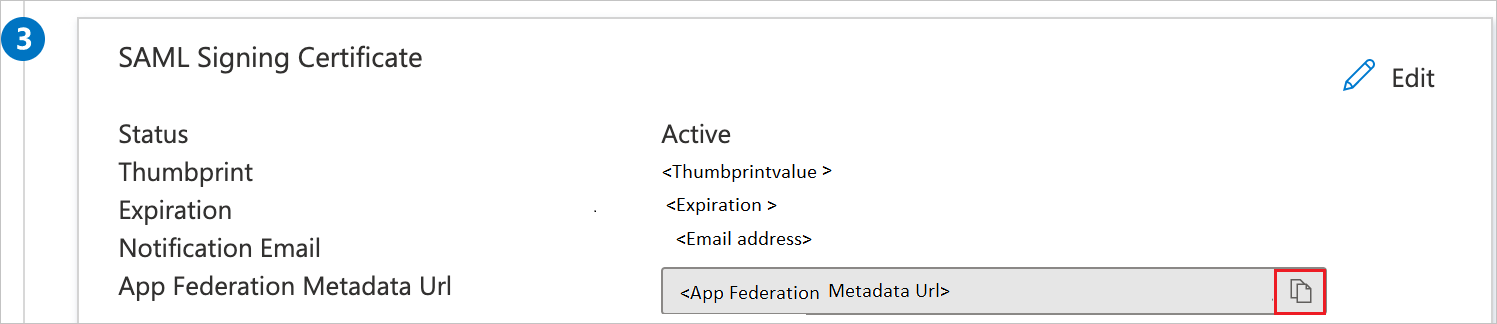
Skapa en Microsoft Entra-testanvändare
I det här avsnittet skapar du en testanvändare med namnet B.Simon.
- Logga in på administrationscentret för Microsoft Entra som minst användaradministratör.
- Gå till Identitet>Användare>Alla användare.
- Välj Ny användare>Skapa ny användare överst på skärmen.
- Följ dessa steg i användaregenskaperna :
- I fältet Visningsnamn anger du
B.Simon. - I fältet Användarens huvudnamn anger du username@companydomain.extension. Exempel:
B.Simon@contoso.com - Markera kryssrutan Visa lösenord och skriv sedan ned det värde som visas i rutan Lösenord.
- Välj Granska + skapa.
- I fältet Visningsnamn anger du
- Välj Skapa.
Tilldela Microsoft Entra-testanvändaren
I det här avsnittet gör du det möjligt för B.Simon att använda enkel inloggning genom att ge åtkomst till JIRA SAML SSO från Microsoft (V5.2).
- Logga in på administrationscentret för Microsoft Entra som minst molnprogramadministratör.
- Bläddra till Identity>Applications Enterprise applications>>JIRA SAML SSO by Microsoft (V5.2).
- På appens översiktssida väljer du Användare och grupper.
- Välj Lägg till användare/grupp och välj sedan Användare och grupper i dialogrutan Lägg till tilldelning .
- I dialogrutan Användare och grupper väljer du B.Simon i listan Användare och klickar sedan på knappen Välj längst ned på skärmen.
- Om du förväntar dig att en roll ska tilldelas till användarna kan du välja den i listrutan Välj en roll . Om ingen roll har konfigurerats för den här appen visas rollen "Standardåtkomst" markerad.
- I dialogrutan Lägg till tilldelning klickar du på knappen Tilldela.
Konfigurera JIRA SAML SSO från Microsoft (V5.2) SSO
I ett annat webbläsarfönster loggar du in på DIN JIRA-instans som administratör.
Hovra över kugghjulet och klicka på Tillägg.
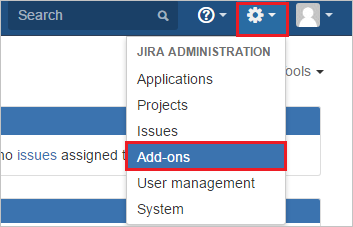
Klicka på Hantera tillägg under fliken Tillägg.
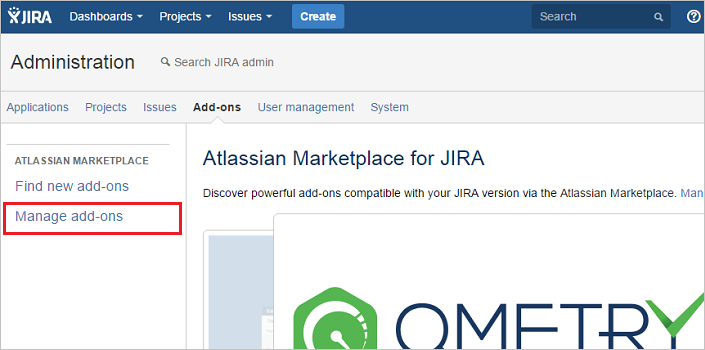
Ladda ned plugin-programmet från Microsoft Download Center. Ladda manuellt upp det plugin-program som tillhandahålls av Microsoft med hjälp av menyn Upload add-on (Ladda upp tillägg). Nedladdningen av plugin-programmet täcks av Microsofts serviceavtal.
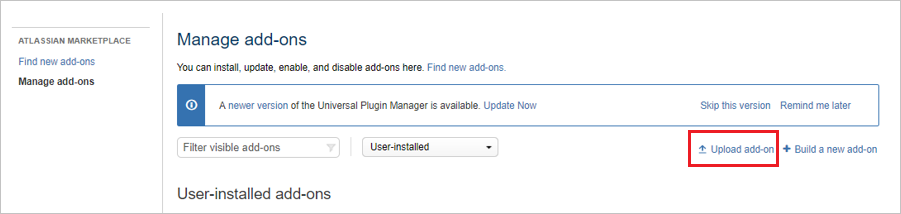
När plugin-programmet har installerats visas det i tilläggsavsnittet Användarinstallerade. Klicka på Konfigurera för att konfigurera det nya plugin-programmet.
Utför följande steg på konfigurationssidan:
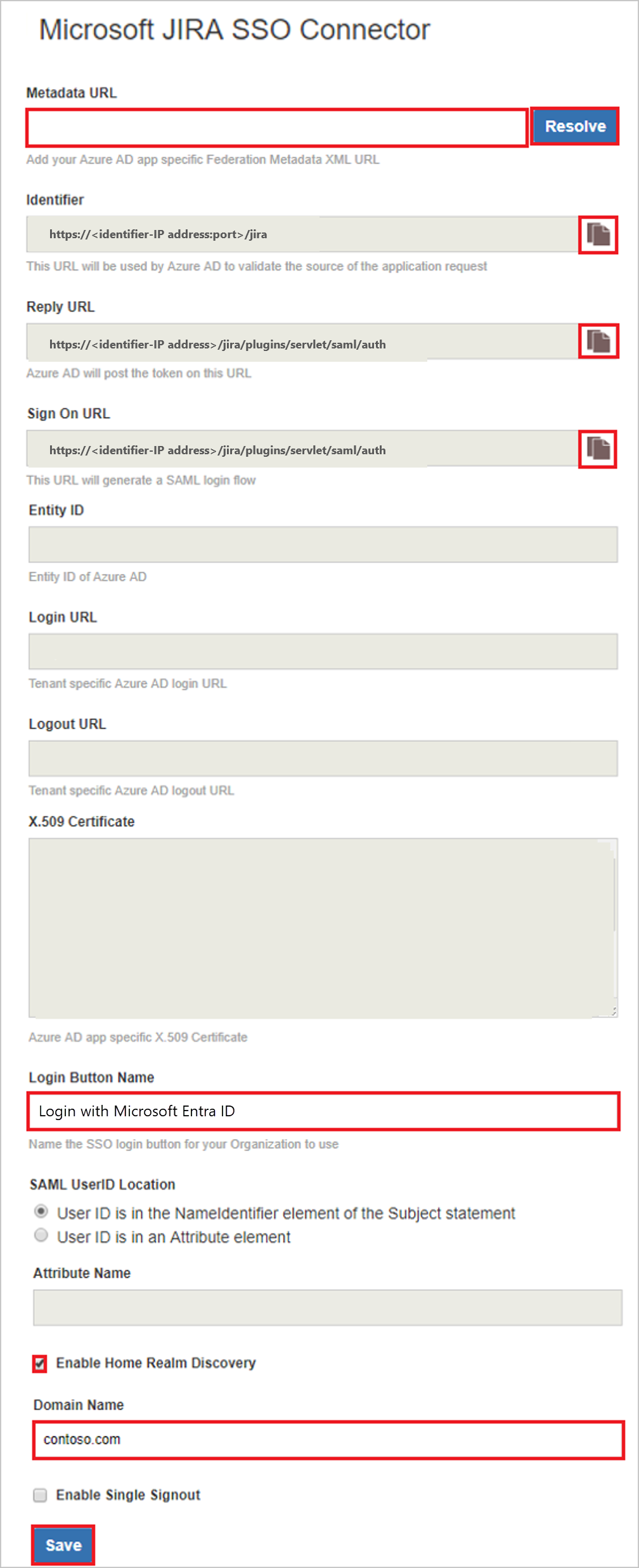
Dricks
Kontrollera att det bara finns ett certifikat mappat mot appen så att det inte förekommer några fel vid lösningen av metadata. Om det finns flera certifikat får administratören ett fel vid lösningen av metadata.
a. I textrutan Metadata-URL klistrar du in url-värdet för appfederationsmetadata som du har kopierat och klickar på knappen Lös . Den läser metadata-URL för IdP och fyller i information i alla fält.
b. Kopiera värdena identifierare, svars-URL och inloggnings-URL och klistra in dem i textrutorna Identifierare, Svars-URL respektive Inloggnings-URL i avsnittet Grundläggande SAML-konfiguration.
c. I Login Button Name (Namn på inloggningsknapp) skriver du namnet på den knapp som organisationen vill att användarna ser på inloggningsskärmen.
d. I SAML User ID Locations (Platser för SAML-användar-ID) väljer du antingen User ID is in the NameIdentifier element of the Subject statement (Användar-ID finns i elementet NameIdentifier-instruktionen Ämne) eller User ID is in an Attribute element (Användar-ID finns i ett Attribut-element). Det här ID:t måste vara JIRA-användar-ID:t. Om användar-ID:t inte matchas tillåter systemet inte att användarna loggar in.
Kommentar
Standardplatsen för SAML-användar-ID är Name Identifier (Namnidentifierare). Du kan ändra den till ett attributalternativ och ange lämpligt attributnamn.
e. Om du väljer Användar-ID finns i ett attributelementalternativ skriver du i textrutan Attributnamn namnet på det attribut där användar-ID förväntas.
f. Om du använder den federerade domänen (till exempel ADFS och så vidare) med Microsoft Entra-ID klickar du på alternativet Aktivera identifiering av hemsfär och konfigurerar domännamnet.
g. I Domännamn anger du domännamnet för ADFS-baserad inloggning.
h. Kontrollera Aktivera enkel inloggning om du vill logga ut från Microsoft Entra-ID när en användare loggar ut från JIRA.
i. Klicka på knappen Spara för att spara inställningarna.
Kommentar
Mer information om installation och felsökning finns i administrationsguiden för MS JIRA SSO Connector och det finns även vanliga frågor och svar om din hjälp.
Skapa en testanvändare för JIRA SAML SSO från Microsoft (V5.2)
För att Microsoft Entra-användare ska kunna logga in på den lokala JIRA-servern måste de etableras på den lokala JIRA-servern.
Utför följande steg för att etablera ett användarkonto:
Logga in på din lokala JIRA-server som administratör.
Hovra över kugghjulet och klicka på Användarhantering.
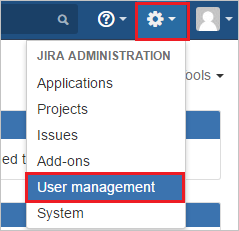
Du omdirigeras till administratörsåtkomstsidan där du kan ange lösenord och klicka på knappen Bekräfta.
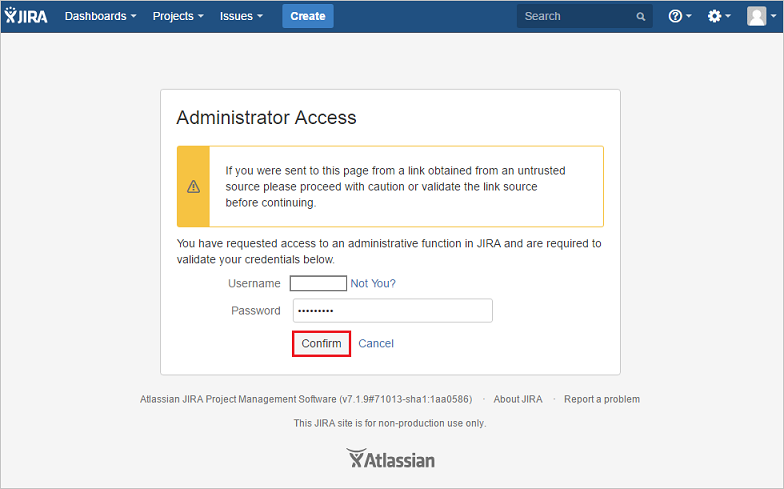
På avsnittsfliken Användarhantering klickar du på skapa användare.

I dialogrutan ”Skapa ny användare” utför du följande steg:
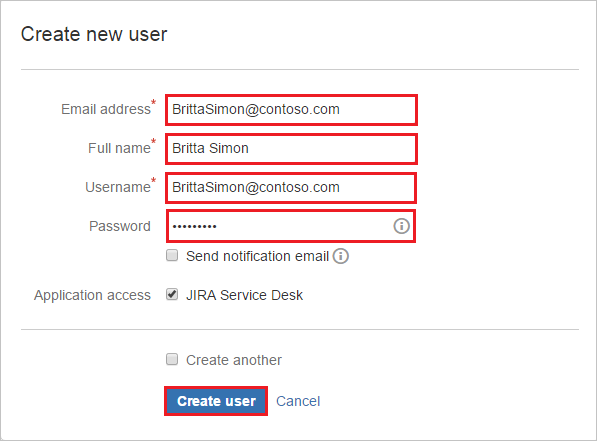
a. I textrutan för e-postadress skriver du användarens e-postadress som Brittasimon@contoso.com.
b. Skriv det fullständiga namnet för användaren, t.ex. Britta Simon, i textrutan Fullständigt namn.
c. Skriv e-postadressen för användaren i textrutan Användarnamn som Brittasimon@contoso.com.
d. I textrutan Password (Lösenord) skriver du lösenordet för användaren.
e. Klicka på Skapa användare.
Testa enkel inloggning
I det här avsnittet testar du konfigurationen av enkel inloggning med Microsoft Entra med följande alternativ.
Klicka på Testa det här programmet, detta omdirigeras till JIRA SAML SSO by Microsoft (V5.2) Inloggnings-URL där du kan initiera inloggningsflödet.
Gå till JIRA SAML SSO by Microsoft (V5.2) Inloggnings-URL direkt och initiera inloggningsflödet därifrån.
Du kan använda Microsoft Mina appar. När du klickar på JIRA SAML SSO by Microsoft (V5.2) i Mina appar omdirigeras detta till JIRA SAML SSO by Microsoft (V5.2) Inloggnings-URL. Mer information om Mina appar finns i Introduktion till Mina appar.
Nästa steg
När du har konfigurerat JIRA SAML SSO från Microsoft (V5.2) kan du framtvinga sessionskontroll, vilket skyddar exfiltrering och infiltration av organisationens känsliga data i realtid. Sessionskontrollen utökas från villkorlig åtkomst. Lär dig hur du framtvingar sessionskontroll med Microsoft Defender för molnet Apps.