Självstudie: Konfigurera Starmind för automatisk användaretablering
I den här självstudien beskrivs de steg du behöver utföra i både Starmind- och Microsoft Entra-ID för att konfigurera automatisk användaretablering. När det konfigureras etablerar och avetablerar Microsoft Entra-ID automatiskt användare till Starmind med hjälp av Microsoft Entra-etableringstjänsten. Viktig information om vad den här tjänsten gör, hur den fungerar och vanliga frågor finns i Automatisera användaretablering och avetablering till SaaS-program med Microsoft Entra-ID.
Funktioner som stöds
- Skapa användare i Starmind.
- Ta bort användare i Starmind när de inte längre behöver åtkomst.
- Behåll användarattribut synkroniserade mellan Microsoft Entra ID och Starmind.
- Enkel inloggning till Starmind (rekommenderas).
Förutsättningar
Scenariot som beskrivs i den här självstudien förutsätter att du redan har följande förutsättningar:
- En Microsoft Entra-klientorganisation
- En av följande roller: Programadministratör, Molnprogramadministratör eller Programägare.
- Ett användarkonto i Starmind med minst användaradministratörsbehörighet.
Planera etablering av distributionen
- Lär dig mer om hur etableringstjänsten fungerar.
- Ta reda på vem som finns i etableringsomfånget.
- Ta reda på vilka data som ska mappas mellan Microsoft Entra-ID och Starmind.
Konfigurera Starmind för att stödja etablering med Microsoft Entra-ID
Kontakta Starmind-supporten för att öppna en tjänstbegäran för att göra det möjligt för Starmind att stödja etablering med Microsoft Entra-ID. Se till att ange den Starmind-nätverksdomän (till exempel acme.starmind.com) som du vill aktivera användaretablering för. Du får sedan tillgång till klient-URL:en och en hemlig token för auktorisering.
Starmind från Microsoft Entra-programgalleriet
Lägg till Starmind från Microsoft Entra-programgalleriet för att börja hantera etablering till Starmind. Om du tidigare har konfigurerat Starmind för enkel inloggning kan du använda samma program. Vi rekommenderar dock att du skapar en separat app när du testar integreringen från början. Lär dig mer om att lägga till ett program från galleriet här.
Definiera vem som ska finnas i etableringsomfånget
Med Microsoft Entra-etableringstjänsten kan du omfångsbegränsa vem som ska etableras baserat på tilldelning till programmet och eller baserat på användarens attribut. Om du väljer att omfånget vem som ska etableras i din app baserat på tilldelning kan du använda följande steg för att tilldela användare till programmet. Om du väljer att omfånget vem som ska etableras enbart baserat på användarens attribut kan du använda ett omfångsfilter enligt beskrivningen här.
Starta i liten skala. Testa med en liten uppsättning användare innan du distribuerar till alla. När omfånget för etablering är inställt på tilldelade användare kan du styra detta genom att tilldela en eller två användare till appen. När omfånget är inställt på alla användare kan du ange ett attributbaserat omfångsfilter.
Om du behöver fler roller kan du uppdatera programmanifestet för att lägga till nya roller.
Konfigurera automatisk användaretablering till Starmind
Det här avsnittet vägleder dig genom stegen för att konfigurera Microsoft Entra-etableringstjänsten för att skapa, uppdatera och inaktivera användare i Starmind baserat på användartilldelningar i Microsoft Entra-ID.
Så här konfigurerar du automatisk användaretablering för Starmind i Microsoft Entra-ID:
Logga in på administrationscentret för Microsoft Entra som minst molnprogramadministratör.
Bläddra till Identity>Applications Enterprise-program>

I programlistan väljer du Starmind.

Välj fliken Etablering.

Ange Etableringsläge som Automatiskt.

Under avsnittet Administratörsautentiseringsuppgifter anger du din Url för Starmind-klientorganisation och hemlig token. Klicka på Testa anslutning för att se till att Microsoft Entra ID kan ansluta till Starmind. Om anslutningen misslyckas kontrollerar du att ditt Starmind-konto har administratörsbehörighet och försöker igen.
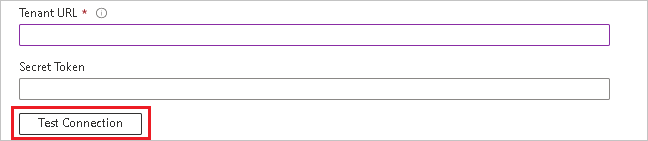
I fältet E-postavisering anger du e-postadressen till en person som ska få meddelanden om etableringsfel och markerar kryssrutan Skicka ett e-postmeddelande när ett fel inträffar .

Välj Spara.
Under avsnittet Mappningar väljer du Synkronisera Microsoft Entra-användare till Starmind.
Granska de användarattribut som synkroniseras från Microsoft Entra-ID till Starmind i avsnittet Attributmappning . De attribut som valts som Matchande egenskaper används för att matcha användarkontona i Starmind för uppdateringsåtgärder. Om du väljer att ändra det matchande målattributet måste du se till att Starmind-API:et stöder filtrering av användare baserat på det attributet. Välj knappen Spara för att checka in eventuella ändringar.
Attribut Typ Stöds för filtrering Krävs av Starmind userName String ✓ ✓ aktiv Booleskt rubrik String emails[type eq "work"].value String ✓ ✓ name.givenName String name.familyName String urn:ietf:params:scim:schemas:extension:enterprise:2.0:User:organization String urn:ietf:params:scim:schemas:extension:enterprise:2.0:User:department String Information om hur du konfigurerar omfångsfilter finns i följande instruktioner i självstudien för omfångsfilter.
Om du vill aktivera Microsoft Entra-etableringstjänsten för Starmind ändrar du etableringsstatusen till På i avsnittet Inställningar.

Definiera de användare som du vill etablera till Starmind genom att välja önskade värden i Omfång i avsnittet Inställningar .

När du är redo att etablera klickar du på Spara.

Den här åtgärden startar den inledande synkroniseringscykeln för alla användare som definierats i omfånget i avsnittet Inställningar . Den inledande cykeln tar längre tid att utföra än efterföljande cykler, som inträffar ungefär var 40:e minut så länge Microsoft Entra-etableringstjänsten körs.
Övervaka distributionen
När du har konfigurerat etableringen använder du följande resurser till att övervaka distributionen:
- Använd etableringsloggarna för att se vilka användare som har etablerats och vilka som har misslyckats
- Kontrollera förloppsindikatorn för att se status för etableringscykeln och hur nära etableringscykeln är klar
- Om etableringskonfigurationen verkar vara i ett feltillstånd hamnar programmet i karantän. Läs mer om karantänstatus här.
Fler resurser
- Hantera användarkontoetablering för Enterprise-appar
- Vad är programåtkomst och enkel inloggning med Microsoft Entra-ID?