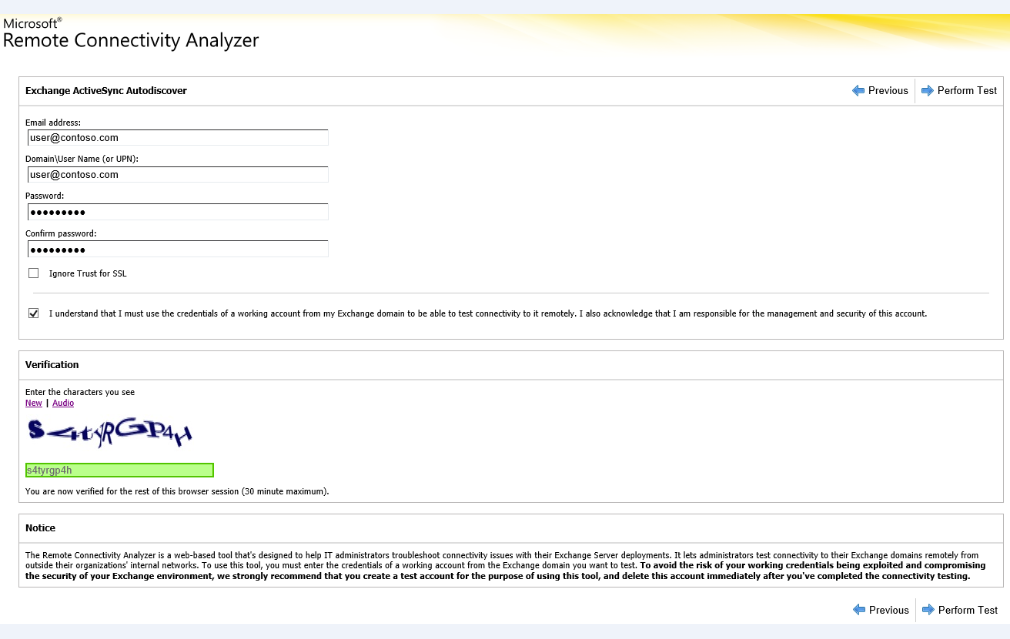Felsöka ActiveSync med Exchange Server
Ursprungligt KB-nummer: 10047
Vem är det avsett för?
Administratörer som hjälper till att diagnostisera ActiveSync-problem för sina användare.
Hur fungerar det?
Vi börjar med att fråga dig om problemet. Sedan guidar vi dig igenom ett antal felsökningssteg som är specifika för din situation.
Beräknad tidsåtgång:
60-90 minuter.
Vilket problem har du?
Obs!
I den här artikeln finns en lista över aktuella kända problem.
- Det går inte att skapa en profil på enheten
- Det går inte att ansluta till servern
- E-postproblem
- Kalenderproblem
- Fördröjningar för enhetens/CAS-prestandan
Exchange Remote Connectivity Analyzer (kan inte skapa en profil på enheten)
Kontrollera att automatisk upptäckt fungerar för Microsoft Exchange ActiveSync. Gör så här:
Bläddra till webbplatsen för Microsoft Remote Connectivity Analyzer .
Välj Exchange ActiveSync Automatisk upptäckt från Microsoft Exchange ActiveSync Anslutningstester och välj Nästa.
Ange alla obligatoriska fält och välj Utför test.
Misslyckades anslutningstestet?
- Om ja, se Analysera resultat för Exchange Remote Connectivity Analyzer.
- Om nej, se Namnkontroll för användarens huvudnamn.
Analysera resultat från Exchange Remote Connectivity Analyzer (om anslutningstestet misslyckas)
Lös problemet genom att granska resultatet av testet och åtgärda eventuella hittade problem. Gör så här:
Löstes problemet med hjälp av resultaten från Exchange Remote Connectivity Analyzer-resultaten?
- Om ja, grattis, problemet med ActiveSync har lösts.
- Om nej, se Namnkontroll för användarens huvudnamn.
Namnkontroll för användarens huvudnamn
De flesta Exchange ActiveSync enheter begär e-postadressen och lösenordet för att konfigurera enheten. Den här kombinationen fungerar bara när värdet för användarens huvudnamn matchar användarens e-postadress. Kontrollera att dessa två attribut har samma värde. Gör så här:
Öppna Exchange Management Shell.
Kör följande cmdlet för att hämta attributvärdena:
Get-Mailbox user | fl UserPrincipalName,PrimarySmtpAddress
Matchar UserPrincipalName användarens PrimarySmtpAddress?
- Om ja, se Principfel.
- Om nej, se Kontrollera domänsuffix.
Kontroll av domänsuffix
Kontrollera att rätt domänsuffix är tillgängligt för attributet UserPrincipalName. Gör så här:
Öppna Active Directory - användare och datorer.
Leta upp användarobjektet och dubbelklicka för att visa egenskaperna.
Gå till fliken Konto och välj listrutan för användarens inloggningsnamn.
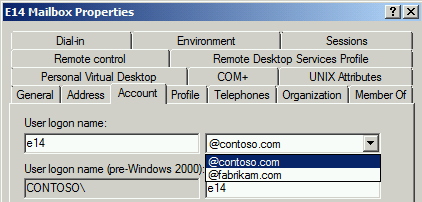
Visas SMTP-adressdomänen i listrutan?
- Om ja, se Ändra användarens huvudnamn.
- Om nej, se Lägg till UPN-suffix; Ändra användarens huvudnamn.
Lägg till UPN-suffix; Ändra användarens huvudnamn
Lägg till UPN-suffix
För att lösa det här problemet måste du lägga till den primära SMTP-adressdomänen i UPN-suffixlistan. Gör så här:
Öppna Active Directory-domäner och förtroenden.
Högerklicka på Active Directory-domäner och förtroenden och välj Egenskaper.
Ange den primära SMTP-adressdomänen och välj Lägg till och välj sedan OK.
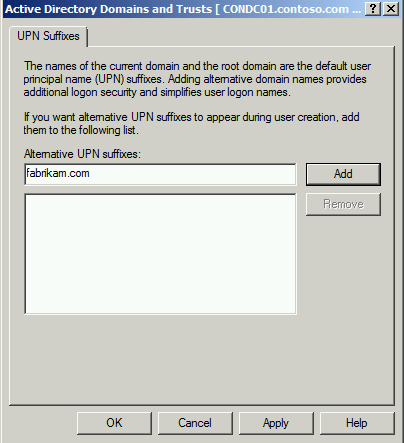
Ändra användarens huvudnamn
Lös problemet genom att ändra attributet UserPrincipalName för användaren. Gör så här:
Öppna Exchange Management Shell.
Kör följande cmdlet för att ändra UserPrincipalName:
Set-Mailbox user -UserPrincipalName user@fabrikam.com
Löste du problemet genom att ändra UserPrincipalName?
- Om ja, grattis, problemet med ActiveSync har lösts.
- Om nej, se Principfel.
Ändra användarens huvudnamn
Lös problemet genom att ändra attributet UserPrincipalName för användaren. Gör så här:
Öppna Exchange Management Shell.
Kör följande cmdlet för att ändra UserPrincipalName:
Set-Mailbox user -UserPrincipalName user@fabrikam.com
Löste du problemet genom att ändra UserPrincipalName?
- Om ja, grattis, problemet med ActiveSync har lösts.
- Om nej, se Principfel.
Principfel
Exchange ActiveSync innehåller användning av ActiveSync-postlådeprinciper. De tillgängliga enhetsinställningarna är beroende av varje enhet och alla inställningar fungerar inte med alla enheter. Om du vill ta reda på om activesync-postlådeprincipen är ett problem skapar du en ny ActiveSync-postlådeprincip och tilldelar den till användaren. Gör så här:
Öppna Exchange Management Shell.
Kör följande cmdlet för att skapa en ny ActiveSync-postlådeprincip:
New-ActiveSyncMailboxPolicy -Name "Test ActiveSync Policy"Kör följande cmdlet för att tilldela den här nya principen till postlådan:
Set-CASMailbox user -ActiveSyncMailboxPolicy "Test ActiveSync Policy"
Löste du problemet genom att skapa en ny ActiveSync-postlådeprincip?
- Om ja, grattis, problemet med ActiveSync har lösts.
- Om nej kan vi tyvärr inte lösa problemet med hjälp av den här guiden. Kontakta Microsoft Support om du vill ha mer hjälp med att lösa problemet. Alla data som samlas in från den här felsökningen är tillgängliga när du kontaktar supporten.
Fastställa påverkan
Du måste identifiera påverkan i din miljö innan du börjar felsöka det här problemet.
Hur många användare kan inte ansluta till Exchange ActiveSync?
- Om en eller flera användare läser du Kontrollera Active Directory-behörigheter.
- Om hela webbplatsen eller organisationen finns i Exchange Remote Connectivity Analyzer.
Kontrollera Active Directory-behörigheter
Kontrollera att behörigheterna för användarobjektet inte förhindrar anslutningsproblem. Gör så här:
Öppna Active Directory - användare och datorer.
Gå till menyn Visa och välj Avancerade funktioner.
Leta upp användarobjektet och dubbelklicka för att visa egenskaperna.
Gå till fliken Säkerhet och välj knappen Avancerat .
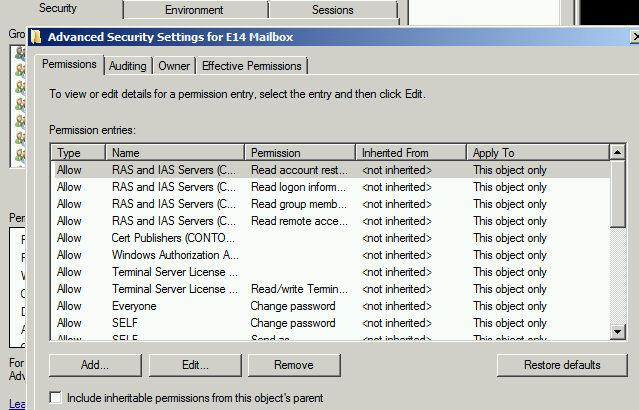
Är inkludera ärvbara behörigheter från det här objektets överordnade aktiverad?
- Om ja, se Aktivera Loggning av ActiveSync-postlåda; Capture Fiddler Trace; Analysera ActiveSync-postlådeloggen.
- Om nej, se Uppdatera Active Directory-behörigheter.
Uppdatera Active Directory-behörigheter
Lös problemet genom att ändra behörigheterna för användarobjektet så att de ärver behörigheter från objektets överordnade objekt. Gör så här:
Öppna Active Directory - användare och datorer.
Gå till menyn Visa och välj Avancerade funktioner.
Leta upp användarobjektet och dubbelklicka för att visa egenskaperna.
Gå till fliken Säkerhet och välj knappen Avancerat .
Aktivera ta med ärvbara behörigheter från det här objektets överordnade objekt och välj OK två gånger.
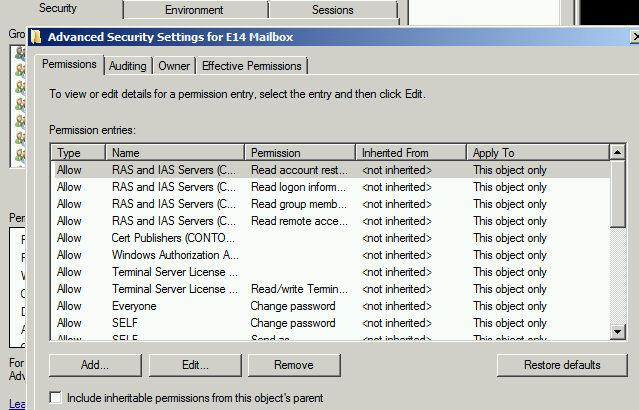
Löstes problemet genom att ändra användarobjektets behörigheter?
- Om ja, grattis, problemet med ActiveSync har lösts.
- Om nej aktiverar du Loggning av ActiveSync-postlåda; Fånga Fiddler-spårning; Analysera ActiveSync-postlådeloggen.
Aktivera Loggning av ActiveSync-postlåda; Fånga fiddlerspårning; Analysera ActiveSync-postlådelogg
Aktivera loggning av ActiveSync-postlåda
Du måste aktivera ActiveSync-postlådeloggning på klientåtkomstservern och postlådan för att samla in mer detaljerad loggning. Mer information om postlådeloggning finns här. Gör så här:
Obs!
Den här ändringen bör göras på Exchange 2013-postlådeservrar.
Öppna Utforskaren och bläddra till mappen Sync (C:\Program Files\Microsoft\Exchange Server\V14\ClientAccess\Sync).
Gör en kopia av web.config-filen.
Öppna filen web.config i Anteckningar och ändra följande avsnitt med värdena nedan:

Öppna IIS-hanteraren.
Expandera servern och välj Programpooler.
Högerklicka på MSExchangeSyncAppPool och välj Stoppa.
Högerklicka på MSExchangeSyncAppPool och välj Starta.
Öppna Exchange Management Shell.
Kör följande cmdlet för att aktivera postlådeloggning för en användare:
Set-CASMailbox user -ActiveSyncDebugLogging:$True
Fånga fiddlerspårning
ActiveSync-enhetsbegäranden når inte alltid målet som önskat. För att säkerställa att enhetens begäran och svar skickas och tas emot som förväntat dirigerar du enheten via en HTTP-proxy och granskar data. Gör så här:
- Ladda ned och installera Fiddler på en arbetsstation.
- Ladda ned EAS Inspector för Fiddler.
- Extrahera EASInspectorFiddler.dll till mappen c:\Program Files\Fiddler2\Inspectors .
- Starta Fiddler-programmet.
- Välj menyn Verktyg och välj Fiddler-alternativ.
- Gå till fliken HTTPS och välj Dekryptera HTTPS-trafik, välj Ja till alla frågor.
- Gå till fliken Connections och välj Tillåt fjärrdatorer att ansluta, välj OK till valfri uppmaning.
- Välj OK och stäng Fiddler-programmet.
- Konfigurera ActiveSync-enheten så att den använder den här arbetsstationen som en proxyserver (detta görs vanligtvis under WiFi-inställningarna för enheten).
- Starta Fiddler-programmet.
- Försök att skicka ett eller flera meddelanden från ActiveSync-klienten.
- Välj menyn Arkiv och välj Avbilda trafik för att stoppa spårningen.
Analysera ActiveSync-postlådelogg
Nu har vi insamlade data och vi är redo att börja felsöka. Det första steget vi tar är att titta på postlådeloggen och kontrollera om objektet har avbildats. Gör så här:
Öppna Exchange Management Shell.
Kör följande cmdlet för att hämta postlådeloggen för en användare:
Get-ActiveSyncDeviceStatistics -Mailbox user -GetMailboxLog:$True -NotificationEmailAddresses admin@contoso.comObs!
Då skickas ActiveSync-postlådeloggen till den angivna e-postadressen för analys. Mer information om postlådeloggning finns här.
Ladda ned MailboxLogParser och extrahera filerna.
Starta verktyget genom att öppna MailboxLogParser.exe.
Välj Importera postlådeloggar till rutnätet för att öppna postlådeloggen.
Ange SendMail under Sök rådata för strängar och välj Sök.

Ser du kommandot SendMail i loggen?
- Om ja, se Statuskodkontroll för SendMail.
- Om nej, se Fiddler-spårningsanalys.
Statuskodkontroll för SendMail (om du ser SendMail loggat)
Följande är ett exempel på ett sökresultat från en ActiveSync-postlådelogg:
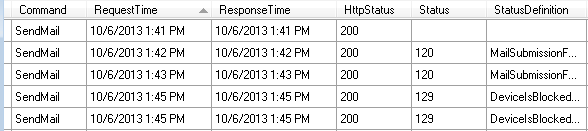
Vilket statuskodvärde ser du för kommandot SendMail i loggen?
- Om 120 eller 129 finns i Exchange ActiveSync organisationsinställningar.
- Om inget eller annat finns i Fiddler Trace Analysis( Fiddler Trace Analysis).
Exchange ActiveSync organisationsinställningar (om statuskoden är 120 eller 129)
Obs!
Den här funktionen är inte tillgänglig i Exchange 2007. Om din organisation kör Exchange 2007 klickar du på "Jag kör Exchange 2007" i slutet av sidan. Med Exchange ActiveSync organisationsinställningar kan administratörer ange standardåtkomstnivån för ActiveSync-enheter. Dessa standardinställningar är Blockera, Karantän och Tillåt. Kontrollera de aktuella organisationsinställningarna för att fastställa den aktuella standardåtkomstnivån i miljön. Gör så här:
Öppna Exchange Management Shell.
Kör följande cmdlet för att fastställa de aktuella organisationsinställningarna:
Get-ActiveSyncOrganizationSettings | ft DefaultAccessLevel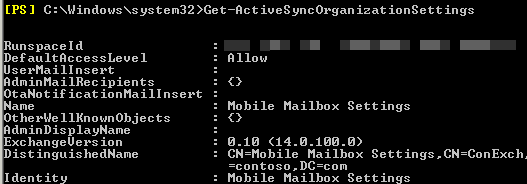
Är standardåtkomstnivån inställd på Tillåt?
- Standardåtkomstnivån är inställd på Tillåt
- Standardåtkomstnivån är inte inställd på Tillåt
- Jag kör Exchange 2007
Ändra organisationsinställningar för Exchange ActiveSync
Lös problemet genom att ändra inställningarna för ActiveSync-organisationen. Gör så här:
Öppna Exchange Management Shell.
Kör följande cmdlet för att fastställa de aktuella organisationsinställningarna:
Set-ActiveSyncOrganizationSettings -DefaultAccessLevel Allow
Löste du problemet genom att ändra inställningen DefaultAccessLevel för ActiveSync-organisationsinställningarna?
- Om ja, grattis, problemet med ActiveSync har lösts.
- Om nej, se Exchange ActiveSync regler för enhetsåtkomst.
Exchange ActiveSync regler för enhetsåtkomst
Med Exchange ActiveSync regler för enhetsåtkomst kan en administratör skapa åtkomstgrupper baserat på enhetens egenskaper. Kontrollera den aktuella konfigurationen för alla regler för enhetsåtkomst som gör att enheten kan ansluta. Gör så här:
Öppna Exchange Management Shell.
Kör följande cmdlet för att hitta alla regler för enhetsåtkomst med åtkomstnivån inställd på Tillåt:
Get-ActiveSyncDeviceAccessRule | Where { $_.AccessLevel -eq "Allow" }
Finns det några regler för enhetsåtkomst som matchar användarens enhet med åtkomstnivån inställd på Blockera eller Karantän?
- Om ja, se Ändra Åtkomstregler för ActiveSync-enheter
- Om nej, se Postlåda blockerat enhets-ID.
Ändra åtkomstregler för ActiveSync-enheter (om de matchar)
Det finns två sätt att lösa problemet. Den första metoden är att ta bort regeln för enhetsåtkomst. Gör så här:
Öppna Exchange Management Shell.
Kör följande cmdlet för att skapa en enhetsåtkomstregel:
Remove-ActiveSyncDeviceAccessRule 'WindowsMail (DeviceType)'
Det andra sättet är att ändra AccessLevel för den befintliga regeln för enhetsåtkomst. Gör så här:
Öppna Exchange Management Shell.
Kör följande cmdlet för att ändra åtkomstnivån:
Set-ActiveSyncDeviceAccessRule 'WindowsMail (DeviceType)' -AccessLevel Allow
Löste uppdateringen av reglerna för enhetsåtkomst i din organisation problemet?
- Om ja, grattis, problemet med ActiveSync har lösts.
- Om nej, se Postlåda blockerat enhets-ID.
Postlåda blockerat enhets-ID
En administratör kan konfigurera en lista över enheter som inte får synkroniseras med postlådan. Kontrollera användarkonfigurationen för att avgöra om enheten har blockerats från att synkroniseras. Gör så här:
Öppna Exchange Management Shell.
Kör följande cmdlet för att hitta alla enheter som inte tillåts synkronisera:
Get-CASMailbox user | fl ActiveSyncBlockedDeviceIDs
Blockeras användarens enhet från att synkroniseras med användarens postlåda?
- Om ja, se Ändra postlådeinställningar.
- Om nej, se Fiddler-spårningsanalys.
Ändra postlådeinställningar
Lös problemet genom att ta bort enhets-ID:t från blockeringslistan för postlådan. Gör så här:
Öppna Exchange Management Shell.
Kör följande cmdlet för att hitta alla enheter som inte tillåts synkronisera:
Set-CASMailbox user -ActiveSyncBlockedDeviceIDs $null
Mer information finns i Set-CASMailbox för att se ytterligare information om denna cmdlet och tillgängliga alternativ.
Löste du problemet genom att ta bort det här enhets-ID:t från blockeringslistan för postlådan?
- Om ja, grattis, problemet med ActiveSync har lösts.
- Om nej, se Fiddler-spårningsanalys.
Fiddler-spårningsanalys
Du försökte skicka ett meddelande från enheten så att du bör se begäran i Fiddler-spårningen. Du kan använda Fiddler-spårningen för att se begäran som skickas av klienten och svaret från servern. Gör så här:
Öppna Fiddler-spårningen.
Gå till menyn Redigera och välj Sök efter sessioner.
Ange ActiveSync och välj Sök efter sessioner.
Granska kolumnen Resultat för alla HTTP-svarsvärden som inte är lika med 200.
Välj begäranden där kolumnen Brödtext har ett värde.
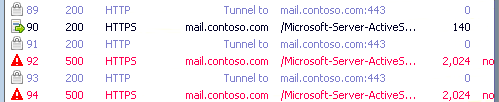
Välj fliken TextVy för att visa svaret för ytterligare information.
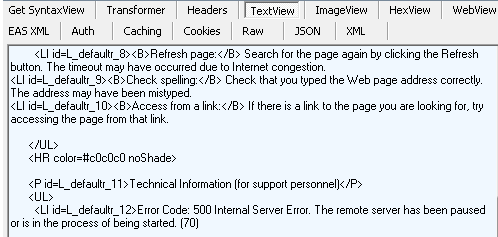
Hittades det några HTTP-fel i Fiddler-spårningen?
- Om ja, se Installera Log Parser Studio; Log Parser Studio Query – SendMail; Analys av frågeresultat.
- Om nej, se Kontrollera statuskod för Skicka e-post.
Kontroll av statuskod för SendMail
Du hittade inga HTTP-fel, så du bör hitta en statuskod för ActiveSync-svaret. Du kan använda Fiddler-spårningen för att hitta dessa svar. Gör så här:
Öppna Fiddler-spårningen.
Gå till menyn Redigera och välj Sök efter sessioner.
Ange ActiveSync och välj Sök efter sessioner.
Granska kolumnen Brödtext och leta efter små värden.

Visa EAS XML-fliken för begäran från enheten och mottaget svar
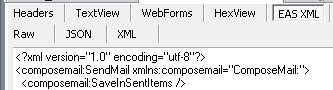
Vilken statuskod ser du i svarsfönstret?
Installera Log Parser Studio; Log Parser Studio Query – SendMail; Analys av frågeresultat
Installera Log Parser Studio
ActiveSync-klienten kan ha påträffat fel vid försök att kommunicera med Exchange-servern. Nu måste vi ta reda på var dessa fel har sitt ursprung. Vi börjar med att kontrollera IIS-loggarna på klientåtkomstservern. Innan dessa loggar kan analyseras bör log Parser Studio vara installerat på den arbetsstation där analysen ska slutföras. Gör så här:
Ladda ned och installera LogParser.
- Dubbelklicka på LogParser.msi för att starta installationen.
- Välj Kör om Öppna fil – Säkerhetsvarning visas.
- På välkomstskärmen väljer du Nästa.
- På skärmen End-User licensavtal granskar och godkänner du licensavtalet och väljer Nästa.
- På skärmen Välj installationstyp väljer du Slutför.
- På skärmen Klar att installera väljer du Installera.
- På skärmen Slutförande väljer du Slutför.
Ladda ned Log Parser Studio och extrahera filerna.
När LogParser har installerats och Log Parser Studio har extraherats kopierar du IIS-loggarna från Exchange-servrarna till den lokala arbetsstationen för analys.
Log Parser Studio-fråga – SendMail
Om du vill ta reda på om någon av dessa ActiveSync-begäranden resulterar i ett fel frågar du IIS-loggarna efter enhetstrafiken. Gör så här:
Starta Log Parser Studio genom att dubbelklicka på LPS.exe.
Välj ikonen Loggmapp för att välja vilka filer som ska bearbetas.

Välj knappen Lägg till filer eller Lägg till mapp , leta upp och välj sedan de filer som kopierats tidigare.

Kontrollera att filen/mappen är markerad och välj OK.
Dubbelklicka på ActiveSync: SendMail från biblioteket.
Välj utropstecknet för att köra frågan.

Analysera resultaten för den här frågan genom att granska kolumnerna Status, Fel, ABQ och sc-status.
Analys av frågeresultat
I följande exempel visas resultatet från föregående fråga:
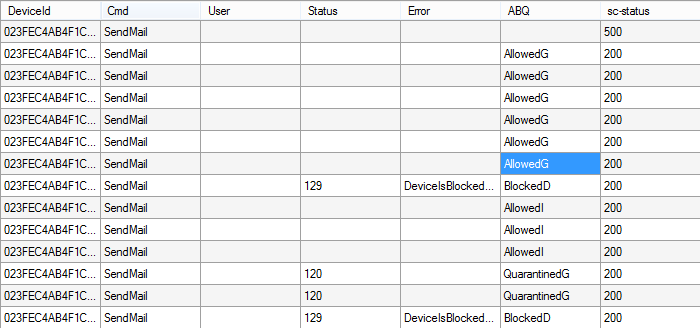
Du måste granska resultatet från din fråga för eventuella problem. Gör så här:
Granska kolumnen Status och leta upp en begäran där det finns ett värde. Använd Exchange ActiveSync protokolldokumentet för att undersöka dessa värden och om några korrigerande åtgärder kan vidtas.
Granska kolumnen Fel och leta upp en begäran där det finns ett värde i den här kolumnen. Många av dessa felmeddelanden är självförklarande och korrigerande åtgärder kan vidtas i enlighet med detta.
Granska kolumnen sc-status och leta upp en begäran där det finns ett annat värde än 200. Det här är HTTP-statussvaret från IIS och ytterligare information finns i HTTP-statuskoden i IIS 7 och senare versioner.
Kunde du lösa problemet efter att ha analyserat IIS-loggarna?
- Om ja, grattis, problemet med ActiveSync har lösts.
- Om nej kan vi tyvärr inte lösa problemet med hjälp av den här guiden. Kontakta Microsoft Support om du vill ha mer hjälp med att lösa problemet. Alla data som samlas in från den här felsökningen är tillgängliga när du kontaktar supporten.
Exchange Remote Connectivity Analyzer
Du kan ta reda på om användaren kan ansluta till Exchange genom att köra Exchange Remote Connectivity Analyzer med användarkontot. Gör så här:
Bläddra till webbplatsen för Microsoft Remote Connectivity Analyzer .
Välj Exchange ActiveSync från Microsoft Exchange ActiveSync Anslutningstester och välj Nästa.
Ange alla obligatoriska fält och välj Utför test.
Obs!
Om det behövs anger du manuellt serverinställningarna för att kringgå begäran om inställningar för automatisk upptäckt av användare.
Misslyckades testet av Exchange Remote Connectivity Analyzer?
- Om ja, se Analysera resultat för Exchange Remote Connectivity Analyzer.
- Om nej, se Exchange ActiveSync Organisationsinställningar.
Analysera resultat från Exchange Remote Connectivity Analyzer
Lös problemet genom att granska resultatet av testet och åtgärda eventuella hittade problem. Gör så här:
Välj Expandera alla.
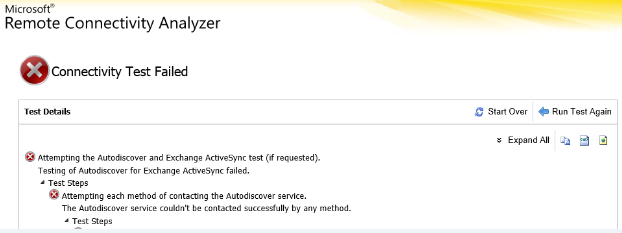
Leta upp felet i resultaten (bör vara nära slutet) och åtgärda problemet
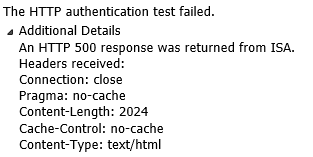
Löstes problemet med hjälp av resultaten från Exchange Remote Connectivity Analyzer-resultaten?
- Om ja, Grattis, är ditt ActiveSync-problem löst.
- Om nej, se Sök efter antivirus på filnivå.
Exchange ActiveSync programpool
Kontrollera att MSExchangeSyncAppPool har startats och att den körs under LocalSystem. Gör så här:
Expandera servern och välj Programpooler.
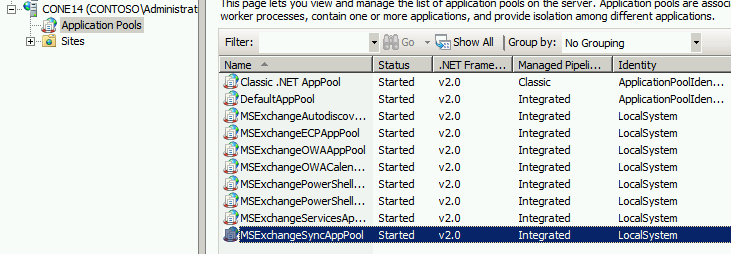
Har MSExchangeSyncAppPool startats med kontot LocalSystem?
- Om ja, se autentiseringsinställningar för ActiveSync Virtual Directory.
- Om nej, se Ändra MSExchangeSyncAppPool.
Ändra MSExchangeSyncAppPool
Lös problemet genom att ändra MSExchangeSyncAppPool för att använda LocalSystem-kontot. Gör så här:
Expandera servern och välj Programpooler.
Högerklicka på MSExchangeSyncAppPool och välj Avancerade inställningar.
Ändra identitetsvärdet genom att välja LocalSystem.

Högerklicka på MSExchangeSyncAppPool och välj Stoppa.
Högerklicka på MSExchangeSyncAppPool och välj Starta.
Löste uppdateringen av MSExchangeSyncAppPool problemet?
- Om ja, grattis, problemet med ActiveSync har lösts.
- Om nej, se Autentiseringsinställningar för ActiveSync Virtual Directory.
Autentiseringsinställningar för ActiveSync Virtual Directory
Kontrollera autentiseringsinställningarna i den virtuella ActiveSync-katalogen. Gör så här:
Öppna Exchange Management Shell.
Kör följande cmdlet för att kontrollera inställningarna för den virtuella katalogen:
Get-ActiveSyncVirtualDirectory | ft server,basic*
Är den virtuella ActiveSync-katalogen konfigurerad för att använda grundläggande autentisering?
- Om ja, se ActiveSync-standarddomänen.
- Om nej, se Ändra autentiseringsinställningar för ActiveSync Virtual Directory.
Ändra inställningarna för ActiveSync Virtual Directory-autentisering
Lös problemet genom att konfigurera den virtuella ActiveSync-katalogen så att den använder grundläggande autentisering. Gör så här:
Kör följande cmdlet för att aktivera grundläggande autentisering i den virtuella katalogen:
Set-ActiveSyncVirtualDirectory ServerName\Microsoft* -BasicAuthEnabled:$True
Löste aktivering av grundläggande autentisering för den virtuella ActiveSync-katalogen problemet?
- Om ja, grattis, problemet med ActiveSync har lösts.
- Om nej, se ActiveSync-standarddomän.
ActiveSync-standarddomän
Vissa enheter skickar endast användarnamnsvärdet för autentiseringsuppgifterna, vilket orsakar ett autentiseringsfel. Kontrollera att standarddomänvärdet har konfigurerats i den virtuella ActiveSync-katalogen. Gör så här:
Expandera servern, expandera Platser, expandera Standardwebbplats och välj Microsoft-Server-ActiveSync.
Dubbelklicka på Autentisering i funktionsvyn.
Välj Grundläggande autentisering och välj Redigera i fönstret Åtgärder .
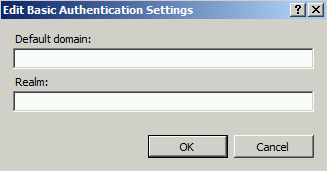
Finns det ett värde i fältet Standarddomän?
- Om ja, se ActiveSync Virtual Directory SSL-inställningar.
- Om nej, se Lägg till standarddomän för ActiveSync Virtual Directory.
Lägg till standarddomän för ActiveSync Virtual Directory
Lös problemet genom att konfigurera en standarddomän för den virtuella ActiveSync-katalogen. Gör så här:
Expandera servern, expandera Platser, expandera Standardwebbplats och välj Microsoft-Server-ActiveSync.
Dubbelklicka på Autentisering i funktionsvyn.
Välj Grundläggande autentisering och välj Redigera i fönstret Åtgärder .
Ange ett värde för standarddomänen och välj OK.
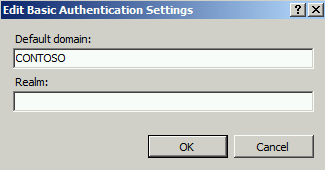
Löste aktiveringen av en standarddomän för den virtuella ActiveSync-katalogen problemet?
- Om ja, grattis, problemet med ActiveSync har lösts.
- Om nej, se SSL-inställningar för ActiveSync Virtual Directory.
SSL-inställningar för ActiveSync Virtual Directory
Kontrollera att den virtuella ActiveSync-katalogen inte har konfigurerats för att kräva klientcertifikat. Gör så här:
Expandera servern, expandera Platser, expandera Standardwebbplats och välj Microsoft-Server-ActiveSync.
Dubbelklicka på SSL-inställningar i funktionsvyn.
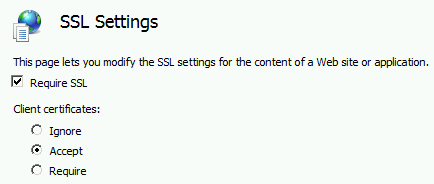
Är SSL-inställningen för klientcertifikat inställd på Ignorera?
- Om ja, se HTTP-omdirigering för ActiveSync Virtual Directory.
- Om nej, se Ändra SSL-inställningar för ActiveSync Virtual Directory.
Ändra SSL-inställningar för ActiveSync Virtual Directory
Lös problemet genom att ange inställningen för klientcertifikat till Ignorera. Gör så här:
Expandera servern, expandera Platser, expandera Standardwebbplats och välj Microsoft-Server-ActiveSync.
Dubbelklicka på SSL-inställningar i funktionsvyn.
Under Klientcertifikat väljer du Ignorera
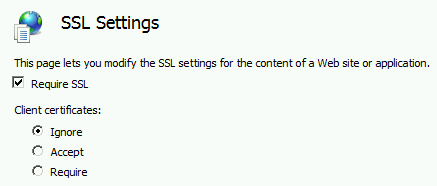
Löste du problemet genom att ändra SSL-inställningen för klientcertifikat till Ignorera?
- Om ja, grattis, problemet med ActiveSync har lösts.
- Om nej, se HTTP-omdirigering för ActiveSync Virtual Directory.
Http-omdirigering för ActiveSync Virtual Directory
När en HTTP-omdirigering konfigureras i IIS 7 ärvs omdirigeringsinställningen av alla virtuella kataloger under webbplatsen. Kontrollera den virtuella ActiveSync-katalogen för en HTTP-omdirigering. Gör så här:
Expandera servern, expandera Platser, expandera Standardwebbplats och välj Microsoft-Server-ActiveSync.
Dubbelklicka på HTTP-omdirigering i funktionsvyn.
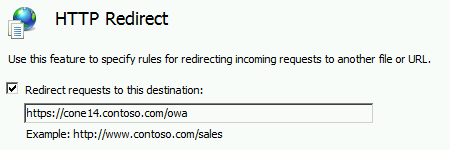
Har en omdirigering konfigurerats för den virtuella ActiveSync-katalogen?
- Om ja, se Ändra HTTP-omdirigering för ActiveSync Virtual Directory.
- Om nej, se Installera Log Parser Studio; Log Parser Studio Query – Räkna synkroniseringar med SyncKey på noll per användare.
Ändra HTTP-omdirigering för ActiveSync Virtual Directory
Lös problemet genom att ta bort HTTP-omdirigeringen från den virtuella ActiveSync-katalogen. Gör så här:
Expandera servern, expandera Platser, expandera Standardwebbplats och välj Microsoft-Server-ActiveSync.
Dubbelklicka på HTTP-omdirigering i funktionsvyn.
Avmarkera kryssrutan för Omdirigeringsbegäranden till det här målet.
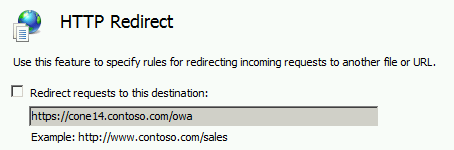
Löste du problemet genom att ta bort HTTP-omdirigeringen från den virtuella ActiveSync-katalogen?
- Om ja, grattis, problemet med ActiveSync har lösts.
- Om nej, se Installera Log Parser Studio; Log Parser Studio Query – Räkna synkroniseringar med SyncKey på noll per användare.
ActiveSync-aktiverad postlåda
Kontrollera att postlådan är aktiverad för ActiveSync. Gör så här:
Öppna Exchange Management Shell.
Kör följande cmdlet för att kontrollera postlådeinställningarna:
Get-CASMailbox user | fl ActiveSyncEnabled
Är användaren aktiverad för ActiveSync?
- Om ja, se Installera Log Parser Studio; Log Parser Studio Query – SendMail; Analys av frågeresultat.
- Om nej aktiverar du användare för ActiveSync.
Aktivera användare för ActiveSync
Lös problemet genom att aktivera användaren för ActiveSync. Gör så här:
Öppna Exchange Management Shell.
Kör följande cmdlet för att aktivera postlådan för ActiveSync:
Set-CASMailbox user -ActiveSyncEnabled:$True
Löste aktivering av postlådan för ActiveSync problemet?
- Om ja, grattis, problemet med ActiveSync har lösts.
- Om nej, se Installera Log Parser Studio; Log Parser Studio Query – SendMail; Analys av frågeresultat.
dokumentgranskning Exchange ActiveSync protokoll
Kommandot SendMail tog emot ett oväntat statuskodsvar från Exchange. För att förstå vilket fel som påträffades måste du granska dokumentet Exchange ActiveSync Kommandoreferensprotokoll för att felsöka problemet.
Kunde du lösa problemet genom att granska statuskoden i svaret?
- Om ja, grattis, problemet med ActiveSync har lösts.
- Om nej kan vi tyvärr inte lösa problemet med hjälp av den här guiden. Kontakta Microsoft Support om du vill ha mer hjälp med att lösa problemet. Alla data som samlas in från den här felsökningen är tillgängliga när du kontaktar supporten.
Exchange ActiveSync organisationsinställningar
Obs!
Den här funktionen är inte tillgänglig i Exchange 2007. Om din organisation kör Exchange 2007 väljer du Jag kör Exchange 2007 i slutet av det här avsnittet.
Med Exchange ActiveSync organisationsinställningar kan administratörer ange standardåtkomstnivån för ActiveSync-enheter. Dessa standardinställningar är Blockera, Karantän och Tillåt. Kontrollera de aktuella organisationsinställningarna för att fastställa den aktuella standardåtkomstnivån i miljön. Gör så här:
Öppna Exchange Management Shell.
Kör följande cmdlet för att fastställa de aktuella organisationsinställningarna:
Get-ActiveSyncOrganizationSettings | ft DefaultAccessLevel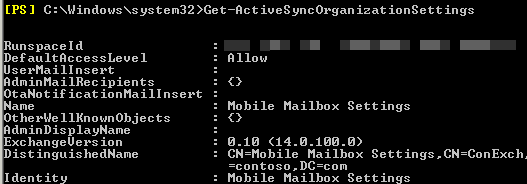
Är standardåtkomstnivån inställd på Tillåt?
- Standardåtkomstnivån är inställd på Tillåt.
- Standardåtkomstnivån är inte inställd på Tillåt.
- Jag kör Exchange 2007.
Ändra activesync-organisationsinställningar
Lös problemet genom att ändra inställningarna för ActiveSync-organisationen. Gör så här:
Öppna Exchange Management Shell.
Kör följande cmdlet för att fastställa de aktuella organisationsinställningarna:
Set-ActiveSyncOrganizationSettings -DefaultAccessLevel Allow
Löste du problemet genom att ändra inställningen DefaultAccessLevel för ActiveSync-organisationsinställningarna?
- Om ja, grattis, problemet med ActiveSync har lösts.
- Om nej, se Exchange ActiveSync regler för enhetsåtkomst.
Installera Log Parser Studio; Log Parser Studio-fråga – Antal synkroniseringar med SyncKey på noll per användare
Installera Log Parser Studio
ActiveSync-klienten kan ha påträffat fel vid försök att kommunicera med Exchange-servern. Nu måste vi ta reda på var dessa fel har sitt ursprung. Vi börjar med att kontrollera IIS-loggarna på klientåtkomstservern. Innan dessa loggar kan analyseras bör log Parser Studio vara installerat på den arbetsstation där analysen ska slutföras. Gör så här:
Ladda ned och installera LogParser.
- Dubbelklicka på LogParser.msi för att starta installationen.
- Välj Kör om Öppna fil – Säkerhetsvarning visas.
- På välkomstskärmen väljer du Nästa.
- På skärmen End-User licensavtal granskar och godkänner du licensavtalet och väljer Nästa.
- På skärmen Välj installationstyp väljer du Slutför.
- På skärmen Klar att installera väljer du Installera.
- På skärmen Slutförande väljer du Slutför.
Ladda ned Log Parser Studio och extrahera filerna.
När LogParser har installerats och Log Parser Studio har extraherats kopierar du IIS-loggarna från Exchange-servrarna till den lokala arbetsstationen för analys.
Log Parser Studio-fråga – Räkna synkroniseringar med SyncKey på noll per användare
Du kan ta reda på om enheterna synkroniseras om med Exchange genom att köra Log Parser-frågan för att hitta användarna. Gör så här:
Starta Log Parser Studio genom att dubbelklicka på LPS.exe.
Välj ikonen Loggmapp för att välja vilka filer som ska bearbetas.

Välj knappen Lägg till filer eller Lägg till mapp, leta upp och välj sedan de filer som kopierats tidigare.

Kontrollera att filen/mappen är markerad och välj OK.
Dubbelklicka på ActiveSync: Räkna synkroniseringar med SyncKey för noll per användare från biblioteket.
Välj utropstecknet för att köra frågan.

Analysera resultatet för den här frågan.
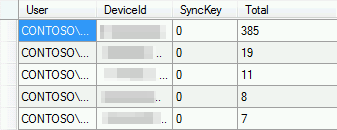
Finns det några enheter med flera begäranden som använder SyncKey-värdet 0?
- Om ja, se Log Parser Studio Query – Enhetsfråga
- Om nej, se Log Parser Studio Query – Räkna alla synkroniseringar per SyncKey.
Sök efter antivirus på filnivå (fördröjningar på enheten/CAS-prestanda)
I många fall påverkar antivirusprogram på filnivå ActiveSync-trafiken genom att fördröja bearbetningen av begäran eller svaret. Om du stoppar dessa tjänster inaktiveras inte den filterdrivrutin för kernelläge som används av dessa tjänster. Om du vill inaktivera antivirus på filnivå följer du stegen från Inaktivera filterdrivrutinen för kernelläge tillfälligt i Windows. Kontrollera att filterdrivrutinen för kernelläge inte längre är aktiv när klientåtkomstservern har startats om. Gör så här:
Öppna en kommandotolk.
Kör följande kommando:
fltmcJämför resultatet med exempelfilterdrivrutinerna från den här artikeln eller sök på webben efter filternamnet.
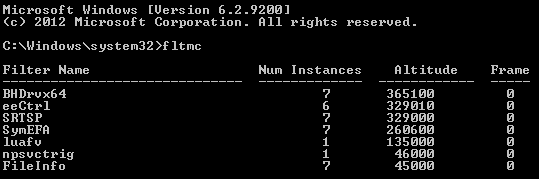
Löste inaktivering av filterdrivrutinen för antiviruskärnläge problemet?
- Om ja, grattis, problemet med ActiveSync har lösts.
- Om nej, se Förbereda för dataanalys; Log Parser Studio Query – Räkna synkroniseringar med SyncKey på noll per användare.
E-postproblem
Välj den typ av e-postproblem som ActiveSync-klienten har.
- Objekt finns bara i Outlook eller ActiveSync-klienten.
- Det går inte att öppna bifogade filer.
- Det går inte att skicka ett meddelande.
Objekt som bara finns på en klient
Det rapporterade problemet är ett meddelande som visas i postlådan i Outlook men inte på ActiveSync-klienten eller tvärtom. Innan vi börjar felsöka det här problemet måste vi veta om problemet kan återskapas på ActiveSync-klienten. Om vi kan återskapa problemet kan vi samla in data under processen för att få en bättre förståelse för problemet. Annars måste vi undersöka befintliga loggar för att försöka ta reda på vad som hände.
Kan du återskapa kalenderproblemet på enheten?
- Om ja, se Aktivera Loggning av ActiveSync-postlåda; Capture Fiddler Trace; Leta upp objekt med hjälp av MfcMapi; Sök efter objekt i postlådeloggen.
- Om nej, se Installera Log Parser Studio; Log Parser Studio Query – DeviceId Query; Analys av frågeresultat; Re-Sync mappen.
Installera Log Parser Studio; Log Parser Studio Query – DeviceId Query; Frågeresultatanalys; Synkronisera om mappen
Installera Log Parser Studio
Log Parser Studio-fråga – DeviceId-fråga
Om du vill ta reda på om någon av dessa ActiveSync-begäranden resulterar i ett fel frågar du IIS-loggarna efter enhetstrafiken. Gör så här:
Öppna Exchange Management Shell.
Kör följande cmdlet för att hitta alla enheter som inte tillåts synkronisera:
Get-ActiveSyncDevice -Mailbox | fl DeviceId,DeviceTypeStarta Log Parser Studio genom att dubbelklicka på LPS.exe.
Välj ikonen Loggmapp för att välja vilka filer som ska bearbetas.

Välj knappen Lägg till filer eller Lägg till mapp , leta upp och välj sedan de filer som kopierats tidigare.

Kontrollera att filen/mappen är markerad och välj OK.
Dubbelklicka på ActiveSync: Enhetsfråga från biblioteket.
DeviceIdÄndra värdet i WHERE-satsen i slutet av frågan med värdet från steg 2.Välj utropstecknet för att köra frågan.

Analysera resultatet för den här frågan genom att granska kolumnerna Fel och sc-status.
Analys av frågeresultat
Nu vill vi granska resultatet från din fråga för eventuella problem. Gör så här:
Granska kolumnen Status och leta upp en begäran där det finns ett värde. Använd Exchange ActiveSync protokolldokumentet för att undersöka dessa värden och om några korrigerande åtgärder kan vidtas.
Granska kolumnen Fel och leta upp en begäran där det finns ett värde i den här kolumnen. Många av dessa felmeddelanden är självförklarande och korrigerande åtgärder kan vidtas i enlighet med detta.
Granska kolumnen sc-status och leta upp en begäran där det finns ett annat värde än 200. Det här är HTTP-statussvaret från IIS och ytterligare information finns i HTTP-statuskoden i IIS 7 och senare versioner.
Tyvärr visar granskningen av IIS-loggarna inte någon identifierare för objektet i fråga. Ditt bästa arbete är att hitta en begäran i IIS-loggarna när den senaste objektändringen inträffade. Du kan också använda artikeln Understanding Exchange ActiveSync Reporting Services för att hjälpa dig att bättre förstå några av de element som finns med IIS-loggposten.
Synkronisera om mappen
Föregående steg har vidtagits för att identifiera varför problemet uppstod med objektet. ActiveSync-klienten kanske fortfarande inte har objektet i rätt tillstånd. Lös problemet genom att ta bort mappen från listan över mappar som ska synkroniseras, vänta ungefär fem minuter och sedan lägga till mappen i listan över mappar som ska synkroniseras.
Är objektet i rätt tillstånd på ActiveSync-klienten?
- Om ja, grattis, problemet med ActiveSync har lösts.
- Om nej kan vi tyvärr inte lösa problemet med hjälp av den här guiden. Kontakta Microsoft Support om du vill ha mer hjälp med att lösa problemet. Alla data som samlas in från den här felsökningen är tillgängliga när du kontaktar supporten.
Aktivera Loggning av ActiveSync-postlåda; Fånga fiddlerspårning; Leta upp objekt med hjälp av MfcMapi; Sök efter objekt i postlådeloggen
Aktivera loggning av ActiveSync-postlåda
Det första felsökningssteget är att aktivera postlådeloggning på klientåtkomstservern och postlådan. Ytterligare information om postlådeloggning finns Exchange ActiveSync postlådeloggning. Gör så här:
Obs!
Den här ändringen bör göras på Exchange 2013-postlådeservrar.
Öppna Utforskaren och bläddra till mappen Sync (C:\Program Files\Microsoft\Exchange Server\V14\ClientAccess\Sync).
Gör en kopia av web.config-filen.
Öppna filen web.config i Anteckningar och ändra följande avsnitt med värdena nedan:

Expandera servern och välj Programpooler.
Högerklicka på MSExchangeSyncAppPool och välj Stoppa.
Högerklicka på MSExchangeSyncAppPool och välj Starta.
Öppna Exchange Management Shell.
Kör följande cmdlet för att aktivera postlådeloggning för en användare:
Set-CASMailbox user -ActiveSyncDebugLogging:$True
Fånga fiddlerspårning
ActiveSync-enhetsbegäranden når inte alltid målet som önskat. För att säkerställa att enhetens begäran och svar skickas och tas emot som förväntat dirigerar du enheten via en HTTP-proxy och granskar data. Gör så här:
- Ladda ned och installera Fiddler på en arbetsstation.
- Ladda ned EAS Inspector för Fiddler.
- Extrahera EASInspectorFiddler.dll till mappen c:\Program Files\Fiddler2\Inspectors .
- Starta Fiddler-programmet.
- Välj menyn Verktyg och välj Fiddler-alternativ.
- Gå till fliken HTTPS och välj Dekryptera HTTPS-trafik, välj Ja till alla frågor.
- Gå till fliken Connections och välj Tillåt fjärrdatorer att ansluta, välj OK till valfri uppmaning.
- Välj OK och stäng Fiddler-programmet.
- Konfigurera ActiveSync-enheten så att den använder den här arbetsstationen som en proxyserver (detta görs vanligtvis under WiFi-inställningarna för enheten).
- Starta Fiddler-programmet.
- Försök att skicka ett eller flera meddelanden från ActiveSync-klienten.
- Välj menyn Arkiv och välj Avbilda trafik för att stoppa spårningen.
Leta upp objekt med MfcMapi
Vi måste fastställa ConversationID för objektet innan vi söker i postlådeloggen. Gör så här:
Ladda ned och installera MfcMapi.
Starta MfcMapi.
Gå till menyn Session och välj Logga in.
Välj Outlook-profilen för postlådan och välj OK.
Dubbelklicka på postlådan för att öppna.
Expandera rotcontainern, expandera Överst i Informationslager, högerklicka sedan på Inkorgen (eller någon annan mapp där objektet finns) och välj Öppna innehållstabell.
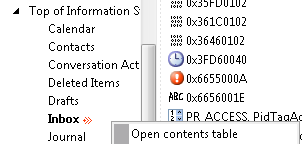
Markera objektet i tabellen, högerklicka på taggen 0x00710102 och välj Redigera egenskap.
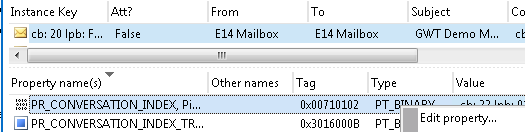
Kopiera det binära värdet.

Sök efter objekt i postlådeloggen
Nu har vi insamlade data och vi är redo att börja felsöka. Det första steget vi tar är att titta på postlådeloggen och kontrollera om objektet har avbildats.
Gör så här:
Öppna Exchange Management Shell.
Kör följande cmdlet för att hämta postlådeloggen för en användare:
Get-ActiveSyncDeviceStatistics -Mailbox user -GetMailboxLog:$True -NotificationEmailAddresses admin@contoso.comObs!
Då skickas ActiveSync-postlådeloggen till den angivna e-postadressen för analys. Mer information om postlådeloggning finns här.
Ladda ned MailboxLogParser och extrahera filerna.
Starta verktyget genom att öppna MailboxLogParser.exe.
Välj Importera postlådeloggar till rutnätet för att öppna postlådeloggen.

Sök efter objekt i postlådeloggen
Ta bort den första byte (eller två tecken) från det binära värde som kopierats tidigare. Använd sedan följande 5 byte (eller 10 tecken) för ditt sökvärde.
Exempel: 01CEC1E829ED44997723AC344564BBEEF22D3A1A3373Ange värdet från steg 1 i Sök efter rådata för strängar och välj Sök

Ta nästa 16 byte (eller 32 tecken) från det binära värdet och jämför värdet med ConversationId i sökresultatet.
Exempel: 01CEC1E829ED44997723AC344564BBEEF22D3A1A3373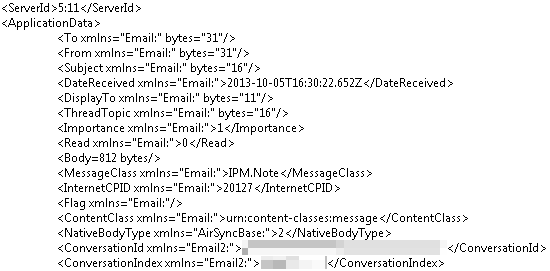
Anteckna värdet för ServerId för objektet. Värdet för exemplet ovan är 5:11.
Kunde du hitta objektet i postlådeloggen med hjälp av ConversationId?
- Om ja, se Analysera postlådelogg för Objekt; Kontrollera objektets slutliga status.
- Om nej, se Fiddler-spårningsanalys för fel.
Analysera postlådeloggen för objekt; Kontrollera objektets slutliga status
Analysera postlådelogg för objekt
Nu när vi vet att vi har objektet i postlådeloggen måste vi spåra de åtgärder som vidtagits mot den avtalade tiden. Gör så här:
Sök efter server-ID-värdet som hittades tidigare.

Rulla upp loggen och leta efter antingen RequestBody eller ResponseBody. Om objektet visas i svarstexten uppdaterades objektet från servern. Annars visas objektet i begärandetexten, vilket innebär att objektet uppdaterades från klienten.

Anteckna åtgärden (Lägg till, Ändra eller Ta bort) och om servern eller klienten skickade åtgärden.
Upprepa steg 2–4 tills du inte hittar några fler poster.
Obs!
Mer information om Exchange ActiveSync postlådeloggningsanalys finns under The Hood: Exchange ActiveSync Postlådelogganalys.
Kontrollera objektets slutliga status
Vi har verifierat att en eller flera åtgärder har vidtagits mot objektet i postlådeloggen. Slutresultatet av objektet är beroende av den slutliga åtgärden. Följande beskriver den förväntade statusen för objektet baserat på den åtgärden:
Lägg till – Objektet ska finnas i mappen på ActiveSync-klienten. Ändra – Objektet ska uppdateras i mappen på ActiveSync-klienten. Ta bort – Objektet ska tas bort från mappen på ActiveSync-klienten.
Uppfyller resultatet av den slutliga åtgärden objektets förväntade tillstånd?
- Om ja, se Fiddler Trace Analysis for Item; Kontrollera objektets slutliga status.
- Om nej, se Postlådelogganalys för fel.
Fiddler-spårningsanalys för objekt; Kontrollera objektets slutliga status
Fiddler-spårningsanalys för objekt
Aktiviteten på Exchange-servern anger att enheten ska ha rätt status för den här avtalade tiden. Vi kan använda Fiddler-spårningen för att verifiera att svaret togs emot av klienten. Gör så här:
Öppna Fiddler-spårningen.
Gå till menyn Redigera och välj Sök efter sessioner.
Ange namnområdet för ActiveSync (exempel: mail.contoso.com) och välj Sök efter sessioner.
Välj begäranden där kolumnen Brödtext har ett värde.
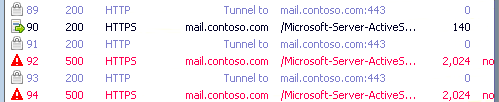
Välj fliken EAS XML för att visa begäran och svaret.

Leta upp alla begäranden och svar för server-ID:t som hittades tidigare.
Kontrollera objektets slutliga status
Vi har kontrollerat att en eller flera åtgärder har vidtagits mot objektet i Fiddler-spårningen. Slutresultatet av objektet är beroende av den slutliga åtgärden. Följande beskriver den förväntade statusen för objektet baserat på den åtgärden:
Lägg till – Objektet ska finnas i mappen på ActiveSync-klienten. Ändra – Objektet ska uppdateras i mappen på ActiveSync-klienten. Ta bort – Objektet ska tas bort från mappen på ActiveSync-klienten.
Uppfyller resultatet av den slutliga åtgärden objektets förväntade tillstånd?
- Om ja, tyvärr, kan vi inte lösa problemet med hjälp av den här guiden. Baserat på resultatet av de här felsökningsstegen rekommenderar vi att du kontaktar enhetsleverantören för ytterligare support. Du kan också kontakta Microsoft Support om du vill ha mer hjälp med att lösa problemet.
- Om nej, se Fiddler-spårningsanalys för fel.
Fiddler-spårningsanalys för fel (om resultatet inte uppfyller det förväntade tillståndet)
Vi förväntar oss att enheten skickar en eller flera begäranden för att hämta de senaste uppdateringarna för mappen. Vi kan använda Fiddler-spårningen för att verifiera att begäran skickades av klienten och att ett svar togs emot av servern. Gör så här:
Öppna Fiddler-spårningen.
Gå till menyn Redigera och välj Sök efter sessioner.
Ange namnområdet för ActiveSync (exempel: mail.contoso.com) och välj Sök efter sessioner.
Granska kolumnen Resultat för alla HTTP-svarsvärden som inte är lika med 200.
Välj begäranden där kolumnen Brödtext har ett värde.
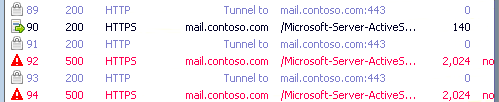
Välj fliken TextVy för att visa svaret för ytterligare information.
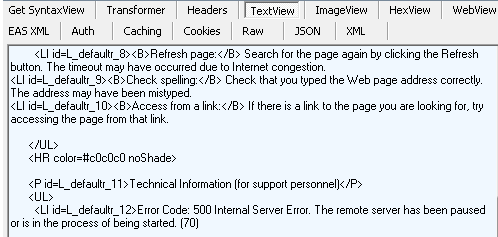
Hittades det några fel i Fiddler-spårningen?
- Om ja, se Installera Log Parser Studio; Log Parser Studio Query – Enhetsfråga; Analys av frågeresultat; Re-Sync mappen.
- Om nej kan vi tyvärr inte lösa problemet med hjälp av den här guiden. Kontakta Microsoft Support om du vill ha mer hjälp med att lösa problemet. Alla data som samlas in från den här felsökningen är tillgängliga när du kontaktar supporten.
Installera Log Parser Studio; Log Parser Studio Query – Enhetsfråga; Frågeresultatanalys; Synkronisera om mappen
Installera Log Parser Studio
Ladda ned och installera LogParser.
- Dubbelklicka på LogParser.msi för att starta installationen.
- Välj Kör om Öppna fil – Säkerhetsvarning visas.
- På välkomstskärmen väljer du Nästa.
- På skärmen End-User licensavtal granskar och godkänner du licensavtalet och väljer Nästa.
- På skärmen Välj installationstyp väljer du Slutför.
- På skärmen Klar att installera väljer du Installera.
- På skärmen Slutförande väljer du Slutför.
Ladda ned Log Parser Studio och extrahera filerna.
När LogParser har installerats och Log Parser Studio har extraherats kopierar du IIS-loggarna från Exchange-servrarna till den lokala arbetsstationen för analys.
Log Parser Studio-fråga – Enhetsfråga
Om du vill ta reda på om någon av dessa ActiveSync-begäranden resulterar i ett fel frågar du IIS-loggarna efter enhetstrafiken. Gör så här:
Starta Log Parser Studio genom att dubbelklicka på LPS.exe.
Välj ikonen Loggmapp för att välja vilka filer som ska bearbetas.

Välj knappen Lägg till filer eller Lägg till mapp , leta upp och välj sedan de filer som kopierats tidigare.

Kontrollera att filen/mappen är markerad och välj OK.
Dubbelklicka på ActiveSync: Enhetsfråga från biblioteket.
Ändra värdet för DeviceId i WHERE-satsen i slutet av frågan med värdet från föregående steg.
Välj utropstecknet för att köra frågan.

Analysera resultatet för den här frågan genom att granska kolumnerna Fel och sc-status.
Analys av frågeresultat
Nu vill vi granska resultatet av den tidigare frågan för eventuella fel. Gör så här:
Granska kolumnen Status och leta upp en begäran där det finns ett värde. Använd Exchange ActiveSync protokolldokumentet för att undersöka dessa värden och om några korrigerande åtgärder kan vidtas. (Du kan ignorera pingkommandon från den här recensionen.)
Granska kolumnen Fel och leta upp en begäran där det finns ett värde i den här kolumnen. Många av dessa felmeddelanden är självförklarande och korrigerande åtgärder kan vidtas i enlighet med detta.
Granska kolumnen sc-status och leta upp en begäran där det finns ett annat värde än 200. Det här är HTTP-statussvaret från IIS och ytterligare information finns i HTTP-statuskoden i IIS 7 och senare versioner.
Tyvärr visar granskningen av IIS-loggarna inte någon identifierare för objektet i fråga. Ditt bästa arbete är att hitta en begäran i IIS-loggarna när den senaste objektändringen inträffade.
Obs!
Du kan också se Understanding Exchange ActiveSync Reporting Services (Förstå Exchange ActiveSync Reporting Services) för att bättre förstå några av de element som finns med IIS-loggposten.
Synkronisera om mappen
Föregående steg har vidtagits för att identifiera varför problemet uppstod med objektet. ActiveSync-klienten kanske fortfarande inte har objektet i rätt tillstånd. Lös problemet genom att ta bort mappen från listan över mappar som ska synkroniseras, vänta ungefär fem minuter och sedan lägga till mappen i listan över mappar som ska synkroniseras.
Är objektet i rätt tillstånd på ActiveSync-klienten?
- Om ja, grattis, problemet med ActiveSync har lösts.
- Om nej kan vi tyvärr inte lösa problemet med hjälp av den här guiden. Kontakta Microsoft Support om du vill ha mer hjälp med att lösa problemet. Alla data som samlas in från den här felsökningen är tillgängliga när du kontaktar supporten.
Analys av postlådelogg för fel (om den slutliga åtgärden inte uppfyller det förväntade tillståndet)
ActiveSync-trafiken för det här objektet resulterar inte i att objektet är i rätt tillstånd på enheten. Nu behöver vi granska postlådeloggen ytterligare för problem med ActiveSync-begäranden för mappen. Gör så här:
- Granska sökresultaten från föregående steg.
- Kontrollera statuskodvärdet i svaret och om värdet inte är lika med 1 läser du dokumentet om ActiveSync-protokollet för mer information om statuskoden.
- Kontrollera även loggposten för eventuella undantagsmeddelanden.
- Upprepa steg 2–4 för varje loggpost för kalendern.
Obs!
Mer information om Exchange ActiveSync postlådeloggningsanalys finns under The Hood: Exchange ActiveSync Postlådelogganalys.
Fanns det några statuskoder som inte var lika med 1 i svaret eller några undantag som hittades i postlådeloggen?
- Om ja, se Installera Log Parser Studio; Log Parser Studio Query – Enhetsfråga; Analys av frågeresultat; Re-Sync mappen.
- Om nej, se Fiddler-spårningsanalys för fel.
Installera Log Parser Studio; Leta upp DeviceId för användare; Log Parser Studio Query – Enhetsfråga; Analys av frågeresultat
Installera Log Parser Studio
ActiveSync-klienten kan ha påträffat fel vid försök att kommunicera med Exchange-servern. Nu måste vi ta reda på var dessa fel har sitt ursprung. Vi börjar med att kontrollera IIS-loggarna på klientåtkomstservern. Innan dessa loggar kan analyseras bör log Parser Studio vara installerat på den arbetsstation där analysen ska slutföras. Gör så här:
Ladda ned och installera LogParser.
- Dubbelklicka på LogParser.msi för att starta installationen.
- Välj Kör om Öppna fil – Säkerhetsvarning visas.
- På välkomstskärmen väljer du Nästa.
- På skärmen End-User licensavtal granskar och godkänner du licensavtalet och väljer Nästa.
- På skärmen Välj installationstyp väljer du Slutför.
- På skärmen Klar att installera väljer du Installera.
- På skärmen Slutförande väljer du Slutför.
Ladda ned Log Parser Studio och extrahera filerna.
När LogParser har installerats och Log Parser Studio har extraherats kopierar du IIS-loggarna från Exchange-servrarna till den lokala arbetsstationen för analys.
Leta upp DeviceId för användaren
Vi måste hämta DeviceId för ActiveSync-klienten som har problem. Gör så här:
Öppna Exchange Management Shell.
Kör följande cmdlet för att hämta DeviceId:
Get-ActiveSyncDeviceStatistics -Mailbox clt | fl DeviceId,DeviceType
Anteckna värdet
DeviceID.
Log Parser Studio-fråga – Enhetsfråga
Om du vill ta reda på om någon av dessa ActiveSync-begäranden resulterar i ett fel frågar du IIS-loggarna efter enhetstrafiken. Gör så här:
Starta Log Parser Studio genom att dubbelklicka på LPS.exe.
Välj ikonen Loggmapp för att välja vilka filer som ska bearbetas.

Välj knappen Lägg till filer eller Lägg till mapp , leta upp och välj sedan de filer som kopierats tidigare.

Kontrollera att filen/mappen är markerad och välj OK.
Dubbelklicka på ActiveSync: Enhetsfråga från biblioteket.
Ändra värdet för DeviceId i WHERE-satsen i slutet av frågan med värdet från föregående steg.
Välj utropstecknet för att köra frågan.

Analysera resultatet för den här frågan genom att granska kolumnerna Fel och sc-status.

Analys av frågeresultat
Nu vill vi granska resultatet av den tidigare frågan för eventuella fel.
Vilket felmeddelande hittade du i resultatet från frågan?
- AttachmentTooBig
- AttachmentNotFound, BadAttachment eller InvalidAttachmentName
- AttachmentsNotEnabled
- Om ingen, tyvärr, kan vi inte lösa problemet med hjälp av den här guiden. Kontakta Microsoft Support om du vill ha mer hjälp med att lösa problemet. Alla data som samlas in från den här felsökningen är tillgängliga när du kontaktar supporten.
Kontrollera ActiveSync-postlådeprincipen för felet AttachmentTooBig
Om du vill ta reda på om det finns en principinställning för ActiveSync-postlådan som orsakar felet AttachmentTooBig kontrollerar du principen för ActiveSync-postlådan som tilldelats den här postlådan. Gör så här:
Öppna Exchange Management Shell.
Kör följande cmdlet för att hämta principinställningarna för ActiveSync-postlådan för den här användaren:
Get-ActiveSyncMailboxPolicy (Get-Mailbox alias ).ActiveSyncMailboxPolicy | ft name,*Attach* -AutoSizeObs!
Denna cmdlet bör bara returnera ett resultat. Om du får mer än en princip i resultatet använder du inställningarna från Standard.

Är inställningen MaxAttachmentSize inställd på obegränsad?
- Om ja, se Kontrollera storleksbegränsningar för meddelanden.
- Om nej, se Ändra ActiveSync-postlådeprincip.
Kontrollera storleksbegränsningar för meddelanden
Kontrollera transportinställningarna för Exchange-organisationen för att ta reda på om maximala begränsningar för meddelandestorleken kan orsaka felet AttachmentTooBig. Gör så här:
Öppna Exchange Management Shell.
Kör följande cmdlet för att hämta meddelandestorleksgränserna:
Get-TransportConfig | fl *size
Är maxreceiveSize- eller MaxSendSize-gränserna större än 10 MB?
- Om ja, se Ändra Exchange ActiveSync inställningar.
- Om nej kan vi tyvärr inte lösa problemet med hjälp av den här guiden. Kontakta Microsoft Support om du vill ha mer hjälp med att lösa problemet. Alla data som samlas in från den här felsökningen är tillgängliga när du kontaktar supporten.
Ändra Exchange ActiveSync inställningar
Lös problemet genom att öka den maximala mängden dataöverföring för den virtuella ActiveSync-katalogen. Gör så här:
Viktigt
Följande ändringar kan leda till ökade dataavgifter på mobila enheter.
Öppna Utforskaren i Windows.
Bläddra till Installationssökvägen för Exchange (%ExchangeInstallPath%) och bläddra sedan till katalogerna ClientAccess och Sync .
Gör en kopia av web.config-filen.
Öppna filen web.config i Anteckningar.
Leta upp MaxDocumentDataSIze och ändra värdet efter behov.

Obs!
Det här värdet är i byte.
Leta upp MaxRequestLength och ändra värdet efter behov.

Obs!
Det här värdet är i kilobyte.
Expandera servern och välj Programpooler.
Högerklicka på MSExchangeSyncAppPool och välj Stoppa.
Högerklicka på MSExchangeSyncAppPool och välj Starta.
Löste du problemet genom att ändra Inställningen ActiveSync?
- Om ja, grattis, problemet med ActiveSync har lösts.
- Om nej kan vi tyvärr inte lösa problemet med hjälp av den här guiden. Kontakta Microsoft Support om du vill ha mer hjälp med att lösa problemet. Alla data som samlas in från den här felsökningen är tillgängliga när du kontaktar supporten.
Ändra activesync-postlådeprincip (om MaxAttachmentSize inte är obegränsat)
Lös problemet genom att öka den maximala storleksgränsen för bifogade filer i principen för ActiveSync-postlåda. Gör så här:
Öppna Exchange Management Shell.
Kör följande cmdlet för att ändra principen för ActiveSync-postlådan:
Set-ActiveSyncMailboxPolicy Default -MaxAttachmentSize 20971520Obs!
Värdet
MaxAttachmentSizeär i byte. Ändra principnamnet och storleken i cmdleten ovan för att uppfylla dina behov.
Löstes problemet genom att öka den maximala storleken på bifogade filer i activesync-postlådeprincipen?
- Om ja, grattis, problemet med ActiveSync har lösts.
- Om nej, se Kontrollera storleksbegränsningar för meddelanden.
Aktivera Loggning av ActiveSync-postlåda; Analysera ActiveSync-postlådelogg; Leta upp den bifogade filen med MfcMapi
Aktivera loggning av ActiveSync-postlåda
Postlådeloggning måste vara aktiverat för att fastställa det ActiveSync-svar som orsakar felet. Ytterligare information om postlådeloggning finns Exchange ActiveSync postlådeloggning. Gör så här:
Obs!
Den här ändringen bör göras på Exchange 2013-postlådeservrar.
Öppna Utforskaren och bläddra till mappen Sync (C:\Program Files\Microsoft\Exchange Server\V14\ClientAccess\Sync).
Gör en kopia av web.config-filen.
Öppna filen web.config i Anteckningar och ändra följande avsnitt med värdena nedan:

Expandera servern och välj Programpooler.
Högerklicka på MSExchangeSyncAppPool och välj Avancerade inställningar.
Högerklicka på MSExchangeSyncAppPool och välj Stoppa.
Högerklicka på MSExchangeSyncAppPool och välj Starta.
Öppna Exchange Management Shell.
Kör följande cmdlet för att aktivera postlådeloggning för en användare:
Set-CASMailbox user -ActiveSyncDebugLogging:$TrueFörsök att öppna den bifogade filen från ActiveSync-klienten
Analysera ActiveSync-postlådelogg
Granska postlådeloggen för att fastställa den bifogade fil som användaren försöker öppna. Gör så här:
Öppna Exchange Management Shell.
Kör följande cmdlet för att hämta postlådeloggen för en användare:
Get-ActiveSyncDeviceStatistics -Mailbox user -GetMailboxLog:$True -NotificationEmailAddresses admin@contoso.comObs!
Då skickas ActiveSync-postlådeloggen till den angivna e-postadressen för analys. Ytterligare information om postlådeloggning finns i Exchange ActiveSync Postlådeloggning.
Ladda ned MailboxLogParser och extrahera filerna.
Starta verktyget genom att öppna MailboxLogParser.exe.
Välj Importera postlådeloggar till rutnätet för att öppna postlådeloggen.

Ange ObjectNotFound under Sök rådata för strängar och välj Sök.
Granska sökresultaten genom att hitta felet i loggposten. Anteckna numret för den bifogade filen i FileReference. Det här är det sista talet i värdet: 5%3a12%3a0. (Det fullständiga värdet är 5:12:0, som är bilaga 0 för ServerId 5:12.)

Obs!
Mer information om Exchange ActiveSync postlådeloggningsanalys finns under The Hood: Exchange ActiveSync Postlådelogganalys.
Leta upp den bifogade filen med MfcMapi
Vi måste ta reda på om den bifogade filen finns i meddelandet. Gör så här:
Ladda ned och installera MfcMapi.
Starta MfcMapi.
Gå till menyn Session och välj Logga in.
Välj Outlook-profilen för postlådan och välj OK.
Dubbelklicka på postlådan för att öppna.
Expandera rotcontainern, expandera Överst i Informationslager, högerklicka sedan på Inkorgen (eller någon annan mapp där objektet finns) och välj Öppna innehållstabell.
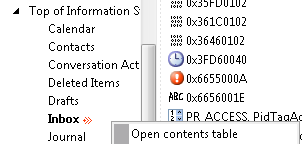
Högerklicka på meddelandet och välj Tabell med bifogade filer>Visa bifogad fil.
Du bör se en lista över bifogade filer i meddelandet

Ser du en bifogad fil med FileReference-numret som finns i postlådeloggen?
- Om ja, se Visa bifogad fil med Outlook.
- Om nej kan vi tyvärr inte lösa problemet med hjälp av den här guiden. Kontakta Microsoft Support om du vill ha mer hjälp med att lösa problemet. Alla data som samlas in från den här felsökningen är tillgängliga när du kontaktar supporten.
Visa bifogad fil med outlook
Om du vill ta reda på om den bifogade filen är skadad ber du användaren att öppna den bifogade filen i Outlook eller Outlook Web Access.
Kan användaren öppna den bifogade filen från en annan klient?
- Om ja, se Kontrollera ActiveSync-postlådeprincip.
- Om nej kan vi tyvärr inte lösa problemet med hjälp av den här guiden. Kontakta Microsoft Support om du vill ha mer hjälp med att lösa problemet. Alla data som samlas in från den här felsökningen är tillgängliga när du kontaktar supporten.
Kontrollera activesync-postlådeprincip
Om du vill ta reda på om det finns en principinställning för ActiveSync-postlådan som orsakar felet AttachmentTooBig kontrollerar du principen för ActiveSync-postlådan som tilldelats den här postlådan. Gör så här:
Öppna Exchange Management Shell.
Kör följande cmdlet för att hämta principinställningarna för ActiveSync-postlådan för den här användaren:
Get-ActiveSyncMailboxPolicy (Get-Mailbox alias ).ActiveSyncMailboxPolicy | ft name,*Attach* -AutoSizeObs!
Denna cmdlet bör bara returnera ett resultat. Om du får mer än en princip i resultatet använder du inställningarna från Standard.

Är inställningen AttachmentsEnabled inställd på Sant?
- Om ja, tyvärr, kan vi inte lösa problemet med hjälp av den här guiden. Kontakta Microsoft Support om du vill ha mer hjälp med att lösa problemet. Alla data som samlas in från den här felsökningen är tillgängliga när du kontaktar supporten.
- Om nej, se Ändra ActiveSync-postlådeprincip.
Ändra activesync-postlådeprincip
Lös problemet genom att öka den maximala storleksgränsen för bifogade filer i principen för ActiveSync-postlåda. Gör så här:
Öppna Exchange Management Shell.
Kör följande cmdlet för att ändra principen för ActiveSync-postlådan:
Set-ActiveSyncMailboxPolicy Default -AttachmentsEnabled:$True
Löstes problemet genom att öka den maximala storleken på bifogade filer i activesync-postlådeprincipen?
- Om ja, grattis, problemet med ActiveSync har lösts.
- Om nej kan vi tyvärr inte lösa problemet med hjälp av den här guiden. Kontakta Microsoft Support om du vill ha mer hjälp med att lösa problemet. Alla data som samlas in från den här felsökningen är tillgängliga när du kontaktar supporten.
Det går inte att skicka ett meddelande
Vi ska felsöka problemet där en användare inte kan skicka ett meddelande från en ActiveSync-klient.
Kan användaren återskapa problemet?
- Om ja, se Aktivera Loggning av ActiveSync-postlåda; Capture Fiddler Trace; Postlådelogganalys för fel.
- Om nej, se Installera Log Parser Studio; Log Parser Studio Query – SendMail; Analys av frågeresultat.
Aktivera Loggning av ActiveSync-postlåda; Capture Fiddler Trace; postlådelogganalys för fel
Aktivera loggning av ActiveSync-postlåda
Det första steget är att aktivera postlådeloggning på klientåtkomstservrarna och användarpostlådan. Mer information om postlådeloggning finns här. Gör så här:
Obs!
Den här ändringen bör göras på Exchange 2013-postlådeservrar.
Öppna Utforskaren och bläddra till mappen Sync (C:\Program Files\Microsoft\Exchange Server\V14\ClientAccess\Sync).
Gör en kopia av web.config-filen.
Öppna filen web.config i Anteckningar och ändra följande avsnitt med värdena nedan:

Expandera servern och välj Programpooler.
Högerklicka på MSExchangeSyncAppPool och välj Avancerade inställningar.
Högerklicka på MSExchangeSyncAppPool och välj Stoppa.
Högerklicka på MSExchangeSyncAppPool och välj Starta.
Öppna Exchange Management Shell.
Kör följande cmdlet för att aktivera postlådeloggning för en användare:
Set-CASMailbox user -ActiveSyncDebugLogging:$True
Fånga fiddlerspårning
ActiveSync-enhetsbegäranden når inte alltid målet som önskat. För att säkerställa att enhetens begäran och svar skickas och tas emot som förväntat dirigerar du enheten via en HTTP-proxy och granskar data. Gör så här:
- Ladda ned och installera Fiddler på en arbetsstation.
- Ladda ned EAS Inspector för Fiddler.
- Extrahera EASInspectorFiddler.dll till mappen c:\Program Files\Fiddler2\Inspectors .
- Starta Fiddler-programmet.
- Välj menyn Verktyg och välj Fiddler-alternativ.
- Gå till fliken HTTPS och välj Dekryptera HTTPS-trafik, välj Ja till alla frågor.
- Gå till fliken Connections och välj Tillåt fjärrdatorer att ansluta, välj OK till valfri uppmaning.
- Välj OK och stäng Fiddler-programmet.
- Konfigurera ActiveSync-enheten så att den använder den här arbetsstationen som en proxyserver (detta görs vanligtvis under WiFi-inställningarna för enheten).
- Starta Fiddler-programmet.
- Försök att skicka ett eller flera meddelanden från ActiveSync-klienten.
- Välj menyn Arkiv och välj Avbilda trafik för att stoppa spårningen.
Postlådelogganalys för fel
Begäran från ActiveSync-klienten om att skicka det här meddelandet lyckas inte. Vi måste kontrollera att Exchange-servern tog emot begäran och avgöra om servern skickade något svar. Gör så här:
Öppna Exchange Management Shell.
Kör följande cmdlet för att hämta postlådeloggen för en användare:
Get-ActiveSyncDeviceStatistics -Mailbox user -GetMailboxLog:$True -NotificationEmailAddresses admin@contoso.comObs!
Då skickas loggen för ActiveSync-postlådan till den angivna e-postadressen. Ytterligare information om postlådeloggning finns i Exchange ActiveSync Postlådeloggning.
Ladda ned MailboxLogParser och extrahera filerna.
Starta verktyget genom att öppna MailboxLogParser.exe.
Välj Importera postlådeloggar till rutnätet för att öppna postlådeloggen.
Ange SendMail under Sök rådata för strängar och välj Sök.
Granska sökresultaten genom att kontrollera Satus-kolumnen för eventuella värden
Obs!
Mer information om Exchange ActiveSync postlådeloggningsanalys finns under The Hood: Exchange ActiveSync Postlådelogganalys.
Hittades det några fel eller undantag i postlådeloggen?
- Om ja, se Installera Log Parser Studio; Log Parser Studio Query – SendMail; Analys av frågeresultat.
- Om nej, se Fiddler-spårningsanalys för fel.
Fiddler-spårningsanalys för fel (om det inte finns några fel i postlådeloggen)
Vi förväntar oss att enheten skickar en eller flera begäranden för att hämta de senaste uppdateringarna för mappen. Vi kan använda Fiddler-spårningen för att verifiera att begäran skickades av klienten och att ett svar togs emot av servern. Gör så här:
Öppna Fiddler-spårningen.
Gå till menyn Redigera och välj Sök efter sessioner.
Ange namnområdet för ActiveSync (exempel: mail.contoso.com) och välj Sök efter sessioner.
Granska kolumnen Resultat för alla HTTP-svarsvärden som inte är lika med 200.
Välj begäranden där kolumnen Brödtext har ett värde.
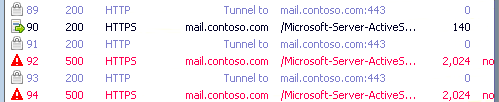
Välj fliken TextVy för att visa svaret för ytterligare information.
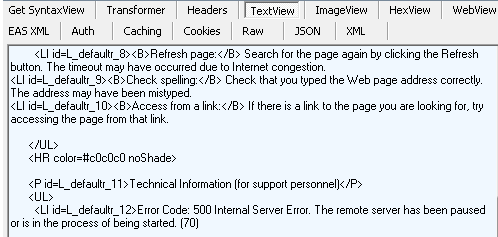
Hittades det några fel i Fiddler-spårningen?
- Om ja, se Installera Log Parser Studio; Log Parser Studio Query – SendMail; Analys av frågeresultat.
- Om nej kan vi tyvärr inte lösa problemet med hjälp av den här guiden. Kontakta Microsoft Support om du vill ha mer hjälp med att lösa problemet. Alla data som samlas in från den här felsökningen är tillgängliga när du kontaktar supporten.
Installera Log Parser Studio; Log Parser Studio Query – SendMail; Frågeresultatanalys (om ingen användare kan återskapa problemet)
Installera Log Parser Studio
ActiveSync-klienten kan ha påträffat fel vid försök att kommunicera med Exchange-servern. Nu måste vi ta reda på var dessa fel har sitt ursprung. Vi börjar med att kontrollera IIS-loggarna på klientåtkomstservern. Innan dessa loggar kan analyseras bör log Parser Studio vara installerat på den arbetsstation där analysen ska slutföras. Gör så här:
Ladda ned och installera LogParser.
- Dubbelklicka på LogParser.msi för att starta installationen.
- Välj Kör om Öppna fil – Säkerhetsvarning visas.
- På välkomstskärmen väljer du Nästa.
- På skärmen End-User licensavtal granskar och godkänner du licensavtalet och väljer Nästa.
- På skärmen Välj installationstyp väljer du Slutför.
- På skärmen Klar att installera väljer du Installera.
- På skärmen Slutförande väljer du Slutför.
Ladda ned Log Parser Studio och extrahera filerna.
När LogParser har installerats och Log Parser Studio har extraherats kopierar du IIS-loggarna från Exchange-servrarna till den lokala arbetsstationen för analys.
Log Parser Studio-fråga – SendMail
Om du vill ta reda på om någon av dessa ActiveSync-begäranden resulterar i ett fel frågar du IIS-loggarna efter enhetstrafiken. Gör så här:
Starta Log Parser Studio genom att dubbelklicka på LPS.exe.
Välj ikonen Loggmapp för att välja vilka filer som ska bearbetas.

Välj knappen Lägg till filer eller Lägg till mapp , leta upp och välj sedan de filer som kopierats tidigare.

Kontrollera att filen/mappen är markerad och välj OK.
Dubbelklicka på ActiveSync: SendMail från biblioteket.
Välj utropstecknet för att köra frågan.

Analysera resultatet för den här frågan genom att söka efter ett värde i kolumnerna Status eller Fel. Leta också efter HTTP-statuskoder som inte är lika med 200.

Analys av frågeresultat
Nu vill vi granska resultatet av den tidigare frågan för eventuella fel.
Vilket fel hittade du i frågeresultatet?
- QutoaExceeded-fel
- MailSubmissionFailed
- oRecipients
- Felet visas inte eller HTTP-fel. Det går inte att lösa problemet med hjälp av den här guiden. Kontakta Microsoft Support om du vill ha mer hjälp med att lösa problemet. Alla data som samlas in från den här felsökningen är tillgängliga när du kontaktar supporten.
QutoaExceeded-fel
Det här felet rapporterar att användaren har överskridit sin postlådekvot och inte kan skicka några meddelanden. Lös problemet genom att antingen öka användarens lagringskvot för postlådor eller informera användaren om att minska storleken på postlådan.
Löser något av dessa alternativ problemet?
- Om ja, grattis, problemet med ActiveSync har lösts.
- Om nej kan vi tyvärr inte lösa problemet med hjälp av den här guiden. Kontakta Microsoft Support om du vill ha mer hjälp med att lösa problemet. Alla data som samlas in från den här felsökningen är tillgängliga när du kontaktar supporten.
NoRecipients-fel
Det här felet rapporterar att användaren försökte skicka ett meddelande utan mottagare. Enheten bör inte tillåta det här beteendet. Du kanske vill granska postlådeloggarna och/eller Fiddler-spårningen för den här enheten för att kontrollera att kommandot SendMail inkluderade en eller flera mottagare.
Kunde du verifiera att enheten skickade en eller flera mottagare i begäran?
- Om ja, tyvärr, kan vi inte lösa problemet med hjälp av den här guiden. Kontakta Microsoft Support om du vill ha mer hjälp med att lösa problemet. Alla data som samlas in från den här felsökningen är tillgängliga när du kontaktar supporten.
- Om nej kan vi tyvärr inte lösa problemet med hjälp av den här guiden. Baserat på resultatet av de här felsökningsstegen rekommenderar vi att du kontaktar enhetsleverantören för ytterligare support. Du kan också kontakta Microsoft Support om du vill ha mer hjälp med att lösa problemet.
MailSubmissionFailed-fel
MailSubmissionFailed-felet är i princip ett catch all-felmeddelande för SendMail-fel. Användaren bör försöka skicka meddelandet igen. Kontrollera händelseloggen för postlådeservern om det finns fel eller varningar när meddelandet skickas.
Kunde du lösa problemet med hjälp av händelseloggarna på postlådeservern?
- Om ja, grattis, problemet med ActiveSync har lösts.
- Om nej kan vi tyvärr inte lösa problemet med hjälp av den här guiden. Kontakta Microsoft Support om du vill ha mer hjälp med att lösa problemet. Alla data som samlas in från den här felsökningen är tillgängliga när du kontaktar supporten.
Kalenderproblem
Innan vi börjar felsöka måste vi veta om problemet kan återskapas på enheten. Om vi kan återskapa problemet kan vi samla in data under processen för att få en bättre förståelse för problemet. Annars måste vi undersöka befintliga loggar för att försöka ta reda på vad som hände.
Kan du återskapa kalenderproblemet på enheten?
- Om ja, se Aktivera Loggning av ActiveSync-postlåda; Capture Fiddler Trace; Leta upp avtalad tid i postlådan. Sök efter UID.
- Om nej, se Installera Log Parser Studio; Log Parser Studio Query – Begäranden om enhetskalender; Analys av frågeresultat; Re-Sync kalendermappen.
Aktivera Loggning av ActiveSync-postlåda; Fånga fiddlerspårning; Leta upp avtalad tid i postlådan. Sök efter UID
Aktivera Loggning av ActiveSync-postlåda
Det första steget är att aktivera postlådeloggning på klientåtkomstservrarna och användarpostlådan. Mer information om postlådeloggning finns här. Gör så här:
Obs!
Den här ändringen bör göras på Exchange 2013-postlådeservrar.
Öppna Utforskaren och bläddra till mappen Sync (C:\Program Files\Microsoft\Exchange Server\V14\ClientAccess\Sync).
Gör en kopia av web.config-filen.
Öppna filen web.config i Anteckningar och ändra följande avsnitt med värdena nedan:

Expandera servern och välj Programpooler.
Högerklicka på MSExchangeSyncAppPool och välj Stoppa.
Högerklicka på MSExchangeSyncAppPool och välj Starta.
Öppna Exchange Management Shell.
Kör följande cmdlet för att aktivera postlådeloggning för en användare:
Set-CASMailbox user -ActiveSyncDebugLogging:$True
Fånga fiddlerspårning
ActiveSync-enhetsbegäranden når inte alltid målet som önskat. För att säkerställa att enhetens begäran och svar skickas och tas emot som förväntat dirigerar du enheten via en HTTP-proxy och granskar data. Gör så här:
- Ladda ned och installera Fiddler på en arbetsstation.
- Ladda ned EAS Inspector för Fiddler.
- Extrahera EASInspectorFiddler.dll till mappen c:\Program Files\Fiddler2\Inspectors .
- Starta Fiddler-programmet.
- Välj menyn Verktyg och välj Fiddler-alternativ.
- Gå till fliken HTTPS och välj Dekryptera HTTPS-trafik, välj Ja till alla frågor.
- Gå till fliken Connections och välj Tillåt fjärrdatorer att ansluta, välj OK till valfri uppmaning.
- Välj OK och stäng Fiddler-programmet.
- Konfigurera ActiveSync-enheten så att den använder den här arbetsstationen som en proxyserver (detta görs vanligtvis under WiFi-inställningarna för enheten).
- Starta Fiddler-programmet.
- Försök att skicka ett eller flera meddelanden från ActiveSync-klienten.
- Välj menyn Arkiv och välj Avbilda trafik för att stoppa spårningen.
Hitta den avtalade tiden i postlådan
Vi måste fastställa UID för den avtalade tiden i postlådan innan vi söker i postlådeloggen. Gör så här:
Ladda ned och installera MfcMapi.
Starta MfcMapi.
Gå till menyn Session och välj Logga in.
Välj Outlook-profilen för postlådan och välj OK.
Dubbelklicka på postlådan för att öppna.
Expandera rotcontainern, expandera Överst i Informationslager, högerklicka sedan på kalendern och välj Öppna innehållstabell.
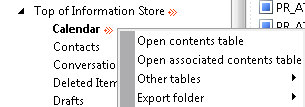
Välj den avtalade tiden i tabellen, högerklicka sedan på taggen 0x80000102 och välj Redigera egenskap.
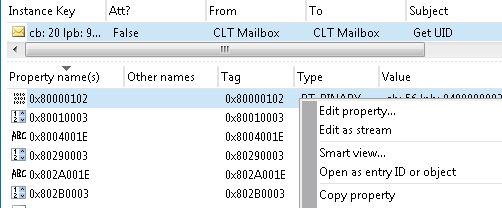
Kopiera det binära värdet (detta används för att söka efter UID i postlådeloggen).

Sök efter UID
Nu har vi insamlade data och vi är redo att börja felsöka. Det första steget vi tar är att titta på postlådeloggen och kontrollera om den avtalade tiden har registrerats. Gör så här:
Öppna Exchange Management Shell.
Kör följande cmdlet för att hämta postlådeloggen för en användare:
Get-ActiveSyncDeviceStatistics -Mailbox user -GetMailboxLog:$True -NotificationEmailAddresses admin@contoso.comObs!
Då skickas ActiveSync-postlådeloggen till den angivna e-postadressen för analys. Ytterligare information om postlådeloggning finns Exchange ActiveSync postlådeloggning.
Ladda ned MailboxLogParser och extrahera filerna.
Starta verktyget genom att öppna MailboxLogParser.exe.
Välj Importera postlådeloggar till rutnätet för att öppna postlådeloggen.
Ange det UID-värde som du kopierade tidigare under Sök efter strängar i rådata och välj Sök.

Granska sökresultaten och anteckna ServerId-värdet för den här avtalade tiden om det hittas
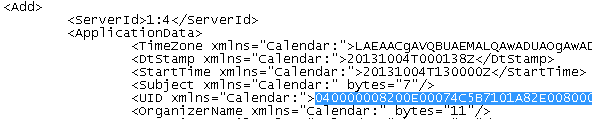
Kunde du hitta den avtalade tiden i postlådeloggen med hjälp av UID:et?
- Om ja, se Analysera postlådelogg för UID; Kontrollera den slutliga statusen för den avtalade tiden.
- Om nej, se Fiddler-spårningsanalys för fel.
Analysera postlådeloggen för UID; Kontrollera den slutliga statusen för den avtalade tiden
Analysera postlådeloggen för UID
Nu när vi vet att vi har den avtalade tiden i postlådeloggen måste vi spåra de åtgärder som vidtagits mot den avtalade tiden. Gör så här:
Sök efter UID-värdet som hittades tidigare.

Granska resultaten och analysera loggposterna. Kontrollera loggarna och leta efter antingen RequestBody eller ResponseBody. Om objektet visas i svarstexten uppdaterades objektet från servern. Annars visas objektet i begärandetexten, vilket innebär att objektet uppdaterades från klienten.
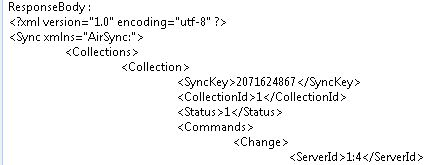
Anteckna åtgärden (Lägg till, Ändra eller Ta bort) och om servern eller klienten skickade åtgärden.
Upprepa steg 2–4 tills du inte hittar några fler poster.
Obs!
Mer information om Exchange ActiveSync postlådeloggningsanalys finns under The Hood: Exchange ActiveSync Postlådelogganalys.
Kontrollera den slutliga statusen för den avtalade tiden
Vi har verifierat att en eller flera åtgärder har vidtagits mot den avtalade tiden i postlådeloggen. Slutresultatet av den avtalade tiden är beroende av den slutliga åtgärden. Följande beskriver den förväntade statusen för den avtalade tiden baserat på den åtgärden:
- Lägg till – Den avtalade tiden ska finnas i kalendern på ActiveSync-klienten.
- Ändra – Den avtalade tiden ska uppdateras i kalendern på ActiveSync-klienten.
- Ta bort – Den avtalade tiden ska tas bort från kalendern på ActiveSync-klienten.
Uppfyller resultatet av den slutliga åtgärden det förväntade tillståndet för den avtalade tiden?
- Om ja, se Fiddler Trace Analysis for UID; Kontrollera den slutliga statusen för den avtalade tiden.
- Om nej, se Postlådelogganalys för fel).
Fiddler-spårningsanalys för UID; Kontrollera den slutliga statusen för den avtalade tiden
Fiddler-spårningsanalys för UID
Vi förväntar oss att enheten skickar begäranden relaterade till den här avtalade tiden. Vi kan använda Fiddler-spårningen för att verifiera att begäran skickades av klienten och att ett svar togs emot av servern. Gör så här:
Öppna Fiddler-spårningen.
Gå till menyn Redigera och välj Sök efter sessioner.
Ange namnområdet för ActiveSync (exempel: mail.contoso.com) och välj Sök efter sessioner.
Välj begäranden där kolumnen Brödtext har ett värde och HTTP-svarsvärdena som inte är lika med 200.

Välj EAS XML-flikarna för att visa begäran och svaret.
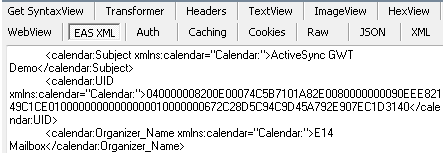
Leta upp alla begäranden och svar för server-ID:t som hittades tidigare.
Kontrollera den slutliga statusen för den avtalade tiden
Vi måste kontrollera att de åtgärder som vidtas mot den avtalade tiden i Fiddler-spårningen överensstämmer med postlådeloggen. Den slutliga åtgärden ska matcha postlådeloggåtgärden som hittades tidigare. Följande beskriver den förväntade statusen för den avtalade tiden baserat på den åtgärden:
- Lägg till – Den avtalade tiden ska finnas i kalendern på ActiveSync-klienten.
- Ändra – Den avtalade tiden ska uppdateras i kalendern på ActiveSync-klienten.
- Ta bort – Den avtalade tiden ska tas bort från kalendern på ActiveSync-klienten.
Uppfyller resultatet av den slutliga åtgärden det förväntade tillståndet för den avtalade tiden?
- Om ja, tyvärr, kan vi inte lösa problemet med hjälp av den här guiden. Baserat på resultatet av de här felsökningsstegen rekommenderar vi att du kontaktar enhetsleverantören för ytterligare support. Du kan också kontakta Microsoft Support om du vill ha mer hjälp med att lösa problemet.
- Om nej, se Fiddler-spårningsanalys för fel.
Analys av postlådelogg för fel (för avtalad tid)
ActiveSync-trafiken för den här avtalade tiden resulterar inte i att den avtalade tiden är i rätt tillstånd på enheten. Nu behöver vi granska postlådeloggen ytterligare för problem med ActiveSync-begäranden för mappen Kalender. Gör så här:
Granska sökresultaten från tidigare.
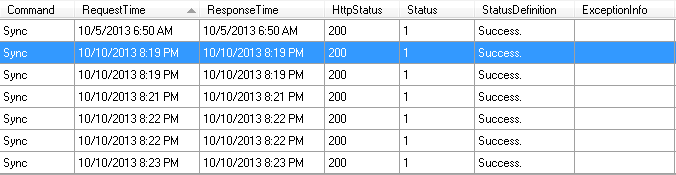
Kontrollera statuskolumnen för svaret och om värdet inte är lika med 1 läser du dokumentet om ActiveSync-protokollet för mer information om statuskoden.
Kontrollera även loggposten för eventuella undantagsmeddelanden.
Obs!
Mer information om Exchange ActiveSync postlådeloggningsanalys finns i Under The Hood: Exchange ActiveSync Postlådelogganalys.
Fanns det några statuskoder som inte var lika med 1 i svaret eller några undantag som hittades i postlådeloggen?
- Om ja, tyvärr, kan vi inte lösa problemet med hjälp av den här guiden. Baserat på resultatet av de här felsökningsstegen rekommenderar vi att du kontaktar enhetsleverantören för ytterligare support. Du kan också kontakta Microsoft Support om du vill ha mer hjälp med att lösa problemet.
- Om nej, se Fiddler-spårningsanalys för fel.
Fiddler-spårningsanalys för fel
Baserat på resultatet av postlådeloggen påträffade klienten inga fel med ActiveSync-trafik mellan klienten och Exchange. Därefter måste vi kontrollera att alla begäranden från enheten inte påträffade något fel. Gör så här:
Vi förväntar oss att enheten skickar en eller flera begäranden för att hämta de senaste uppdateringarna för mappen. Vi kan använda Fiddler-spårningen för att verifiera att begäran skickades av klienten och att ett svar togs emot av servern. Gör så här:
Öppna Fiddler-spårningen.
Gå till menyn Redigera och välj Sök efter sessioner.
Ange namnområdet för ActiveSync (exempel: mail.contoso.com) och välj Sök efter sessioner.
Granska kolumnen Resultat för alla HTTP-svarsvärden som inte är lika med 200.
Välj begäranden där kolumnen Brödtext har ett värde.
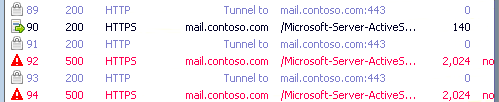
Välj fliken TextVy för att visa svaret för ytterligare information.
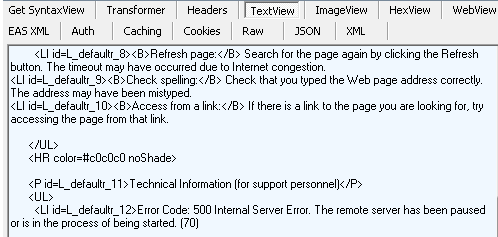
Hittades det några fel i Fiddler-spårningen för kalenderbegäranden?
- Om ja, se Installera Log Parser Studio; Log Parser Studio Query – Begäranden om enhetskalender; Analys av frågeresultat; Re-Sync kalendermappen.
- Om nej kan vi tyvärr inte lösa problemet med hjälp av den här guiden. Kontakta Microsoft Support om du vill ha mer hjälp med att lösa problemet. Alla data som samlas in från den här felsökningen är tillgängliga när du kontaktar supporten.
Installera Log Parser Studio; Log Parser Studio Query – Begäranden om enhetskalender; Frågeresultatanalys; Synkronisera om kalendermappen
Installera Log Parser Studio
ActiveSync-klienten kan ha påträffat fel vid försök att kommunicera med Exchange-servern. Nu måste vi ta reda på var dessa fel har sitt ursprung. Vi börjar med att kontrollera IIS-loggarna på klientåtkomstservern. Innan dessa loggar kan analyseras bör log Parser Studio vara installerat på den arbetsstation där analysen ska slutföras. Gör så här:
Ladda ned och installera LogParser.
- Dubbelklicka på LogParser.msi för att starta installationen.
- Välj Kör om Öppna fil – Säkerhetsvarning visas.
- På välkomstskärmen väljer du Nästa.
- På skärmen End-User licensavtal granskar och godkänner du licensavtalet och väljer Nästa.
- På skärmen Välj installationstyp väljer du Slutför.
- På skärmen Klar att installera väljer du Installera.
- På skärmen Slutförande väljer du Slutför.
Ladda ned Log Parser Studio och extrahera filerna.
När LogParser har installerats och Log Parser Studio har extraherats kopierar du IIS-loggarna från Exchange-servrarna till den lokala arbetsstationen för analys.
Log Parser Studio-fråga – Begäranden om enhetskalender
Vi måste ta reda på om begäranden från den här ActiveSync-klienten påträffade några problem när de bearbetas på klientåtkomstservern. Gör så här:
Starta Log Parser Studio genom att dubbelklicka på LPS.exe.
Välj ikonen Loggmapp för att välja vilka filer som ska bearbetas.

Välj knappen Lägg till filer eller Lägg till mapp, leta upp och välj sedan de filer som kopierats tidigare.

Kontrollera att filen/mappen är markerad och välj OK.
Dubbelklicka på ActiveSync: Räkna synkroniseringar med SyncKey för noll per användare från biblioteket.
Välj utropstecknet för att köra frågan.

Exempelresultat:

Analys av frågeresultat
Nu vill vi granska resultatet från din fråga för eventuella problem. Gör så här:
Granska kolumnen Status och leta upp en begäran där det finns ett värde. Använd Exchange ActiveSync protokolldokumentet för att undersöka dessa värden och om några korrigerande åtgärder kan vidtas.
Granska kolumnen Fel och leta upp en begäran där det finns ett värde i den här kolumnen. Många av dessa felmeddelanden är självförklarande och korrigerande åtgärder kan vidtas i enlighet med detta.
Granska kolumnen sc-status och leta upp en begäran där det finns ett annat värde än 200. Det här är HTTP-statussvaret från IIS och ytterligare information finns i HTTP-statuskoden i IIS 7 och senare versioner.
Tyvärr visar granskningen av IIS-loggarna inte någon identifierare för den aktuella avtalade tiden. Ditt bästa försök är att hitta en begäran i IIS-loggarna runt den tidpunkt då den senaste avtalade tiden ändrades. Du kan också använda den här artikeln Förstå Exchange ActiveSync Reporting Services för att hjälpa dig att bättre förstå några av de element som finns med IIS-loggposten.
Synkronisera om kalendermappen
De föregående stegen hjälper dig att identifiera varför problemet uppstod med den avtalade tiden. ActiveSync-klienten kanske inte har den avtalade tiden i rätt tillstånd. Lös problemet genom att ta bort kalendern från listan över mappar som ska synkroniseras, vänta ungefär fem minuter och sedan lägga till kalendern i listan över mappar som ska synkroniseras.
Är den avtalade tiden i rätt tillstånd på ActiveSync-klienten?
- Om ja, grattis, problemet med ActiveSync har lösts.
- Om nej kan vi tyvärr inte lösa problemet med hjälp av den här guiden. Kontakta Microsoft Support om du vill ha mer hjälp med att lösa problemet. Alla data som samlas in från den här felsökningen är tillgängliga när du kontaktar supporten.
Förbered för dataanalys; Log Parser Studio-fråga – Antal synkroniseringar med SyncKey på noll per användare
Förbereda för dataanalys
ActiveSync-klienten kan ha påträffat fel vid försök att kommunicera med Exchange-servern. Nu måste vi ta reda på var dessa fel har sitt ursprung. Vi börjar med att kontrollera IIS-loggarna på klientåtkomstservern. Innan dessa loggar kan analyseras bör log Parser Studio vara installerat på den arbetsstation där analysen ska slutföras. Gör så här:
Ladda ned och installera LogParser.
- Dubbelklicka på LogParser.msi för att starta installationen.
- Välj Kör om Öppna fil – Säkerhetsvarning visas.
- På välkomstskärmen väljer du Nästa.
- På skärmen End-User licensavtal granskar och godkänner du licensavtalet och väljer Nästa.
- På skärmen Välj installationstyp väljer du Slutför.
- På skärmen Klar att installera väljer du Installera.
- På skärmen Slutförande väljer du Slutför.
Ladda ned Log Parser Studio och extrahera filerna.
När LogParser har installerats och Log Parser Studio har extraherats kopierar du IIS-loggarna från Exchange-servrarna till den lokala arbetsstationen för analys.
Log Parser Studio-fråga – Antal synkroniseringar med SyncKey på noll per användare
Du kan ta reda på om enheterna synkroniseras om med Exchange genom att köra Log Parser-frågan för att hitta användarna. Gör så här:
Starta Log Parser Studio genom att dubbelklicka på LPS.exe.
Välj ikonen Loggmapp för att välja vilka filer som ska bearbetas.

Välj knappen Lägg till filer eller Lägg till mapp, leta upp och välj sedan de filer som kopierats tidigare.

Kontrollera att filen/mappen är markerad och välj OK.
Dubbelklicka på ActiveSync: Räkna synkroniseringar med SyncKey för noll per användare från biblioteket.
Välj utropstecknet för att köra frågan.

Analysera resultatet för den här frågan.
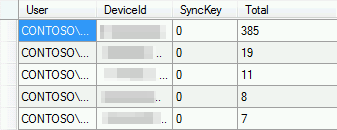
Finns det några enheter med flera begäranden som använder SyncKey-värdet 0?
- Om ja, se Log Parser Studio Query – Enhetsfråga.
- Om nej, se Log Parser Studio Query – Räkna alla synkroniseringar per SyncKey.
Log Parser Studio Query – Enhetsfråga (om du använder SyncKey-värdet 0)
För att ta reda på varför enheten skickade en SyncKey på 0 analyserar du enhetsaktiviteten före omsynkroniseringsbegäran. Gör så här:
Starta Log Parser Studio genom att dubbelklicka på LPS.exe.
Välj ikonen Loggmapp för att välja vilka filer som ska bearbetas.

Välj knappen Lägg till filer eller Lägg till mapp, leta upp och välj sedan de filer som kopierats tidigare.

Kontrollera att filen/mappen är markerad och välj OK.
Dubbelklicka på ActiveSync: Enhetsfråga från biblioteket.
Ändra värdet för DeviceId i WHERE-satsen i slutet av frågan med värdet från föregående steg.
Välj utropstecknet för att köra frågan.

Analysera resultatet för den här frågan genom att hitta begäran där värdet i kolumnen SyncKey är 0. Titta sedan på tidigare begäranden där Cmd=Sync och kontrollera om sc-statusvärdet är 5xx.
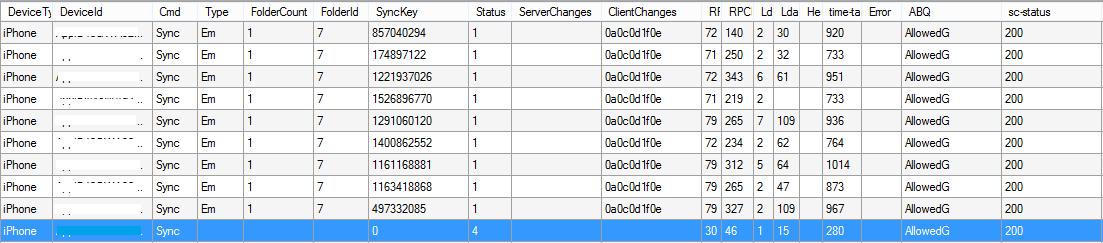
Exempel: I bilden ovan finns det flera Synkroniseringsbegäranden före begäran som innehåller SyncKey-värdet 0. Ingen av dessa begäranden tog emot ett HTTP 500-svar från IIS. Det finns ett känt problem där flera HTTP 500-svar gör att en enhet synkroniseras om.
Resulterar denna Synkroniseringsbegäran i en HTTP-statuskod på 500?
- Om ja, se Aktivera spårning av misslyckade förfrågningar. Spårningsloggningsanalys för misslyckade förfrågningar.
- Om nej, se Analys av enhetsaktivitet.
Aktivera spårning av misslyckade förfrågningar. Spårningsloggningsanalys för misslyckade förfrågningar
Aktivera spårning av misslyckade förfrågningar
För att fastställa orsaken till HTTP 500-felen aktiverar du spårning av misslyckade förfrågningar i den virtuella katalogen Microsoft-Server-ActiveSync. Gör så här:
- Öppna IIS-hanteraren.
- Expandera servern, expandera Platser och välj standardwebbplatsen.
- Välj Spårning av misslyckade förfrågningar i fönstret Åtgärder .
- Välj Aktivera och ange en annan katalogsökväg om det behövs och välj OK.
- Expandera standardwebbplatsen och välj den virtuella katalogen Microsoft-Server-ActiveSync .
- Dubbelklicka på Spårningsregler för misslyckade förfrågningar i funktionsvyn.
- Välj Lägg till i fönstret Åtgärder .
- Välj Allt innehåll och välj Nästa.
- Ange HTTP-statuskoden som hittades tidigare när du parsar IIS-loggen och välj Nästa.
- Välj Slutför.
När spårning av misslyckade förfrågningar har aktiverats återskapar du anslutningsproblemet genom att försöka utföra en annan synkronisering på enheten.
Spårningsloggningsanalys för misslyckade förfrågningar
Lös problemet genom att granska spårningsloggarna för misslyckade förfrågningar för att fastställa orsaken. Här är en exempeluppsättning loggar och sammanfattningen av begäran ger grundläggande information om felet:
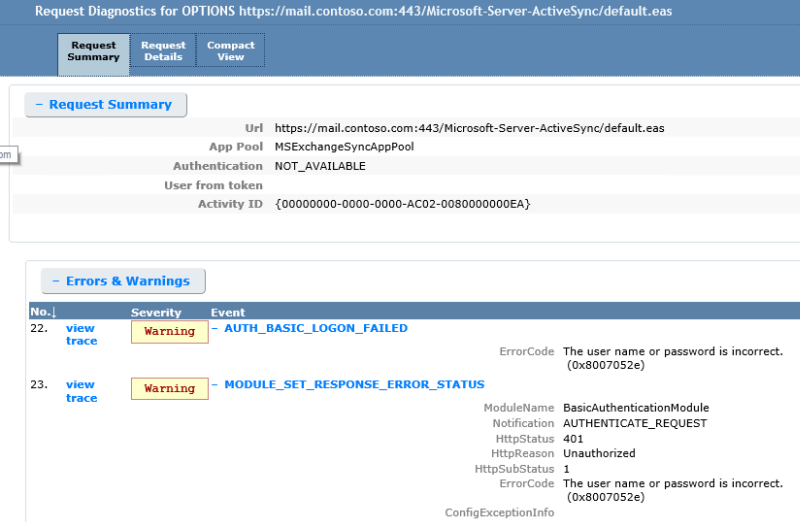
När du sedan granskar fliken Kompakt vy finns ytterligare information, inklusive det angivna användarnamnet.
Löstes problemet med spårningsloggarna för misslyckade förfrågningar?
- Om ja, grattis, problemet med ActiveSync har lösts.
- Om nej, se Capture Fiddler Trace.
Analys av enhetsaktivitet
Om du vill ta reda på om en tidigare begäran orsakade att enheten skickade SyncKey-värdet 0 granskar du resultatet från föregående fråga. Gör så här:
Starta Log Parser Studio genom att dubbelklicka på LPS.exe.
Välj ikonen Loggmapp för att välja vilka filer som ska bearbetas.

Välj knappen Lägg till filer eller Lägg till mapp, leta upp och välj sedan de filer som kopierats tidigare.

Kontrollera att filen/mappen är markerad och välj OK.
Dubbelklicka på ActiveSync: Begär med ActiveSync-fel från biblioteket.
Välj utropstecknet för att köra frågan.

Analysera resultatet för den här frågan genom att referera till statussvaret med enhetens cmd. Använd dokumentationen för ActiveSync-protokollet som referens. Till exempel är alla Ping-begäranden som resulterar i en status större än 2 ett fel och bör undersökas ytterligare. Alla Sync-begäranden som resulterar i en status som är större än 1 är ett fel och bör undersökas ytterligare.
Finns det några begäranden som resulterar i en felstatuskod?
- Om ja, se Granska protokolldokument.
- Om nej, se Capture Fiddler Trace.
Granska protokolldokument
Om du vill ta reda på vad svarskoden för status representerar använder du specifikationen för ActiveSync-kommandoreferensprotokollet. Gör så här:
- Öppna specifikationen för ActiveSync-kommandoreferensprotokollet.
- Granska resultaten från föregående fråga för eventuella fel och granska statusvärdet.
- Åtgärda problemen baserat på orsaken som visas i protokolldokumentationen.
Exempelresultat från fråga som kördes i föregående steg:
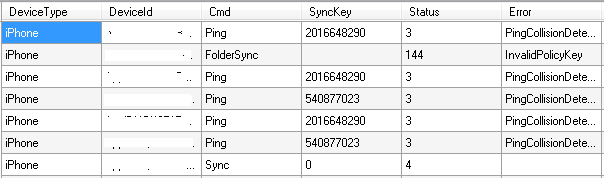
Dessa resultat visar att ett Ping-kommando resulterade i statuskoden 3. Med hjälp av activesync-protokolldokumentet orsakas det här felet av den begäran som skickas av enheten. Enheten bör skicka en annan Ping-begäran.

Resultaten visar också ett synkroniseringskommando som tog emot ett svar med statuskoden 4. Återigen orsakas det här felet av den begäran som skickas av enheten.

Löstes problemet med activesync-statusen i svaret?
- Om ja, grattis, problemet med ActiveSync har lösts.
- Om nej, se Log Parser Studio Query – Räkna alla synkroniseringar per SyncKey.
Samla in fiddlerspårning (om problemet inte är löst)
ActiveSync-enhetsbegäranden når inte alltid målet som önskat. För att säkerställa att enhetens begäran och svar skickas och tas emot som förväntat dirigerar du enheten via en HTTP-proxy och granskar data. Gör så här:
Ladda ned och installera Fiddler på en arbetsstation.
Ladda ned EAS Inspector för Fiddler.
Extrahera EASInspectorFiddler.dll till mappen c:\Program Files\Fiddler2\Inspectors .
Starta Fiddler-programmet.
Välj menyn Verktyg och välj Fiddler-alternativ.
Gå till fliken HTTPS och välj Dekryptera HTTPS-trafik, välj Ja till alla frågor.
Gå till fliken Connections och välj Tillåt fjärrdatorer att ansluta, välj OK till valfri uppmaning.
Välj OK och stäng Fiddler-programmet.
Konfigurera ActiveSync-enheten så att den använder den här arbetsstationen som en proxyserver.
Starta Fiddler-programmet.
Försök att synkronisera ActiveSync-enheten.
Välj menyn Arkiv och välj Avbilda trafik för att stoppa spårningen.

Ser du att ActiveSync-begäran får ett 500 HTTP-svar?
- Om ja, se Fiddler Trace Analysis.
- Om nej, se Återskapa ActiveSync-klienten.
Återskapa ActiveSync-klienten (om se 500 HTTP-svar)
Lös problemet genom att återskapa ActiveSync-klienten. Gör så här:
- Ta bort den aktuella ActiveSync-profilen för postlådan enligt enhetsriktlinjerna
- Skapa en ActiveSync-profil för postlådan enligt enhetsriktlinjerna
Löste ometablering av ActiveSync-klienten problemet?
- Om ja, grattis, problemet med ActiveSync har lösts.
- Om nej, se Log Parser Studio Query – Räkna alla synkroniseringar per SyncKey.
Fiddler-spårningsanalys (ta emot 500 HTTP-svar)
Fiddler-spårningen visar att ActiveSync-enheten inte fick något lyckat svar från målet. Ytterligare analys av spårningen krävs för att avgöra var svaret kom ifrån. Gör så här:
**Exempel: Användaren använder Windows Mail-appen för att få åtkomst till e-post. För närvarande tar enheten inte emot nya meddelanden och det finns ett felmeddelande i det övre högra hörnet som anger att postlådan inte är tillgänglig:
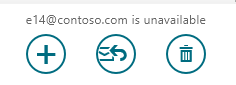
Analys av Fiddler-spårningen visar att anslutningen till Exchange-servern resulterade i ett HTTP 500-fel.

Analysen av HTTP-svaret visar ett internt serverfel och information om felet ger en indikation på problemet. I det här exemplet tömdes alla servrar i TMG-servergruppen så att TMG inte hade något tillgängligt mål för begäran.
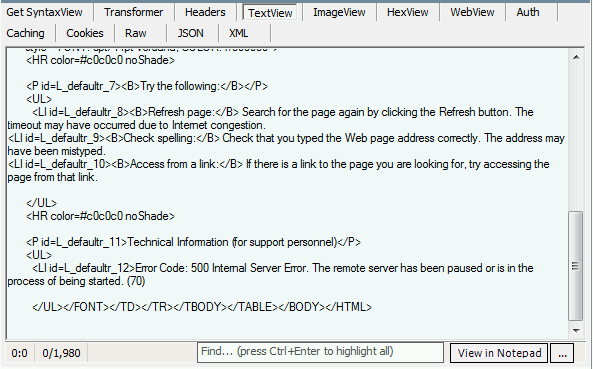
Hjälpte Fiddler-spårningsanalysen till att lösa problemet?
- Om ja, grattis, problemet med ActiveSync har lösts.
- Om nej, se Log Parser Studio Query – Räkna alla synkroniseringar per SyncKey.
Log Parser Studio-fråga – Räkna alla synkroniseringar per SyncKey
Om du vill ta reda på om enheter skickar samma SyncKey till Exchange för samma mapp kör du log parser-frågan som är associerad med det här problemet. Gör så här:
Starta Log Parser Studio genom att dubbelklicka på LPS.exe.
Välj ikonen Loggmapp för att välja vilka filer som ska bearbetas.

Välj knappen Lägg till filer eller Lägg till mapp, leta upp och välj sedan de filer som kopierats tidigare.

Kontrollera att filen/mappen är markerad och välj OK.
Dubbelklicka på ActiveSync: Räkna alla synkroniseringar per SyncKey från biblioteket.
Välj utropstecknet för att köra frågan.

Analysera resultatet för den här frågan.
Skickar enheter samma SyncKey flera gånger för samma mapp?
- Om ja, se Log Parser Studio Query – Enhetsfråga.
- Om nej, se Log Parser Studio Query – höga RPC-antal eller svarstider.
Log Parser Studio Query – Enhetsfråga (enheter skickar samma SyncKey flera gånger)
Kontrollera statuskoden i ActiveSync-svaret för att avgöra om klienten ska skicka samma SyncKey. Gör så här:
Starta Log Parser Studio genom att dubbelklicka på LPS.exe.
Välj ikonen Loggmapp för att välja vilka filer som ska bearbetas.

Välj knappen Lägg till filer eller Lägg till mapp, leta upp och välj sedan de filer som kopierats tidigare.

Kontrollera att filen/mappen är markerad och välj OK.
Dubbelklicka på ActiveSync: Enhetsfråga från biblioteket.
Välj utropstecknet för att köra frågan.

Analysera resultatet för den här frågan.
Finns det några begäranden där statusvärdet inte är lika med 1?
- Om ja, se Granska protokolldokument.
- Om nej, se Återskapa ActiveSync-klienten.
Återskapa ActiveSync-klienten
Lös problemet genom att återskapa ActiveSync-klienten. Gör så här:
- Ta bort den aktuella ActiveSync-profilen för postlådan enligt enhetsriktlinjerna
- Skapa en ActiveSync-profil för postlådan enligt enhetsriktlinjerna
Löste ometablering av ActiveSync-klienten problemet?
- Om ja, grattis, problemet med ActiveSync har lösts.
- Om nej, se Log Parser Studio Query – höga RPC-antal eller svarstider.
Granska protokolldokumentet (statusen är lika med 1)
Om du vill ta reda på vad svarskoden för status representerar använder du specifikationen för ActiveSync-kommandoreferensprotokollet. Gör så här:
- Öppna specifikationen för ActiveSync-kommandoreferensprotokollet.
- Granska resultaten från föregående fråga för eventuella fel och granska statusvärdet.
- Åtgärda problemen baserat på orsaken som visas i protokolldokumentationen.
Exempelresultat från fråga som kördes i föregående steg:
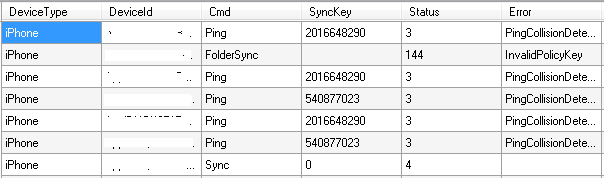
Dessa resultat visar att ett Ping-kommando resulterade i statuskoden 3. Med hjälp av activesync-protokolldokumentet orsakas det här felet av den begäran som skickas av enheten. Enheten bör skicka en annan Ping-begäran.

Resultaten visar också ett synkroniseringskommando som tog emot ett svar med statuskoden 4. Återigen orsakas det här felet av den begäran som skickas av enheten.

Löstes problemet genom att åtgärda ActiveSync-felen?
- Om ja, grattis, problemet med ActiveSync har lösts.
- Om nej, se Log Parser Studio Query – höga RPC-antal eller svarstider.
Log Parser Studio-fråga – höga RPC-antal eller svarstider
Du kan ta reda på om ActiveSync-begäranden orsakar resursförbrukning genom att köra den associerade Log Parser-frågan. Gör så här:
Starta Log Parser Studio genom att dubbelklicka på LPS.exe.
Välj ikonen Loggmapp för att välja vilka filer som ska bearbetas.

Välj knappen Lägg till filer eller Lägg till mapp, leta upp och välj sedan de filer som kopierats tidigare.

Kontrollera att filen/mappen är markerad och välj OK.
Dubbelklicka på ActiveSync: Högt RPC-antal eller svarstider från biblioteket.
Välj utropstecknet för att köra frågan.

Analysera resultatet för den här frågan.
Finns det några begäranden med höga RPC-antal eller svarstider?
- Om ja, se Inaktivera Exchange ActiveSync för användare.
- Om nej, se Log Parser Studio Query – Report [Top 20]; Log Parser Studio Query – Enhetsfråga.
Inaktivera Exchange ActiveSync för användare
Lös problemet genom att inaktivera ActiveSync för användaren som orsakar det höga RPC-antalet. Gör så här:
Öppna Exchange Management Shell.
Kör följande cmdlet för att inaktivera ActiveSync för postlådan:
Set-CASMailbox user -ActiveSyncEnabled:$False
Löste inaktivering av ActiveSync för den här postlådan problemet?
- Om ja, se Återskapa ActiveSync-klienten.
- Om nej, se Log Parser Studio Query – Report [Top 20]; Log Parser Studio Query – Enhetsfråga.
Återskapa ActiveSync-klienten (om du inaktiverar ActiveSync löser problemet)
Lös problemet genom att återskapa ActiveSync-klienten. Gör så här:
1.Ta bort den aktuella ActiveSync-profilen för postlådan enligt enhetsriktlinjerna. 2.Skapa en ActiveSync-profil för postlådan enligt enhetsriktlinjerna.
Löste ometablering av ActiveSync-klienten problemet?
- Om ja, grattis, problemet med ActiveSync har lösts.
- Om nej, se Aktivera Loggning av ActiveSync-postlåda; Analysera ActiveSync-postlådeloggen.
Aktivera Loggning av ActiveSync-postlåda; Analysera ActiveSync-postlådelogg
Aktivera loggning av ActiveSync-postlåda
Postlådeloggning måste vara aktiverat för att fastställa det ActiveSync-svar som orsakar felet. Ytterligare information om postlådeloggning finns Exchange ActiveSync postlådeloggning. Gör så här:
Obs!
Den här ändringen bör göras på Exchange 2013-postlådeservrar.
Öppna Utforskaren och bläddra till mappen Sync (C:\Program Files\Microsoft\Exchange Server\V14\ClientAccess\Sync).
Gör en kopia av web.config-filen.
Öppna filen web.config i Anteckningar och ändra följande avsnitt med värdena nedan:

Expandera servern och välj Programpooler.
Högerklicka på MSExchangeSyncAppPool och välj Avancerade inställningar.
Högerklicka på MSExchangeSyncAppPool och välj Stoppa.
Högerklicka på MSExchangeSyncAppPool och välj Starta.
Öppna Exchange Management Shell.
Kör följande cmdlet för att aktivera postlådeloggning för en användare:
Set-CASMailbox user -ActiveSyncDebugLogging:$True
Analysera ActiveSync-postlådelogg
Lös problemet genom att granska postlådeloggen när du har försökt utföra en annan synkroniseringsbegäran. Gör så här:
Öppna Exchange Management Shell.
Kör följande cmdlet för att hämta postlådeloggen för en användare:
Get-ActiveSyncDeviceStatistics -Mailbox user -GetMailboxLog:$True -NotificationEmailAddresses admin@contoso.comObs!
Då skickas ActiveSync-postlådeloggen till den angivna e-postadressen för analys. Mer information om postlådeloggning finns här.
Ladda ned MailboxLogParser och extrahera filerna.
Starta verktyget genom att öppna MailboxLogParser.exe.
Välj Importera postlådeloggar till rutnätet för att öppna postlådeloggen.
Ange Cmd=Sync under Sök efter rådata för strängar och välj Sök.
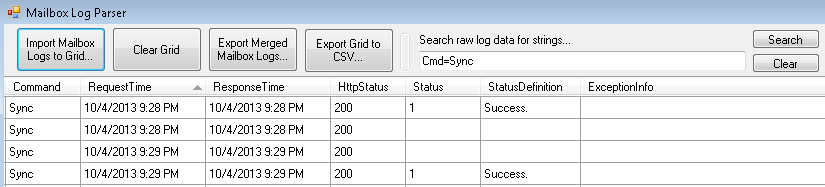
Granska en post där kolumnvärdet Status inte är tomt eller 1.
Obs!
Mer information om Exchange ActiveSync postlådeloggningsanalys finns i Under The Hood: Exchange ActiveSync Postlådelogganalys.
Löste granskning av ActiveSync-postlådeloggen problemet?
- Om ja, grattis, problemet med ActiveSync har lösts.
- Om nej, se Log Parser Studio Query – Report [Top 20]; Log Parser Studio Query – Enhetsfråga.
Log Parser Studio Query – Räkna alla fel
Du kan ta reda på om enheter genererar fel genom att köra den associerade Log Parser-frågan. Gör så här:
Starta Log Parser Studio genom att dubbelklicka på LPS.exe.
Välj ikonen Loggmapp för att välja vilka filer som ska bearbetas.

Välj knappen Lägg till filer eller Lägg till mapp, leta upp och välj sedan de filer som kopierats tidigare.

Kontrollera att filen/mappen är markerad och välj OK.
Dubbelklicka på ActiveSync: Räkna alla fel från biblioteket
Välj utropstecknet för att köra frågan

Analysera resultatet för den här frågan.
![Skärmbild av resultatet av frågan Count all errors (Räkna alla fel) i Log Parser Studio Query – Report [Top 20]; Avsnittet Enhetsfråga.](../exchangeserver/client-connectivity/media/troubleshoot-activesync-with-exchange-server/count-all-errors.png)
Obs!
Följande fel kan ignoreras på ett säkert sätt: MissingCscCacheEntry, PingCollisionDetected, SyncCollisionDetected
Åtgärda felen som hittades i resultatet.
Löstes problemet genom att åtgärda ActiveSync-felen i IIS-loggarna?
- Om ja, se Log Parser Studio Query for Errors (Loggparser Studio-fråga för fel).
- Om nej, se Avbilda prestandadata; Analysera prestandadata.
Log Parser Studio Query – Rapport [Top 20]; Log Parser Studio-fråga – Enhetsfråga
Log Parser Studio-fråga – rapport [topp 20]
Du kan ta reda på om en eller flera användare bidrar till prestandaproblemet genom att köra den associerade Log Parser-frågan för att identifiera dessa användare. Gör så här:
Starta Log Parser Studio genom att dubbelklicka på LPS.exe.
Välj ikonen Loggmapp för att välja vilka filer som ska bearbetas.

Välj knappen Lägg till filer eller Lägg till mapp, leta upp och välj sedan de filer som kopierats tidigare.
![Skärmbild av fönstret Loggfilshanteraren med den fil som kopierats tidigare markerad i avsnittet Log Parser Studio Query – Report [Top 20].](../exchangeserver/client-connectivity/media/troubleshoot-activesync-with-exchange-server/log-file-manager.png)
Kontrollera att filen/mappen är markerad och välj OK.
Dubbelklicka på ActiveSync: Rapport [Översta 20] från biblioteket.
Välj utropstecknet för att köra frågan.

Analysera resultatet för den här frågan
![Skärmbild av frågeresultatexemplet för rapporten [Topp 20].](../exchangeserver/client-connectivity/media/troubleshoot-activesync-with-exchange-server/query-results-for-report-top-20.png)
Dessa resultat måste analyseras för att avgöra vilken typ av trafik som användare skickar till Exchange-servrarna.
Log Parser Studio-fråga – Enhetsfråga
För att fastställa enhetstrafik analyserar du enhetsaktiviteten med hjälp av den associerade Log Parser-frågan. Gör så här:
Starta Log Parser Studio genom att dubbelklicka på LPS.exe.
Välj ikonen Loggmapp för att välja vilka filer som ska bearbetas.

Välj knappen Lägg till filer eller Lägg till mapp, leta upp och välj sedan de filer som kopierats tidigare.

Kontrollera att filen/mappen är markerad och välj OK.
Dubbelklicka på ActiveSync: Enhetsfråga från biblioteket
Ändra värdet för DeviceId i WHERE-satsen i slutet av frågan med värdet från föregående steg.
Välj utropstecknet för att köra frågan.

Analysera resultaten för den här frågan och leta efter eventuella trender.
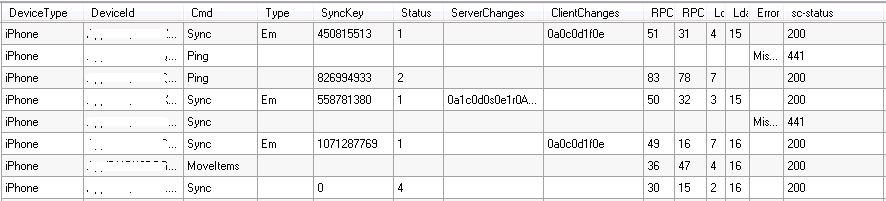
Kunde du lösa problemet genom att identifiera ett mönster i användaraktiviteten?
- Om ja, grattis, problemet med ActiveSync har lösts.
- Om nej, se Log Parser Studio Query – Räkna alla fel.
Samla in prestandadata; Analysera prestandadata
Samla in prestandadata
För att avgöra om Exchange-servrarna har prestandaproblem samlar du in prestandadata från var och en av Exchange-servrarna. Gör så här:
Ladda ned ExPerfwiz och extrahera innehållet till mappen %ExchangeInstallPath%\Scripts .
Öppna Exchange Management Shell.
Kör följande för att ändra mappsökvägen:
cd $exscriptsKör följande cmdlet så att skriptet kan köras:
Set-ExecutionPolicy unrestrictedAnge Y för att ändra körningsprincipen.
Kör följande kommando för att skapa datainsamlaruppsättningen:
.\ExPerfwiz.ps1 -duration 04:00:00 -full -filepath c:\Temp -interval 5Ange R för att köra skriptet.
Ange Y för att starta datainsamlaruppsättningen.
Analysera prestandadata
Lös problemet genom att analysera prestandadata och åtgärda eventuella problem som hittas. Gör så här:
- Vänta tills datainsamlaren har angetts för att slutföra datainsamlingen från föregående steg (kommandosyntaxen samlar in data i 4 timmar).
- Öppna Prestandaövervakaren.
- I konsolfönstrets verktygsfält väljer du knappen Lägg till loggdata . Sidan Egenskaper för prestandaövervakaren öppnas på fliken Källa .
- I avsnittet Datakälla väljer du Läggtillloggfiler>.
- Bläddra till loggfilen som du vill visa och välj Öppna. Om du vill lägga till flera loggfiler i vyn Prestandaövervakare väljer du Lägg till igen.
- När du är klar med att välja loggfiler väljer du OK.
- Högerklicka på skärmen Prestandaövervakare och välj Lägg till räknare. Dialogrutan Lägg till räknare öppnas. Endast de räknare som ingår i loggfilen eller filerna som du valde i steg 4 är tillgängliga.
- Välj de räknare som du vill visa i diagrammet Prestandaövervakare och välj OK.
- Använd artikeln Prestanda- och skalbarhetsräknare och tröskelvärden för att verifiera prestandadata från din miljö.
Löstes problemet av prestandaproblemet för adressservern?
- Om ja, grattis, problemet med ActiveSync har lösts.
- Om nej kan vi tyvärr inte lösa problemet med hjälp av den här guiden. Kontakta Microsoft Support om du vill ha mer hjälp med att lösa problemet. Alla data som samlas in från den här felsökningen är tillgängliga när du kontaktar supporten.
Log Parser Studio-fråga efter fel
Du kan ta reda på om dessa fel orsakar ett prestandaproblem genom att köra en Log Parser-fråga för dessa fel. Gör så här:
Starta Log Parser Studio genom att dubbelklicka på LPS.exe.
Välj ikonen Loggmapp för att välja vilka filer som ska bearbetas.

Välj knappen Lägg till filer eller Lägg till mapp, leta upp och välj sedan de filer som kopierats tidigare.

Kontrollera att filen/mappen är markerad och välj OK.
Gå till menyn Arkiv och välj Ny>fråga.
Ange följande fråga i fönstret:
SELECT * FROM '[LOGFILEPATH]' WHERE cs-uri-query LIKE '%KeepAliveFailure%'Obs!
Ersätt KeepAliveFailure med felet som hittades i föregående steg.
Välj utropstecknet för att köra frågan.

Analysera resultatet för den här frågan och försök att fastställa orsaken till felet. I följande exempel inträffar endast
KeepAliveFailurenär begäranden har PrxTo till en CAS-server på en annan plats. Här vill vi undersöka problem med nätverksanslutningen mellan de två platserna.
Kunde du lösa problemet genom att åtgärda ActiveSync-fel som hittades i IIS-loggarna?
- Om ja, grattis, problemet med ActiveSync har lösts.
- Om nej, se Avbilda prestandadata; Analysera prestandadata.
Sök efter antivirusprogram på filnivå
I många fall påverkar antivirusprogram på filnivå ActiveSync-trafiken genom att fördröja bearbetningen av begäran eller svaret. Om du stoppar dessa tjänster inaktiveras inte den filterdrivrutin för kernelläge som används av dessa tjänster. Om du vill inaktivera antivirus på filnivå följer du stegen från Inaktivera filterdrivrutinen för kernelläge tillfälligt i Windows. Kontrollera att filterdrivrutinen för kernelläge inte längre är aktiv när klientåtkomstservern har startats om. Gör så här:
Öppna en kommandotolk.
Kör följande kommando:
fltmcJämför resultatet med exempelfilterdrivrutinerna från den här artikeln eller sök på webben efter filternamnet.
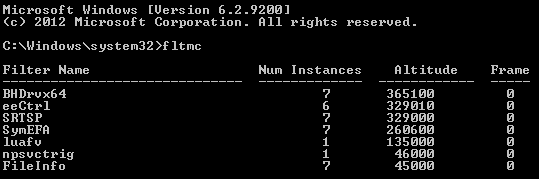
Löste inaktivering av filterdrivrutinen för antiviruskärnläge problemet?
- Om ja, grattis, problemet med ActiveSync har lösts.
- Om nej, se Exchange ActiveSync programpool.
Feedback
Kommer snart: Under hela 2024 kommer vi att fasa ut GitHub-problem som feedbackmekanism för innehåll och ersätta det med ett nytt feedbacksystem. Mer information finns i: https://aka.ms/ContentUserFeedback.
Skicka och visa feedback för