Anteckning
Åtkomst till den här sidan kräver auktorisering. Du kan prova att logga in eller ändra kataloger.
Åtkomst till den här sidan kräver auktorisering. Du kan prova att ändra kataloger.
Viktigt!
E-postflödesregler är nu tillgängliga i det nya administrationscentret för Exchange. Prova nu!
Problem med att skicka och ta emot e-postmeddelanden kan vara frustrerande. Om du får en rapport om utebliven leverans (NDR), som även kallas för ett studsmeddelande för felkoden 550 5.1.10, kan den här artikeln hjälpa dig att åtgärda problemet och få meddelandet skickat.
| Jag fick det här studsmeddelandet. Hur åtgärdar jag detta? | Jag är e-postadministratör. Hur kan jag åtgärda det här problemet? |
Varför fick jag det här studsmeddelandet?
Du fick den här NDR:en med felkoden 5.1.10 av någon av följande orsaker:
- Mottagarens e-postadress finns inte eller gick inte att hitta. Gå till jag fick det här studsmeddelandet. Hur gör jag för att åtgärda det? i den här artikeln.
Om ett meddelande inte kan levereras använder mottagarens e-postsystem vanligtvis avsändarens e-postadress i fältet Från för att meddela avsändaren i en NDR som den här. Men vad händer om meddelandet skickades av en spammare som förfalskade Från-adressen så att meddelandet verkar komma från din e-postadress? Den resulterande NDR som du får är värdelös eftersom det skapar det falska intrycket att du gjorde något fel. Den här typen av värdelös NDR kallas backscatter. Det är irriterande, men om denna NDR är backscatter, ditt konto har inte komprometterats.
En spammare skickade ett meddelande till en obefintlig mottagare, och de förfalskade Från-adressen så det verkar som om meddelandet skickades av din e-postadress. Det resulterande studsmeddelandet som du får kallas backscatter och du kan på ett säkert sätt ignorera eller ta bort studsmeddelandet.
Backscatter i sig är ofarligt, men om du får mycket av det är det möjligt att datorn eller enheten är infekterad med skräppostsändande skadlig kod. Överväg att köra en genomsökning mot skadlig kod. För att förhindra att spammare utger sig för att personifiera dig eller andra i din organisation ber du dessutom e-postadministratören att läsa det här avsnittet: Konfigurera SPF för att förhindra förfalskning.
Jag fick det här studsmeddelandet. Hur åtgärdar jag detta?
Här följer några steg som du kan försöka åtgärda problemet själv.
Om stegen i det här avsnittet inte åtgärdar problemet åt dig kontaktar du e-postadministratören och hänvisar dem till informationen i den här artikeln så att de kan försöka lösa problemet åt dig.
Verifiera mottagarens e-postadress och skicka meddelandet igen
Verifiera mottagarens e-postadress och skicka meddelandet igen i Outlook
Öppna studsmeddelandet. På fliken Rapport väljer du Skicka igen.
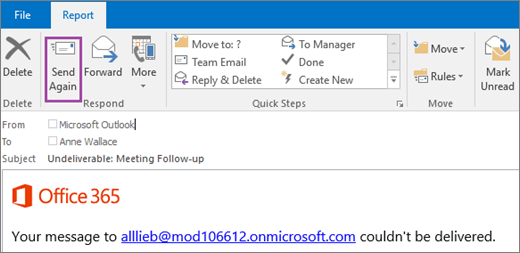
Om det ursprungliga meddelandet hade en bifogad fil som är större än 10 MB kanske alternativet Skicka igen inte är tillgängligt eller inte fungerar. Skicka i stället meddelandet igen från mappen Skickade objekt . Mer information finns i Skicka ett e-postmeddelande igen.
I den nya kopian av meddelandet väljer du mottagarens e-postadress i rutan Till och trycker sedan på ta bort .
Ta bort mottagarens e-postadress från listan Komplettera automatiskt (en felaktig eller inaktuell post kan orsaka problemet):
I rutan Till börjar du skriva mottagarens e-postadress tills den visas i listrutan Slutför automatiskt enligt nedan.
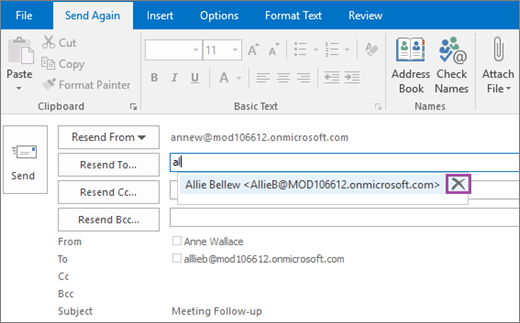
Använd nedåtpilen för att välja mottagaren i listrutan Slutför automatiskt och tryck sedan på ta bort eller välj
 ikonen Ta bort till höger om e-postadressen.
ikonen Ta bort till höger om e-postadressen.
I rutan Till fortsätter du att skriva hela mottagarens e-postadress. Se till att stava adressen korrekt.
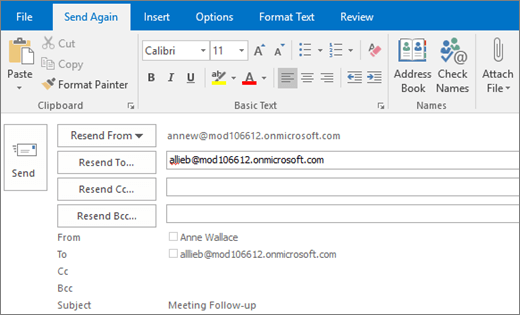
- Använd nedåtpilen för att välja mottagaren i listrutan Slutför automatiskt och tryck sedan på ta bort eller välj ikonen Ta bort till höger om e-postadressen.
I rutan Till fortsätter du att skriva hela mottagarens e-postadress. Se till att stava adressen korrekt.
Klicka på Skicka.
Verifiera mottagarens e-postadress och skicka meddelandet igen i Outlook på webben (kallades tidigare Outlook Web App)
Öppna studsmeddelandet. I läsfönstret, precis under meddelanderubrikinformationen, väljer du Skicka det här meddelandet igen genom att klicka här.

Om det ursprungliga meddelandet hade en bifogad fil som är större än 10 MB kanske alternativet Skicka igen inte är tillgängligt eller inte fungerar. Skicka i stället meddelandet igen från mappen Skickade objekt .
På raden Till i den nya kopian av meddelandet väljer du
 ikonen Ta bort för att ta bort mottagarens e-postadress.
ikonen Ta bort för att ta bort mottagarens e-postadress.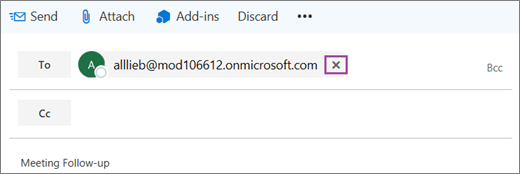 Om det ursprungliga meddelandet hade en bifogad fil som är större än 10 MB kanske alternativet Skicka igen inte är tillgängligt eller inte fungerar. Skicka i stället meddelandet igen från mappen Skickade objekt .
Om det ursprungliga meddelandet hade en bifogad fil som är större än 10 MB kanske alternativet Skicka igen inte är tillgängligt eller inte fungerar. Skicka i stället meddelandet igen från mappen Skickade objekt .På raden Till i den nya kopian av meddelandet väljer du ikonen Ta bort för att ta bort mottagarens e-postadress.
Ta bort mottagarens e-postadress från listan Komplettera automatiskt (en felaktig eller inaktuell post kan orsaka problemet):
På den tomma raden Till börjar du skriva mottagarens namn eller e-postadress tills den visas i listrutan Slutför automatiskt.
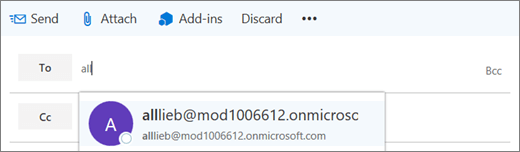
Använd nedåtpilen för att välja mottagaren i listan Slutför automatiskt och tryck sedan på ta bort. Eller hovra över mottagarens namn och klicka på
 ikonen Ta bort .
ikonen Ta bort .Använd nedåtpilen för att välja mottagaren i listan Slutför automatiskt och tryck sedan på ta bort. Eller hovra över mottagarens namn och klicka på ikonen Ta bort .
På raden Till fortsätter du att skriva hela mottagarens e-postadress. Se till att stava adressen korrekt.
Klicka på Skicka.
Be mottagaren att söka efter regler eller inställningar för bruten vidarebefordran
Matchar mottagarens e-postadress i det ursprungliga meddelandet exakt mottagarens e-postadress i NDR? Jämför mottagarens e-postadress i NDR med mottagarens e-postadress i meddelandet i mappen Skickade objekt .
Om adresserna inte matchar kontaktar du mottagaren (per telefon, personligen osv.) och frågar om de har konfigurerat en e-postregel som vidarebefordrar inkommande e-postmeddelanden från dig till ett annat mål. Deras regel kunde ha försökt skicka en kopia av ditt meddelande till en felaktig e-postadress. Om mottagaren har en sådan regel måste de korrigera mål-e-postadressen eller ta bort regeln för att förhindra fel vid leverans av 5.1.x-meddelanden.
Microsoft 365 och Office 365 stöder flera sätt att vidarebefordra meddelanden automatiskt. Om den avsedda mottagaren av meddelandet använder Microsoft 365 eller Office 365 ber du dem att granska avsnitten Uppdatera, inaktivera eller ta bort vidarebefordran av inkorgsregler och Inaktivera vidarebefordran av konto nedan.
Om problemet kvarstår när du har utfört de här stegen ber du mottagaren att hänvisa sin e-postadministratör till jag är e-postadministratör. Hur kan jag åtgärda det här problemet? nedan.
Uppdatera, inaktivera eller ta bort vidarebefordran av inkorgsregler
Logga in på ditt användarkonto i Microsoft 365 eller Office 365.
Klicka på kugghjulsikonen i det övre högra hörnet för att visa fönstret Inställningar .
Välj Dina appinställningar>E-post.
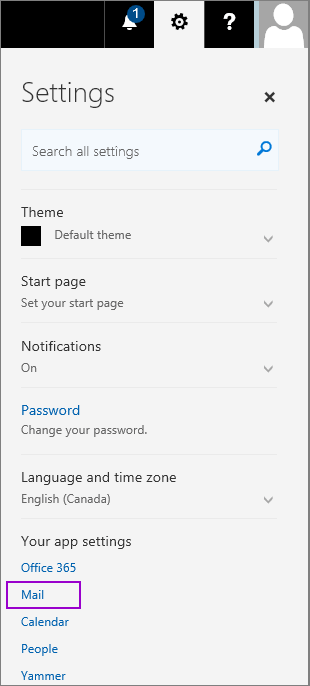
I navigeringsfönstret Alternativ till vänster väljer du >

I navigeringsfönstret Alternativ till vänster väljer du >
Uppdatera, inaktivera eller ta bort regler som kan vidarebefordra avsändarens meddelande till en obefintlig eller bruten e-postadress.
Inaktivera vidarebefordran av konto
Logga in på ditt Microsoft 365- eller Office 365-konto och välj Vidarebefordran av e-postkonton> som visas ovan.
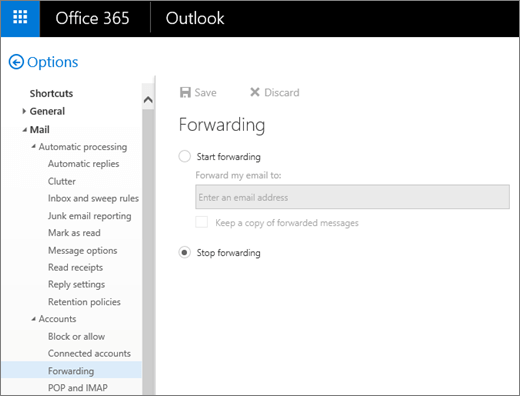
Välj Avbryt vidarebefordran och klicka på Spara för att inaktivera vidarebefordran av konton.
Jag är e-postadministratör. Hur kan jag åtgärda det här problemet?
Om avsändaren inte kan åtgärda problemet själva kan problemet bero på att ett e-postsystem på mottagarsidan inte är korrekt konfigurerat. Om du är e-postadministratör för mottagaren provar du en eller flera av följande korrigeringar och ber sedan avsändaren att skicka meddelandet igen.
Kontrollera att mottagaren finns och har en aktiv licens tilldelad
Så här kontrollerar du att mottagaren finns och har en aktiv licens tilldelad:
I Administrationscenter för Microsoft 365 väljer du Användare för att gå till sidan Aktiva användare.
I sökfältet Aktiva användare>filtrerar du en del av mottagarens namn och trycker sedan på Retur för att hitta mottagaren. Om mottagaren inte finns måste du skapa en ny postlåda eller kontakt för den här användaren. (Mer information finns i Lägg till användare individuellt eller i bulk.) Om mottagaren finns kontrollerar du att mottagarens användarnamn matchar den e-postadress som avsändaren använde.

Om användarens postlåda finns i Exchange Online klickar du på användarens post för att granska deras information och kontrollera att de har tilldelats en giltig licens för e-post (till exempel en Office 365 Enterprise E5-licens).
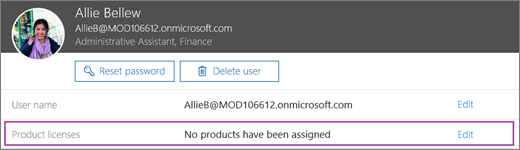
Om användarens postlåda finns i Exchange Online, men ingen licens har tilldelats, väljer du Redigera och tilldelar användaren en licens.

Om användarens postlåda finns i Exchange Online klickar du på användarens post för att granska deras information och kontrollera att de har tilldelats en giltig licens för e-post (till exempel en Office 365 Enterprise E5-licens).
Om användarens postlåda finns i Exchange Online, men ingen licens har tilldelats, väljer du Redigera och tilldelar användaren en licens.
Åtgärda eller ta bort regler eller inställningar för bruten vidarebefordran
Microsoft 365 eller Office 365 innehåller följande funktioner som användare och e-postadministratörer kan använda för att vidarebefordra meddelanden till en annan e-postadress:
Vidarebefordran med inkorgsregler (användare)
Vidarebefordran av konto (användare och e-postadministratör)
Vidarebefordran med e-postflödesregler (e-postadministratör)
Följ stegen nedan för att åtgärda mottagarens regel eller inställningar för vidarebefordran av bruten e-post.
Vidarebefordran med inkorgsregler (användare)
Mottagaren kan ha en inkorgsregel som vidarebefordrar meddelanden till en problematisk e-postadress. Inkorgsregler är endast tillgängliga för användaren (eller någon med delegerad åtkomst till sitt konto). Se Uppdatera, inaktivera eller ta bort vidarebefordran av inkorgsregler för hur användaren, eller deras ombud, kan ändra eller ta bort en bruten inkorgsregel för vidarebefordran.
Vidarebefordran av konto (användare och e-postadministratör)
I Administrationscenter för Microsoft 365 väljer du Användare.
I sökfältet Aktiva användare>filtrerar du en del av mottagarens namn och trycker sedan på Retur för att hitta mottagaren. Klicka på användarens post för att visa dess information.
På användarens profilsida väljer du E-postinställningar>Vidarebefordran av>e-post Redigera.

Inaktivera Vidarebefordran av e-post och välj Spara.
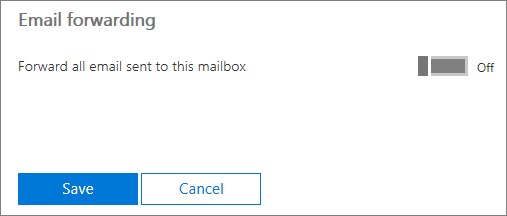
Inaktivera Vidarebefordran av e-post och välj Spara.
Vidarebefordran med e-postflödesregler (e-postadministratör)
Till skillnad från inkorgsregler som är associerade med en användares postlåda är e-postflödesregler (även kallade transportregler) organisationsomfattande inställningar och kan bara skapas och redigeras av e-postadministratörer.
I administrationscentret för Microsoft 365 väljer du Administrationscenter>Exchange.
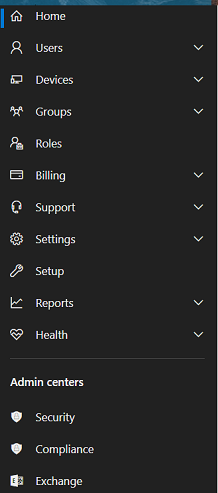
I administrationscentret för Exchange (EAC), dvs. Ny EAC eller klassisk EAC, går du till E-postflödesregler>.
Leta efter eventuella omdirigeringsregler som kan vidarebefordra avsändarens meddelande till en annan adress.
Ett exempel på en omdirigeringsregel i Ny EAC är följande bild.
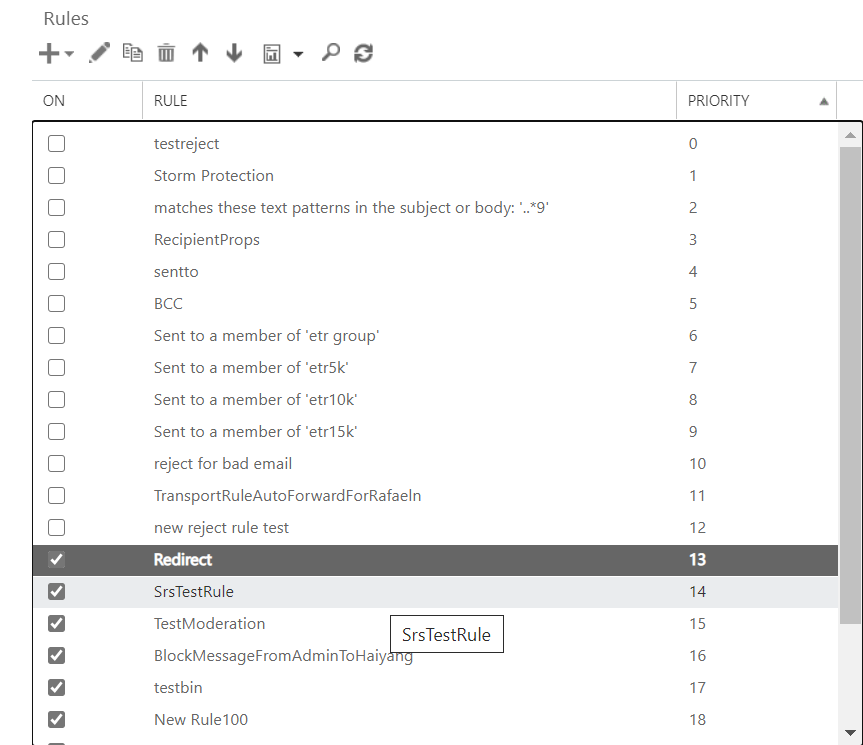
Ett exempel på en omdirigeringsregel i klassisk EAC är följande bild.

I administrationscentret för Exchange (EAC), dvs. Ny EAC eller klassisk EAC, går du till E-postflödesregler>.
Leta efter eventuella omdirigeringsregler som kan vidarebefordra avsändarens meddelande till en annan adress.
Ett exempel på en omdirigeringsregel i Ny EAC är följande bild.
Ett exempel på en omdirigeringsregel i klassisk EAC är följande bild.
Uppdatera, inaktivera eller ta bort eventuella regler för misstänkt vidarebefordran.
Uppdatera godkända domäninställningar
Anteckningar:
Meddelanderoutning (särskilt i hybridkonfigurationer) kan vara komplex. Även om en ändring av den godkända domäninställningen åtgärdar problemet med avvisningsmeddelandet kanske det inte är rätt lösning för dig. I vissa fall kan en ändring av den godkända domäntypen orsaka andra oväntade problem. Granska Hantera godkända domäner i Exchange Online och fortsätt sedan med försiktighet.
- Om den godkända domänen i Exchange Online är auktoritativ: Tjänsten söker efter mottagaren i Exchange Online-organisationen, och om mottagaren inte hittas stoppas meddelandeleveransen och avsändaren får det här studsmeddelandet. Lokala användare måste representeras i Exchange Online-organisationen av e-postkontakter eller e-postanvändare (skapade manuellt eller genom katalogsynkronisering).
- Om den godkända domänen i Exchange Online är Internal Relay: Tjänsten söker efter mottagaren i Exchange Online-organisationen, och om mottagaren inte hittas vidarebefordrar tjänsten meddelandet till din lokala Exchange-organisation (förutsatt att du har konfigurerat den anslutning som krävs för att göra det).
När du ställer in en godkänd domän på Internt relä måste du konfigurera en motsvarande Microsoft 365- eller Office 365-anslutning till din lokala miljö. Om du inte gör det bryts e-postflödet till dina lokala mottagare. Mer information om anslutningsappar finns i Konfigurera e-postflöde med anslutningsappar.
Så här ändrar du den godkända domänen från auktoritativ till intern relä:
Om du har en hybridkonfiguration med en Microsoft 365- eller Office 365-anslutningsapp som konfigurerats för att dirigera meddelanden till din lokala miljö, och du tror att Internal Relay är rätt inställning för din domän, ändrar du den godkända domänen från auktoritativ till intern relä.
Nytt Administrationscenter för Exchange (EAC):
Öppna det nya administrationscentret för Exchange (EAC). Se Administrationscenter för Exchange i Exchange Online för mer information.
Välj E-postflöde>Godkända domäner. Skärmen Godkända domäner visas.
Välj en mottagares domän och dubbelklicka på den.
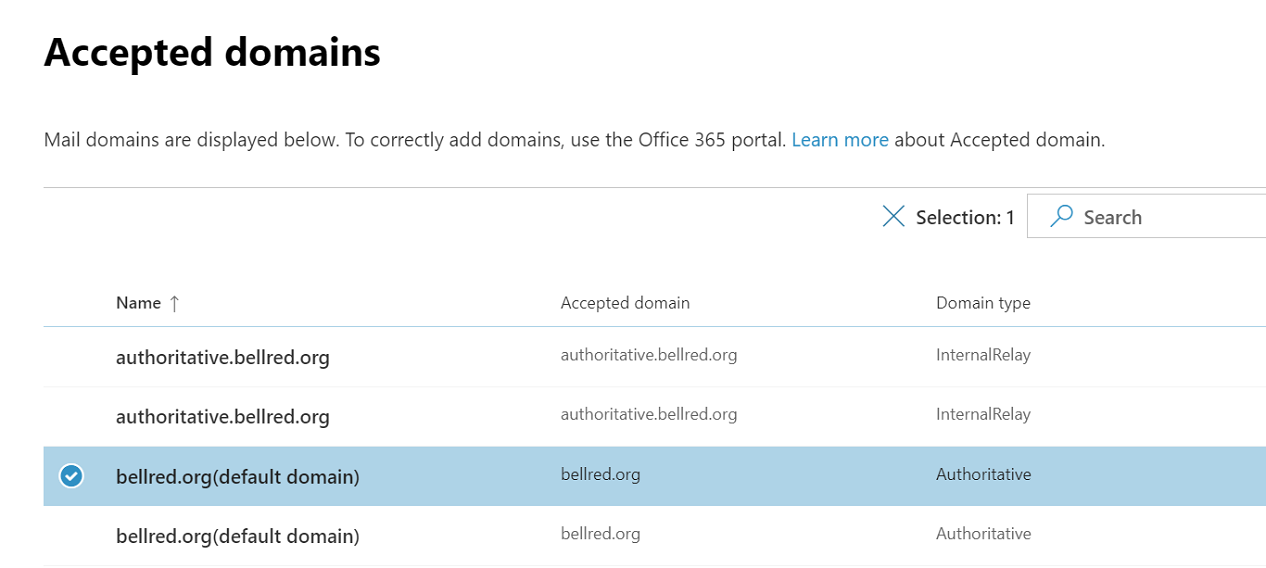
Skärmen accepterad domäninformation visas.
Klicka på alternativknappen för Internt relä.
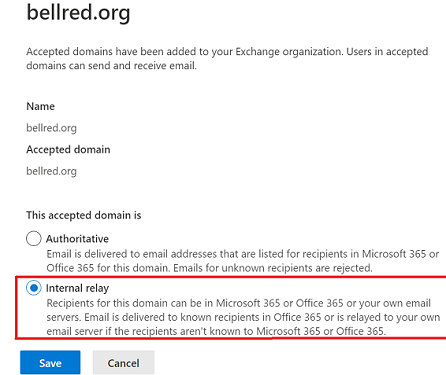
Klicka på Spara.
Synkronisera lokalt och Microsoft 365- eller Office 365-kataloger manuellt
Om du har en hybridkonfiguration och mottagaren finns i den lokala Exchange-organisationen är det möjligt att mottagarens e-postadress inte synkroniseras korrekt med Microsoft 365 eller Office 365. Följ dessa steg för att synkronisera kataloger manuellt:
Logga in på den lokala server som kör Microsoft Entra Connect Sync.
Öppna Windows PowerShell på servern och kör följande kommandon:
Start-ADSyncSyncCycle -PolicyType Delta
När synkroniseringen är klar upprepar du stegen i avsnittet Kontrollera att mottagaren finns och har en aktiv licens tilldelad för att kontrollera att mottagaradressen finns i Exchange Online.
Verifiera den anpassade domänens MX-post (mail exchanger)
Om du har en anpassad domän (till exempel contoso.com i stället för contoso.onmicrosoft.com) är det möjligt att domänens MX-post inte är korrekt konfigurerad.
I administrationscentret för Microsoft 365 går du till Inställningsdomäner> och väljer sedan mottagarens domän.
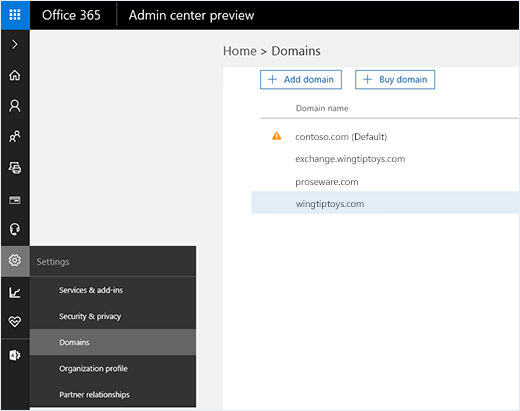
I fönstret Obligatoriska DNS-inställningar i popup-fönstret väljer du Kontrollera DNS.
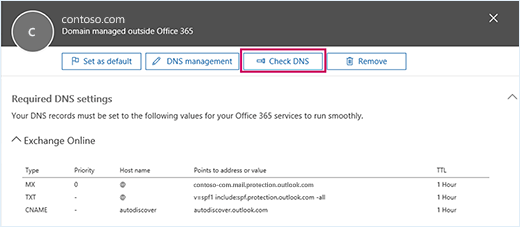
I fönstret Obligatoriska DNS-inställningar i popup-fönstret väljer du Kontrollera DNS.
Kontrollera att det bara finns en MX-post konfigurerad för mottagarens domän. Microsoft stöder inte användning av fler än en MX-post för en domän som har registrerats i Exchange Online.
Om Microsoft 365 eller Office 365 upptäcker problem med dns-postinställningarna för Exchange Online följer du de rekommenderade stegen för att åtgärda dem. Du kan uppmanas att göra ändringarna direkt i Administrationscenter för Microsoft 365. Annars måste du uppdatera MX-posten från DNS-värdproviderns portal. Mer information finns i Skapa DNS-poster hos valfri DNS-värdleverantör.
Kommentar
Vanligtvis bör domänens MX-post peka på det fullständigt kvalificerade domännamnet för Microsoft 365 eller Office 365: <din domän.mail.protection.outlook.com> eller <din domän.subdomain.mx.microsoft>. DNS-postuppdateringar sprids vanligtvis över Internet på några timmar, men det kan ta upp till 72 timmar.
Behöver du fortfarande hjälp med ett 5.1.10-studsmeddelande?
Se även
Rapporter om utebliven e-postleverans i Exchange Online
Konfigurera vidarebefordran av e-post för en postlåda
Det är enkelt att synkronisera din katalog med Microsoft 365 eller Office 365