Anteckning
Åtkomst till den här sidan kräver auktorisering. Du kan prova att logga in eller ändra kataloger.
Åtkomst till den här sidan kräver auktorisering. Du kan prova att ändra kataloger.
Ursprungligt KB-nummer: 10048
Den här artikeln beskriver hur du tilldelar åtkomstbehörigheter till en användarpostlåda, till flera postlådor och till enskilda användare i Microsoft 365.
Vem är det avsett för?
Microsoft 365-administratörer som hjälper till att konfigurera åtkomstbehörigheter för användare att öppna andras postlådor.
Hur fungerar det?
Vi börjar med att fråga dig vad du vill göra. Sedan guidar vi dig igenom ett antal steg som är specifika för din situation.
Beräknad tidsåtgång:
10-15 minuter.
Välkommen till denna guide
Välj det scenario som du försöker konfigurera för dina användare. När du har valt lämpligt scenario nedan tillhandahålls de stegvisa anvisningarna.
- Jag måste komma åt någon annans postlåda.
- Konfigurera behörigheter för åtkomst till flera postlådor.
Vilket Microsoft 365-abonnemang använder du?
Välj den plan som organisationen prenumererar på i Microsoft 365.
Är du osäker på vilken Microsoft 365 plan din organisation använder? Gå till https://portal.microsoftonline.com och logga in med dina Microsoft 365-administratörsautentiseringsuppgifter.
Om administrationsgränssnittet nedan visas använder du Small Business-abonnemanget.
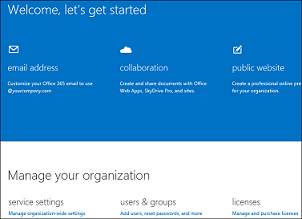
Enterprise | Midsize | Education
Om administrationsgränssnittet nedan visas använder du abonnemanget Enterprise/Midsize eller Education.
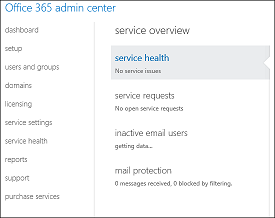
Hur gör jag för att komma åt postlådan (Small Business)
Använd Administrationscenter för Exchange (EAC) för att tilldela behörigheter.
Följande procedur visar hur du tilldelar fullständiga behörigheter till en användarpostlåda:
Innan du börjar loggar du in Exchange administratörscentret (EAC) på https://outlook.office365.com/ecp/ med dina autentiseringsuppgifter för Microsoft 365 klienten. Som administratör Microsoft 365 Small Business måste du få åtkomst till EAC via en direkt-URL. I Microsoft 365 Small Business Microsoft Online portalen finns inte något alternativ för att komma åt EAC.
I EAC går du till Mottagare >Postlådor.
I listan över postlådor väljer du den postlåda som du vill tilldela behörigheter för och väljer sedan Redigera
 .
.På sidan postlådeegenskaper väljer du Delegering av postlåda.
Om du vill tilldela behörigheter till ombud väljer du Lägg till
 under Fullständig åtkomst för att visa en sida som visar alla mottagare i din Exchange-organisation som kan tilldelas behörigheten. Välj de mottagare du vill ha, lägg till dem i listan och välj sedan OK. Du kan också söka efter en specifik mottagare genom att skriva mottagarens namn i sökrutan och sedan välja Sök
under Fullständig åtkomst för att visa en sida som visar alla mottagare i din Exchange-organisation som kan tilldelas behörigheten. Välj de mottagare du vill ha, lägg till dem i listan och välj sedan OK. Du kan också söka efter en specifik mottagare genom att skriva mottagarens namn i sökrutan och sedan välja Sök . Om du vill ta bort en behörighet för en mottagare väljer du mottagaren under lämplig behörighet och väljer sedan Ta bort
. Om du vill ta bort en behörighet för en mottagare väljer du mottagaren under lämplig behörighet och väljer sedan Ta bort .
.Välj Spara för att spara dina ändringar.
Hur kommer jag åt postlådan
Beroende på vilken e-postklient du väljer, listas de detaljerade instruktionerna för att komma åt postlådan som du har fullständig åtkomstbehörighet till nedan:
Outlook
Om du använder Outlook 2013 eller Outlook 2010 visas postlådan som du har beviljats åtkomst för automatiskt i mapplistan. I exemplet nedan har Adam Barr beviljats åtkomst till Kim Akers postlåda. Kims postlåda visas automatiskt i Adams mapplista i Outlook 2013.
Kommentar
Om du nyligen har beviljats åtkomst till postlådan kan det ta några timmar innan den andra användarens postlåda visas i mapplistan.
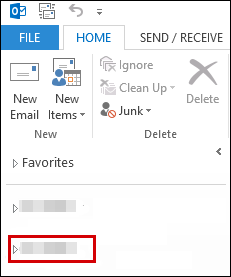
Outlook Web App
När du har slutfört den här proceduren visas personens postlåda som du har fått åtkomst till i din Outlook Web App-mapplista varje gång du öppnar Outlook Web App.
Logga in på postlådan med hjälp av Outlook Web App.
Högerklicka på Mappar i det vänstra navigeringsfönstret och välj sedan Lägg till delad mapp.
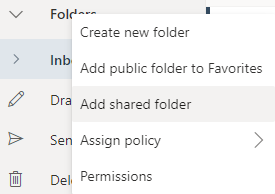
I dialogrutan Lägg till delad mapp skriver du namnet på den postlåda som du har fått åtkomst till och väljer Lägg till.
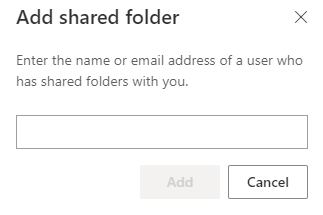
Postlådan visas i din Outlook Web App-mapplista.
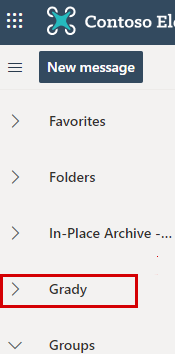
Om du bara har fått åtkomst till specifika mappar i den andra användarens postlåda ser du bara de mappar som du har beviljats åtkomst till.
Om du bestämmer dig för att du inte längre vill se den andra personens postlåda varje gång du öppnar Outlook Web App högerklickar du på mappen och väljer Ta bort delad mapp.
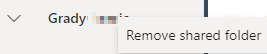
Löste detta ditt problem?
- Om ja, grattis! Ditt scenario är klart.
- Om nej, läs mer under Problemet har inte lösts.
Hur gör jag för att åtkomst till postlådan (Enterprise, Midsize, Education)
Använda EAC för att tilldela behörigheter
Följande procedur visar hur du tilldelar fullständiga behörigheter till en användarpostlåda:
Innan du börjar loggar du in Exchange administratörscentret (EAC) på https://outlook.office365.com/ecp/ med dina autentiseringsuppgifter för Microsoft 365 klienten. Som administratör för Microsoft 365 Enterprises, Midsize, eller Education, kan du också komma åt EAC genom att klicka på Admin>Exchange i Microsoft Online-portalen.
I EAC går du till Mottagare >Postlådor.
I listan över postlådor väljer du den postlåda som du vill tilldela behörigheter för och väljer sedan Redigera
 .
.På sidan postlådeegenskaper väljer du Delegering av postlåda.
Om du vill tilldela behörigheter till ombud väljer du Lägg till
 under Fullständig åtkomst för att visa en sida som visar alla mottagare i din Exchange-organisation som kan tilldelas behörigheten. Välj de mottagare du vill ha, lägg till dem i listan och välj sedan OK. Du kan också söka efter en specifik mottagare genom att skriva mottagarens namn i sökrutan och sedan välja Sök
under Fullständig åtkomst för att visa en sida som visar alla mottagare i din Exchange-organisation som kan tilldelas behörigheten. Välj de mottagare du vill ha, lägg till dem i listan och välj sedan OK. Du kan också söka efter en specifik mottagare genom att skriva mottagarens namn i sökrutan och sedan välja Sök  .
.Med behörigheten Fullständig åtkomst kan ett ombud öppna en användares postlåda och komma åt innehållet i postlådan.
Kommentar
Att tilldela behörigheten Fullständig åtkomst tillåter inte att ombudet skickar e-post från postlådan. Du måste tilldela ombudet behörigheten Skicka som eller Skicka på uppdrag att kunna skicka e-post.
Välj Spara för att spara dina ändringar.
Hur kommer jag åt postlådan
Beroende på vilken e-postklient du väljer, listas de detaljerade instruktionerna för att komma åt postlådan som du har fullständig åtkomstbehörighet till nedan:
Outlook
Om du använder Outlook 2013 eller Outlook 2010 visas postlådan som du har beviljats åtkomst för automatiskt i mapplistan. I exemplet nedan har Adam Barr beviljats åtkomst till Kim Akers postlåda. Kims postlåda visas automatiskt i Adams mapplista i Outlook 2013.
Kommentar
Om du nyligen har beviljats åtkomst till postlådan kan det ta några timmar innan den andra användarens postlåda visas i mapplistan.
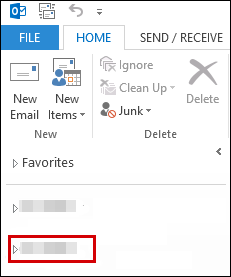
Outlook Web App
När du har slutfört den här proceduren visas personens postlåda som du har fått åtkomst till i din Outlook Web App-mapplista varje gång du öppnar Outlook Web App.
Logga in på din postlåda med hjälp av Outlook Web App.
Högerklicka på Mappar i det vänstra navigeringsfönstret och välj sedan Lägg till delad mapp.
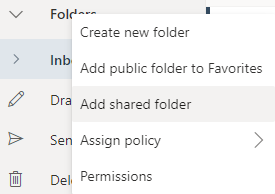
I dialogrutan Lägg till delad mapp skriver du namnet på den postlåda som du har fått åtkomst till och väljer Lägg till.
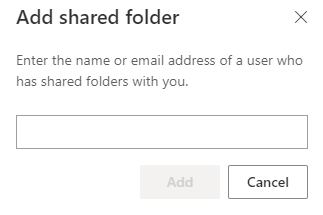
Postlådan visas i din Outlook Web App-mapplista.
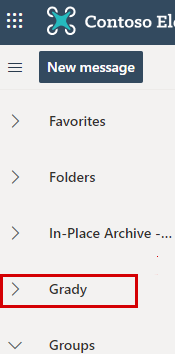
Om du bestämmer dig för att du inte längre vill se den andra personens postlåda varje gång du öppnar Outlook Web App högerklickar du på mappen och väljer Ta bort delad mapp.
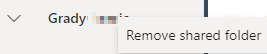
Löste detta ditt problem?
- Om ja, grattis! Ditt scenario är klart.
- Om nej, läs mer under Problemet har inte lösts.
Konfigurera behörigheter för åtkomst till flera postlådor
Du kan tilldela åtkomstbehörigheter till flera postlådor för hela postlådan eller specifika mappar i postlådan. Du kan också välja att tilldela åtkomstbehörigheter till enskilda användare eller grupper.
Välj om du vill att behörigheter ska tilldelas på postlådenivå (åtkomst till alla postlådemappar) eller bara specifika mappar i postlådan (endast åtkomst till mappar som delas specifikt).
Hur gör jag för att komma åt postlådan (hela postlådan)
Tilldela behörigheter till hela postlådan
Du kanske vill utföra den här proceduren som om en administratör om din organisation behöver ha åtkomst till alla postlådor i organisationen.
Anslut till Exchange Online med hjälp av PowerShell-fjärrsession. Mer information om hur du gör detta finns på följande Microsoft-webbplats:
Ange följande kommando och tryck på Retur:
Get-Mailbox -ResultSize unlimited -Filter {(RecipientTypeDetails -eq 'UserMailbox') -and (Alias -ne 'Admin')} | Add-MailboxPermission -User AdministratorAccount@contoso.com -AccessRights fullaccess -InheritanceType all
När du har slutfört de här stegen kommer den angivna användaren att kunna komma åt alla användarpostlådor i Microsoft 365. Användaren kan visa innehållet i postlådorna från antingen Outlook eller Outlook Web App.
Mer information finns i Så här använder du Windows PowerShell för att ge en administratörsåtkomst till alla användares postlådor i Microsoft 365.
Om du vill tilldela behörigheter till en användarpostlåda kör du följande kommando:
Add-MailboxPermission -Identity ayla@contoso.com -User Ed@contoso.com -AccessRights fullaccess -InheritanceType all
I det här exemplet tilldelas användaren Ed behörigheten Fullständig åtkomst till Aylas postlåda.
Hur kommer jag åt postlådan
Du kan komma åt användarens postlådor med hjälp av Outlook eller Outlook Web App. Använd följande steg för att öppna postlådorna som du har beviljats åtkomst till. Beroende på vilken e-postklient du väljer, listas de detaljerade instruktionerna för att komma åt den delade postlådan nedan:
Outlook
Om du använder Outlook 2013 eller Outlook 2010 visas postlådan som du har beviljats åtkomst för automatiskt i mapplistan. I exemplet nedan har Adam Barr beviljats åtkomst till Kim Akers postlåda. Kims postlåda visas automatiskt i Adams mapplista i Outlook 2013.
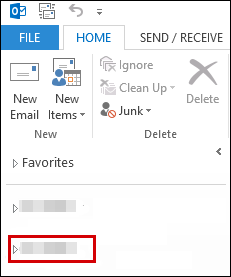
Outlook Web App
När du har slutfört den här proceduren visas personens postlåda som du har fått åtkomst till i din Outlook Web App-mapplista varje gång du öppnar Outlook Web App.
Logga in på din postlåda med hjälp av Outlook Web App.
Högerklicka på Mappar i det vänstra navigeringsfönstret och välj sedan Lägg till delad mapp.
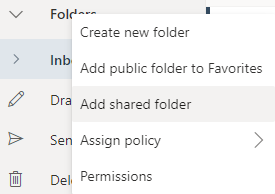
I dialogrutan Lägg till delad mapp skriver du namnet på den postlåda som du har fått åtkomst till och väljer Lägg till.
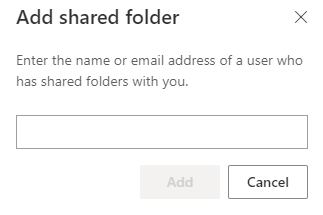
Postlådan visas i din Outlook Web App-mapplista.
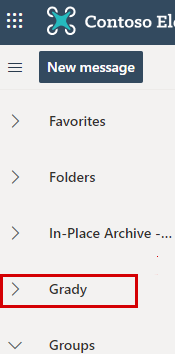
Om du bara har fått åtkomst till specifika mappar i den andra användarens postlåda ser du bara de mappar som du har beviljats åtkomst till.
Om du bestämmer dig för att du inte längre vill se den andra personens postlåda varje gång du öppnar Outlook Web App högerklickar du på mappen och väljer Ta bort delad mapp.
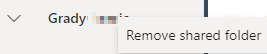
Löste detta ditt problem?
- Om ja, grattis! Ditt scenario är klart.
- Om nej, läs mer under Problemet har inte lösts.
Tilldela åtkomst till specifika mappar i en användares postlåda
Det här exemplet tilldelar behörigheter för en användare att komma åt specifika mappar i en annan användares postlåda i en Exchange Online eller Microsoft 365-miljö. Gör följande:
Anslut till Exchange Online med hjälp av PowerShell-fjärrsession. Mer information om hur du gör detta finns i Anslut till Exchange Online PowerShell.
Ange ett kommando med följande syntax för att tilldela åtkomstbehörigheter till den specifika mappen:
Add-MailboxFolderPermission -Identity <SMTP address or alias of recipient> : <Folder path>-AccessRights <Permission you want to grant the recipient> -User <SMTP address or alias of recipient to be granted access>Det här exemplet tilldelar behörigheter för Ed för att få åtkomst till Aylas marknadsföringspostlådemapp och tillämpar rollen Ägare för hans åtkomst till mappen.
Add-MailboxFolderPermission -Identity ayla@contoso.com:\Marketing -User Ed@contoso.com -AccessRights Owner
För mer information, se Add-MailboxFolderPermission.
Löste detta ditt problem?
- Om ja, grattis! Ditt scenario är klart.
- Om nej, läs mer under Problemet har inte lösts.
Problemet löstes inte
Det gick tyvärr inte att lösa problemet med den här guiden. Ge feedback om den här genomgången och använd sedan resurserna nedan för att fortsätta felsökningen.
Besök Microsoft 365 Community för stöd för självhjälp. Gör något av följande:
- Använd sökfunktionen för att hitta en lösning på problemet.
- Använd hjälpcentret eller felsökningsverktyget som båda är tillgängliga längst upp på varje community-sida.
- Logga in med Microsoft 365 och publicera sedan en fråga till gruppen.