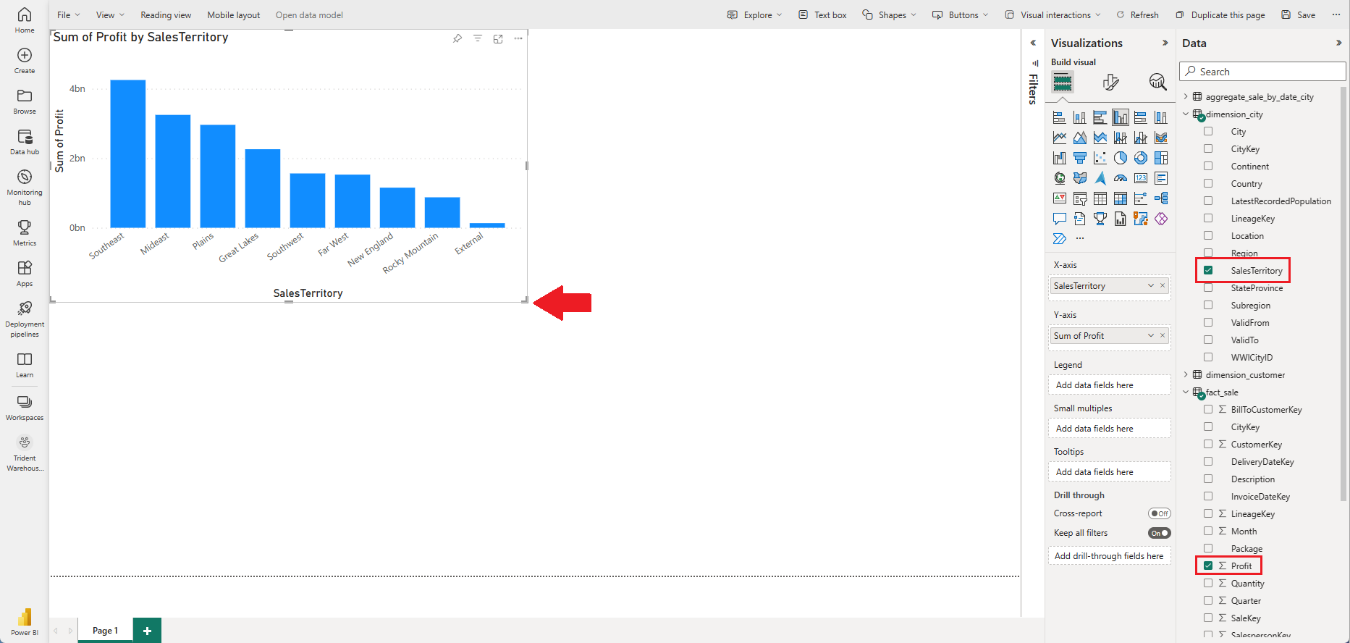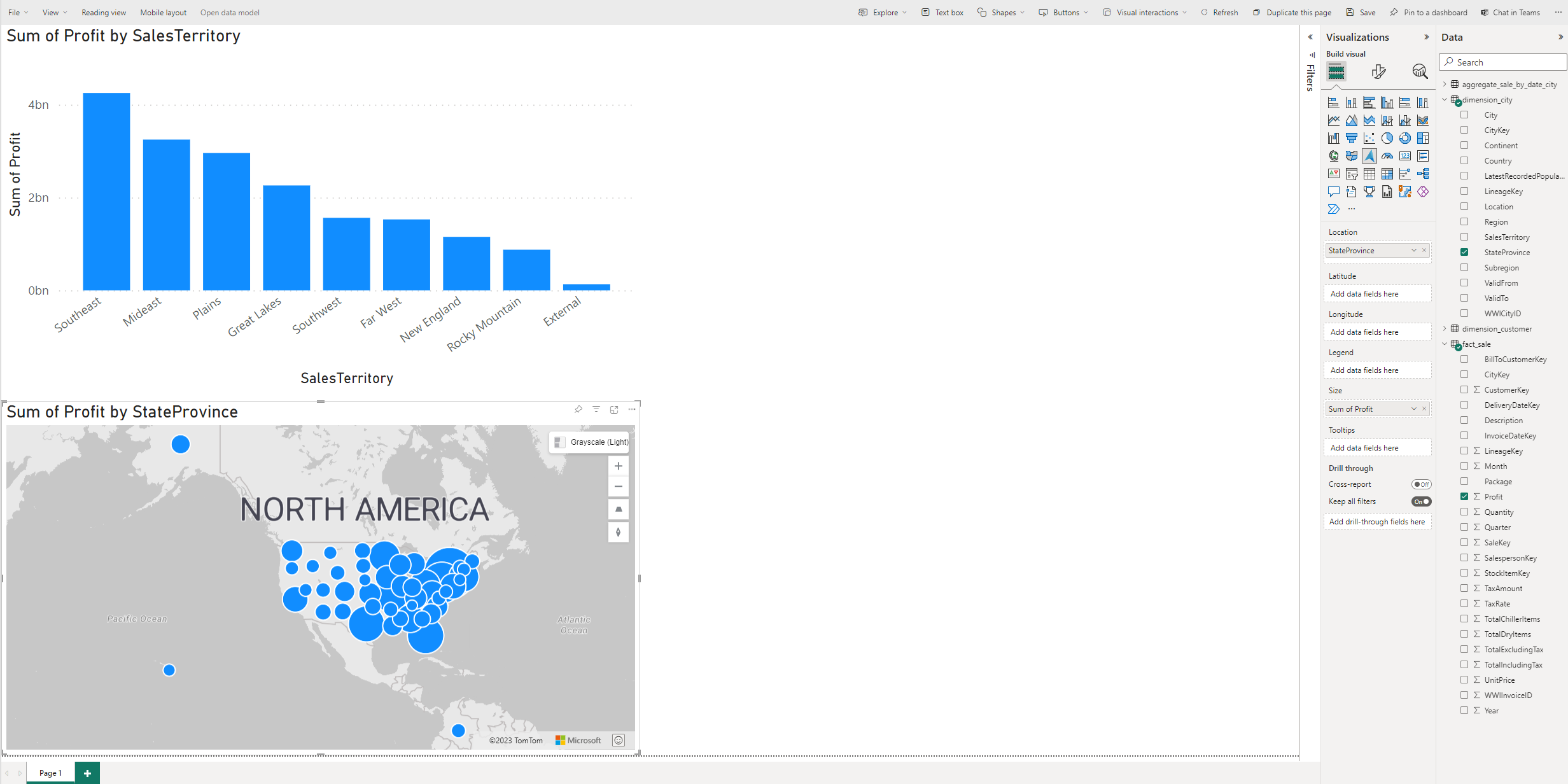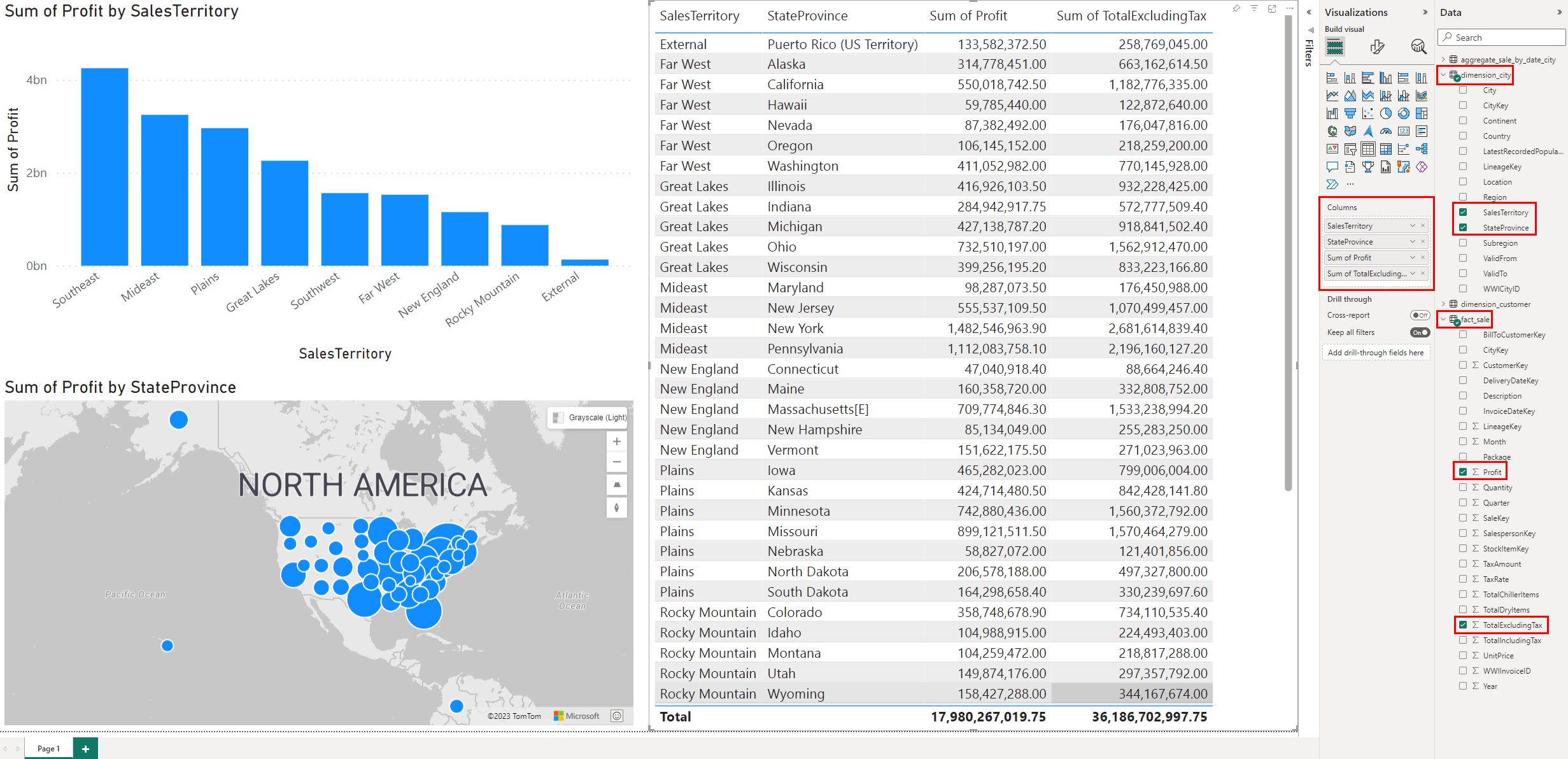Självstudie: Skapa Power BI-rapporter
Gäller för: SQL-analysslutpunkt och lager i Microsoft Fabric
Lär dig hur du skapar och sparar flera typer av Power BI-rapporter.
Skapa rapporter
Välj modellvyn.
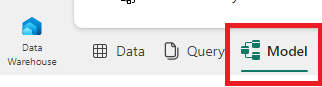
Dra fältet
fact_salefrån tabellenCityKeyoch släpp det tillCityKeyfältet idimension_citytabellen för att skapa en relation.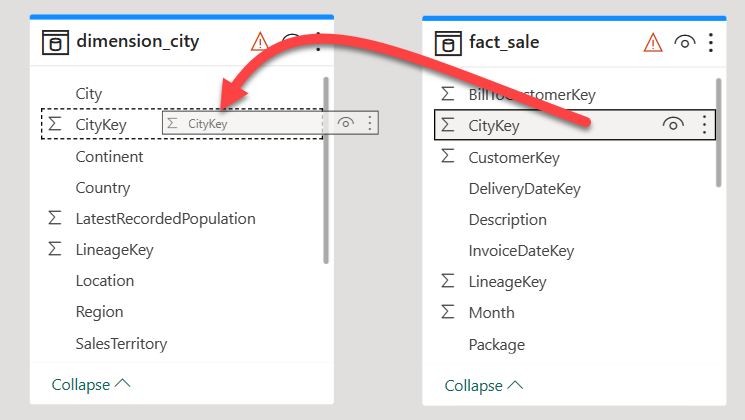
I inställningarna för Skapa relation :
- Tabell 1 fylls i med
fact_saleoch kolumnenCityKeyi . - Tabell 2 fylls i med
dimension_cityoch kolumnenCityKeyi . - Kardinalitet: välj Många till en (*:1).
- Korsfilterriktning: välj Enskild.
- Lämna rutan bredvid Gör den här relationen aktiv markerad.
- Markera kryssrutan bredvid Anta referensintegritet.
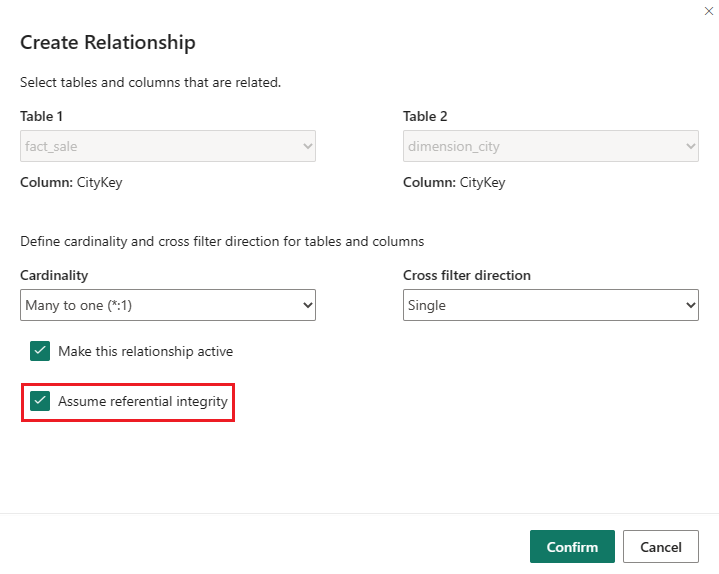
- Tabell 1 fylls i med
Välj Bekräfta.
På fliken Start i menyfliksområdet väljer du Ny rapport.
Skapa ett visuellt stapeldiagram :
I fönstret Data expanderar du fact_sales och markerar kryssrutan bredvid Vinst. Då skapas ett kolumndiagram och fältet läggs till i Y-axeln.
I fönstret Data expanderar du dimension_city och markerar kryssrutan bredvid SalesTerritory. Detta lägger till fältet i X-axeln.
Flytta och ändra storlek på stapeldiagrammet så att det tar upp den övre vänstra fjärdedelen av arbetsytan genom att dra fästpunkterna i hörnen på det visuella objektet.
Välj var som helst på den tomma arbetsytan (eller tryck på tangenten
Esc) så att det visuella stapeldiagrammet inte längre är markerat.Skapa ett visuellt Maps-objekt :
I fönstret Visualiseringar väljer du det visuella Azure Map-objektet .
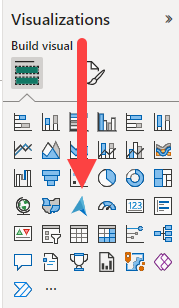
Från fönstret Data drar du StateProvince från
dimension_citytabellen till bucketen Plats i fönstret Visualiseringar .Dra Vinst från tabellen från fönstret Data till bucketen Storlek i fönstret Visualiseringar.
fact_sale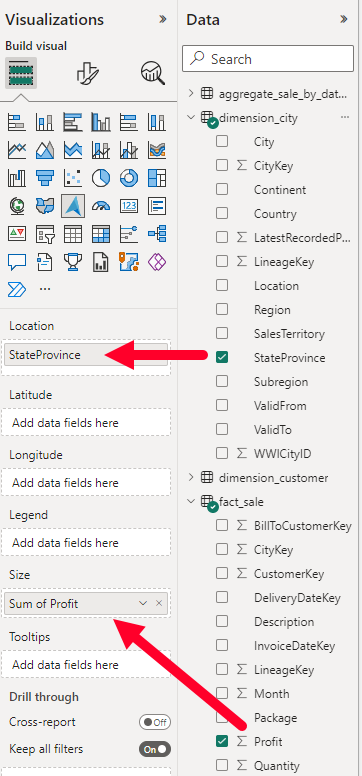
Om det behövs kan du flytta och ändra storlek på kartan så att den tar upp den nedre vänstra delen av arbetsytan genom att dra fästpunkterna i hörnen på det visuella objektet.
Välj var som helst på den tomma arbetsytan (eller tryck på Esc-tangenten) så att det visuella kartobjektet inte längre är markerat.
Skapa ett visuellt tabellobjekt :
I fönstret Visualiseringar väljer du det visuella tabellobjektet.
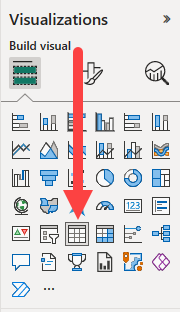
I fönstret Data markerar du kryssrutan bredvid SalesTerritory i
dimension_citytabellen.I fönstret Data markerar du kryssrutan bredvid StateProvince i
dimension_citytabellen.I fönstret Data markerar du kryssrutan bredvid Vinst i
fact_saletabellen.I fönstret Data markerar du kryssrutan bredvid TotalExcludingTax i
fact_saletabellen.Flytta och ändra storlek på stapeldiagrammet så att det tar upp den högra halvan av arbetsytan genom att dra fästpunkterna i hörnen på det visuella objektet.
I menyfliksområdet väljer du Spara fil>.
Ange Försäljningsanalys som namnet på rapporten.
Välj Spara.
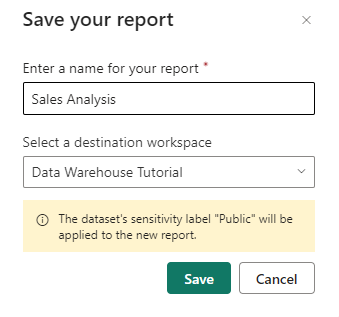
Gå vidare
Feedback
Kommer snart: Under hela 2024 kommer vi att fasa ut GitHub-problem som feedbackmekanism för innehåll och ersätta det med ett nytt feedbacksystem. Mer information finns i: https://aka.ms/ContentUserFeedback.
Skicka och visa feedback för