Självstudie: Skapa en fråga med den visuella frågebyggaren i ett datalager
Gäller för:✅ SQL-analysslutpunkt och lager i Microsoft Fabric
I den här vägledningen lär du dig hur du skapar en fråga med det visuella frågeverktyget.
Anteckning
Den här självstudien är en del av ett fullständigt scenario. För att kunna slutföra den här självstudien måste du först slutföra de här självstudierna:
I den här uppgiften får du lära dig hur du skapar en fråga med den visuella frågeverktyget.
Kontrollera att arbetsytan du skapade i den första handledningen är öppen.
I menyfliksområdet Start öppnar du listrutan Ny SQL-fråga och väljer sedan Ny visuell fråga.

Från Explorer-fönstret, från mappen
dbo-schema Tables, dra tabellenfact_saletill den visuella frågearbetsytan.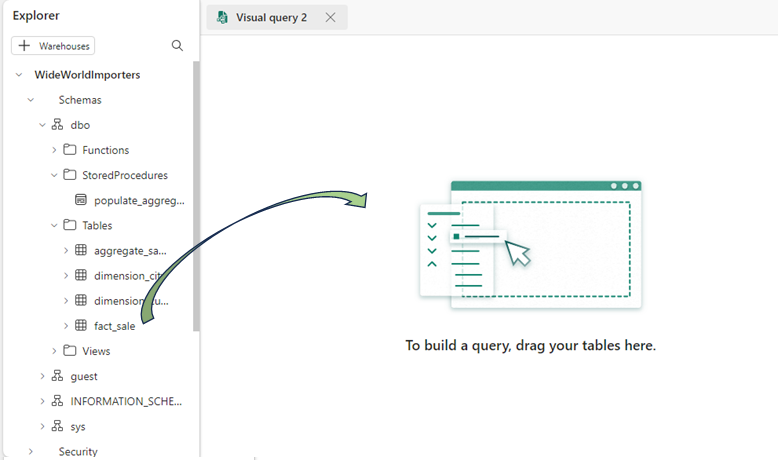
Om du vill begränsa datamängdens storlek väljer du Minska antal rader i menyfliksområdet för frågedesignern>Behåll de översta raderna.

I fönstret Behåll de översta raderna anger du
10000, och därefter väljer du OK.Från Explorer-fönstret, från
dbo-schemat Tables-mappen, dra tabellendimension_citytill den visuella frågearbetsytan.Om du vill koppla samman tabellerna går du till frågedesignerns menyfliksområde och väljer Kombinera>Sammanfoga frågor som ny.

I dialogrutan Sammanfoga fyller du i följande inställningar:
I den vänstra tabellen för sammanslagning listrutan väljer du
dimension_city.I följande rutnät väljer du kolumnen
CityKey.I den högertabellen för sammanslagning listrutan väljer du
fact_sale.I följande rutnät väljer du kolumnen
CityKey.I avsnittet Typ av sammankoppling väljer du Inre.

Välj OK.
Leta upp kolumnen
fact_sale(den sista kolumnen) i fönstret för förhandsgranskning av data.
I kolumnrubriken
fact_saleväljer du knappen Expandera.
I dialogrutan kolumnväljare väljer du endast dessa tre kolumner:
TaxAmount,ProfitochTotalIncludingTax.
Välj OK.
Om du vill aggregera datamängden på menyfliksområdet, väljer du Transformera>Grupp efter.
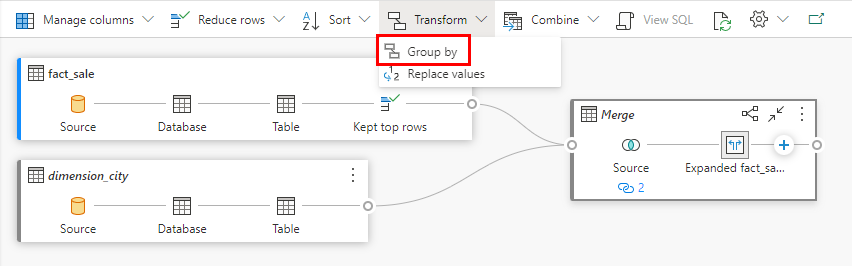
I dialogrutan Gruppera efter fyller du i följande inställningar:
I listrutorna tre Gruppera efter anger du följande alternativ:
CountryStateProvinceCity
I rutan Nytt kolumnnamn anger du namnet
SumOfTaxAmount.- I listrutan Åtgärd väljer du Sum.
- I listrutan Kolumn väljer du
TaxAmount.
Välj Lägg till aggregering.
Ange aggregeringen på följande sätt:
-
Nytt kolumnnamn:
SumOfProfit - Operation: Sum
-
Kolumn:
Profit
-
Nytt kolumnnamn:
Lägg till ytterligare en aggregering och ange aggregeringen på följande sätt:
-
Nytt kolumnnamn:
SumOfTotalIncludingTax - Operation: Sum
-
Kolumn:
TotalIncludingTax
-
Nytt kolumnnamn:
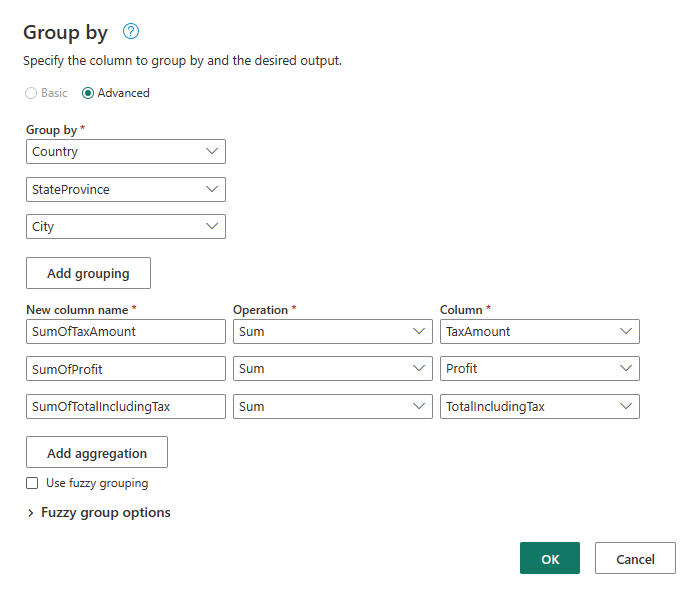
Välj OK.
Granska frågeresultatet i fönstret för förhandsgranskning av data.

Byt namn på frågan, högerklicka på frågefliken och välj sedan Byt namn på.

I fönstret Byt namn på ersätter du namnet med
Sales Summaryoch väljer sedan Byt namn.