Anteckning
Åtkomst till den här sidan kräver auktorisering. Du kan prova att logga in eller ändra kataloger.
Åtkomst till den här sidan kräver auktorisering. Du kan prova att ändra kataloger.
Den här artikeln beskriver hur du skapar arbetsytor i Microsoft Fabric. På arbetsytor skapar du samlingar med objekt som datahus, lager och rapporter. Mer bakgrund finns i artikeln Arbetsytor.
Så här skapar du en arbetsyta:
Välj Arbetsytor>Ny arbetsyta. Fönstret Skapa en arbetsyta öppnas.
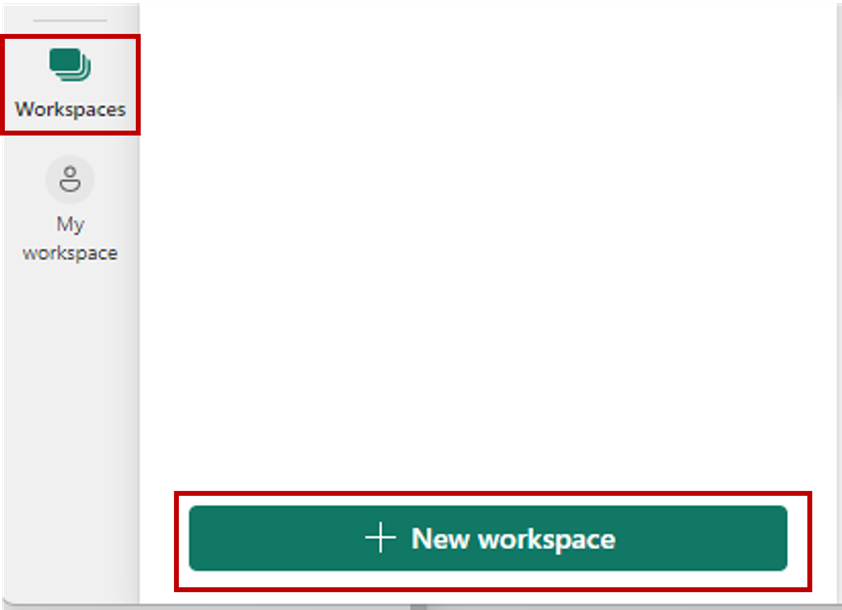
Fönstret Skapa en arbetsyta öppnas.

Ge arbetsytan ett unikt namn (obligatoriskt).
Ange en beskrivning av arbetsytan (valfritt).
Tilldela arbetsytan till en domän (valfritt).
Om du är domändeltagare för arbetsytan kan du associera arbetsytan med en domän, eller så kan du ändra en befintlig association. Information om domäner finns i Domäner i Fabric.
När du är klar fortsätter du antingen till de avancerade inställningarna eller väljer Använd.
Avancerade inställningar
Expandera Avancerade och du ser avancerade inställningsalternativ:
Kontaktlista
Kontaktlistan är en plats där du kan ange namnen på personer som kontakter för information om arbetsytan. Därför får personer i den här kontaktlistan systemepostmeddelanden för ändringar på arbetsytesnivå.
Som standardinställning är den första administratören som skapade arbetsytan kontaktpersonen. Du kan lägga till andra användare eller grupper efter dina behov. Ange namnet i indatarutan direkt. Det hjälper dig att automatiskt söka efter och matcha användare eller grupper i din organisation.

Licensläge
Olika licenslägen ger olika uppsättningar av funktioner för din arbetsyta. När du har skapat den kan du fortfarande ändra arbetsytans licenstyp i arbetsyteinställningarna, men det krävs en del migreringsarbete.
Notis
Om du för närvarande vill nedgradera arbetsytans licenstyp från Premium-kapacitet till Pro (delad kapacitet) måste du först ta bort alla icke-Power BI Fabric-objekt som arbetsytan innehåller. Först när du tar bort sådana objekt kan du nedgradera kapaciteten. Mer information finns i Flytta data runt.
Standardlagringsformat
Power BI-semantiska modeller kan lagra data i en mycket komprimerad minnesintern cache för optimerad frågeprestanda, vilket möjliggör snabb användarinteraktivitet. Med Premium-kapaciteter kan stora semantiska modeller över standardgränsen aktiveras med inställningen Lagringsformat för stor semantisk modell. När den är aktiverad begränsas den semantiska modellstorleken av Premium-kapacitetsstorleken eller den maximala storlek som angetts av administratören. Läs mer om stort semantiskt modelllagringsformat.
Mallappar
Power BI-mallappar har utvecklats för delning utanför organisationen. Om du markerar det här alternativet skapas en särskild typ av arbetsyta (mallappens arbetsyta). Det går inte att återställa den till en normal arbetsyta när den har skapats.
Dataflödeslagring (förhandsversion)
Data som används med Power BI lagras i intern lagring som tillhandahålls av Power BI som standard. Med integrering av dataflöden och Azure Data Lake Storage Gen 2 (ADLS Gen2) kan du lagra dina dataflöden i organisationens Azure Data Lake Storage Gen2-konto. Lär dig mer om -dataflöden i Azure Data Lake Storage Gen2-konton.
Ge användarna åtkomst till din arbetsyta
Nu när du har skapat arbetsytan vill du lägga till andra användare i roller på arbetsytan, så att du kan samarbeta med dem. Mer information finns i de här artiklarna:
Fästa arbetsytor
Få snabbt åtkomst till dina favoritarbetsytor genom att fästa dem överst i den utfällbara listan över arbetsytor.
Öppna den utfällbara arbetsytan från navigeringsfönstret och hovra över den arbetsyta som du vill fästa. Välj ikonen fäst uppifrån.
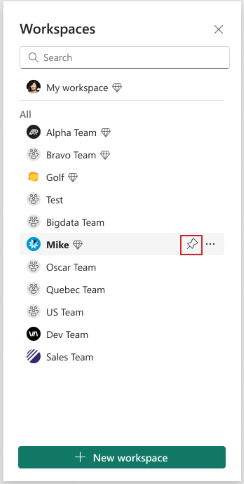
Arbetsytan läggs till i listan Fäst.
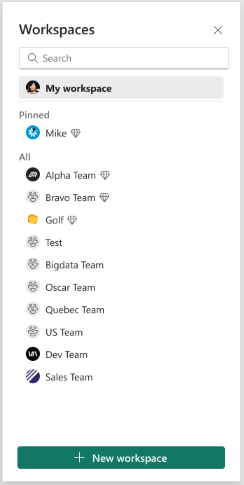
För att lossa en arbetsyta väljer du knappen Lossa. Arbetsytan är inte fäst.
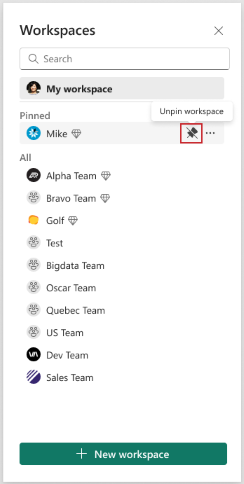
Relaterat innehåll
- Läs mer om arbetsytor