Anteckning
Åtkomst till den här sidan kräver auktorisering. Du kan prova att logga in eller ändra kataloger.
Åtkomst till den här sidan kräver auktorisering. Du kan prova att ändra kataloger.
OneLake filutforskarprogrammet integreras sömlöst med Windows Utforskaren. Det här programmet synkroniserar automatiskt alla OneLake-objekt som du har åtkomst till i Windows Utforskaren. "Sync" syftar på att hämta uppdaterade metadata på filer och mappar och skicka ändringar som gjorts lokalt till OneLake-tjänsten. Synkronisering laddar inte ned data, utan skapar platshållare. Du måste dubbelklicka på en fil för att ladda ned data lokalt.
Viktigt!
Den här funktionen är i förhandsversion.
När du skapar, uppdaterar eller tar bort en fil via Windows Utforskaren synkroniseras ändringarna till OneLake-tjänsten automatiskt. Uppdateringar av ditt objekt som görs utanför Filutforskaren synkroniseras inte automatiskt. Om du vill hämta de här uppdateringarna måste du högerklicka på objektet eller undermappen i Utforskaren i Windows och välja OneLake>Sync från OneLake.
Installationsanvisningar
OneLake-utforskaren stöder för närvarande Windows och verifieras på Windows 10 och 11.
Så här installerar du:
Dubbelklicka på filen för att börja installera.
Lagringsplatsen på datorn för platshållarna och allt nedladdat innehåll är
\%USERPROFILE%\OneLake - Microsoft\.
När programmet har installerats och körts kan du se dina OneLake-data i Utforskaren i Windows.
Från och med version 1.0.13 meddelar OneLake-utforskarappen dig när en ny uppdatering är tillgänglig. När en ny version blir tillgänglig får du ett Windows-meddelande och OneLake-ikonen ändras. Högerklicka på OneLake-ikonen i meddelandefältet i Windows. Välj Uppdatera tillgänglig och följ stegen för att uppdatera.
Begränsningar och överväganden
Arbetsytenamn med tecknet "/", kodade escape-tecken som
%23, och namn som ser ut som GUID:er kan inte synkroniseras.Filer eller mappar som innehåller reserverade Windows-tecken kan inte synkroniseras. Mer information finns i Namngivningsfiler, sökvägar och namnområden.
Om Windows-sökningen är inaktiverad startar inte OneLake-utforskaren.
Windows Utforskaren är skiftlägesokänsligt, medan OneLake är skiftlägeskänsligt. Du kan skapa filer med samma namn men olika fall i OneLake-tjänsten med hjälp av andra verktyg, men Utforskaren i Windows visar bara den äldsta av dessa filer.
Om en fil inte kan synkroniseras på grund av ett nätverksproblem måste du utlösa synkroniseringen till OneLake. För att initiera synkroniseringsprocessen öppnar du filen och sparar den. Du kan också utlösa en ändringshändelse med hjälp av PowerShell genom att köra det här kommandot:
(Get-Item -Path "<file_path>").LastWriteTimeUtc = Get-Date
Scenarier
Följande scenarier innehåller information om hur du arbetar med OneLake-utforskaren.
Starta och avsluta OneLake-utforskaren
OneLake-utforskaren startar automatiskt vid start av Windows. Du kan inaktivera programmet från att starta automatiskt genom att välja Startappar i Windows Aktivitetshanteraren och sedan högerklicka på OneLake och välja Inaktivera.
Om du vill starta programmet manuellt söker du efter OneLake med Windows Search (Windows+S) och väljer OneLake-programmet. Vyerna för alla mappar som tidigare synkroniserades uppdateras automatiskt.
Om du vill avsluta högerklickar du på OneLake-ikonen i meddelandefältet i Windows, längst till höger i aktivitetsfältet och väljer Avsluta. Synkroniseringen pausas och du kan inte komma åt platshållarfiler och mappar. Du fortsätter att se den blå molnikonen för platshållare som tidigare har synkroniserats men inte laddats ned.
Synkronisera uppdateringar från OneLake
För att optimera prestanda under den första synkroniseringen synkroniserar OneLake-utforskaren platshållarfilerna för arbetsytor och objektnamn på den översta nivån. När du öppnar ett objekt synkroniserar OneLake-utforskaren filerna direkt i mappen. När du öppnar en mapp i objektet synkroniseras filerna direkt i mappen. Med den här funktionen kan du navigera i ditt OneLake-innehåll sömlöst, utan att behöva vänta tills alla filer synkroniseras innan du börjar arbeta.
När du skapar, uppdaterar eller tar bort en fil via OneLake-utforskaren synkroniseras ändringarna automatiskt i OneLake-tjänsten. Uppdateringar av ditt objekt som görs utanför OneLake-utforskaren synkroniseras inte automatiskt. Om du vill hämta uppdateringarna högerklickar du på arbetsytans namn, objektnamn, mappnamn eller fil i OneLake-utforskaren och väljer OneLake>Sync från OneLake. Den här åtgärden uppdaterar vyn för alla mappar som tidigare har synkroniserats. Om du vill hämta uppdateringar för alla arbetsytor högerklickar du på rotmappen OneLake och väljer OneLake>Sync från OneLake.
Logga in på olika konton
Från och med version 1.0.9.0, när du installerar OneLake-utforskaren, kan du välja vilket konto du vill logga in med. Om du vill byta konto högerklickar du på OneLake-ikonen i meddelandefältet i Windows, väljer Konto och sedan Logga ut. När du loggar ut avslutas OneLake-utforskaren och synkroniseringen pausas. Om du vill logga in med ett annat konto startar du OneLake-utforskaren igen och väljer önskat konto.
När du loggar in med ett annat konto visas listan över arbetsytor och objekt som uppdateras i OneLake-utforskaren. Om du navigerar till arbetsytor som är associerade med föregående konto kan du uppdatera vyn manuellt genom att högerklicka på arbetsytan och sedan välja OneLake>Sync från OneLake. Dessa arbetsytor är otillgängliga när du är inloggad på ett annat konto.
Alternativ för att öppna arbetsytor och objekt på webbportalen
Från och med version 1.0.10.0 kan du växla mellan att använda OneLake-utforskaren och Fabric-webbportalen. Högerklicka på en arbetsyta från OneLake-utforskaren och välj OneLake>Visa arbetsyta online. Den här åtgärden öppnar arbetsytnavigatören på Fabric-webbportalen.
Du kan högerklicka på ett objekt, en undermapp eller en fil och välja OneLake>Visa objekt online. Den här åtgärden öppnar objektbläddraren på Fabric-webbportalen. Om du väljer en undermapp eller fil öppnar fabric-webbportalen alltid rotmappen för objektet.
Offlinesupport
OneLake-utforskaren synkroniserar bara uppdateringar när du är online och programmet körs. När programmet startar uppdateras vyerna för alla mappar som tidigare synkroniserades automatiskt. Alla filer som du har lagt till eller uppdaterat när du är offline visas som väntande synkronisering tills du sparar dem igen. Alla filer som du tog bort offline återskapas under uppdateringen om de fortfarande finns i tjänsten.
Skapa filer eller mappar i OneLake-utforskaren
Gå till OneLake-sektionen i Windows Utforskaren.
Navigera till lämplig mapp i objektet.
Högerklicka och välj Ny mapp eller Ny filtyp.
Kommentar
OneLake-synkronisering misslyckas om du skriver data till platser där du inte har skrivbehörighet, till exempel roten för objektet eller arbetsytan. Rensa filer eller mappar som inte kan synkroniseras genom att flytta dem till rätt plats eller ta bort dem.
Ta bort filer eller mappar i OneLake-utforskaren
Gå till avsnittet OneLake i Windows Utforskaren.
Gå till mappen Filer eller tabeller i objektet.
Välj en fil eller mapp och ta bort.
Redigera filer
Du kan öppna filer med dina favoritappar och göra ändringar. Välj Spara för att synkronisera filen med OneLake. Från och med version 1.0.11 kan du även göra uppdateringar med Excel i dina filer. Stäng filen efter uppdateringen i Excel och initierar synkroniseringen till OneLake.
Om du redigerar en fil lokalt och väljer Spara identifierar OneLake-utforskarappen om filen har uppdaterats någon annanstans (av någon annan) sedan du senast valde Synkronisera från OneLake. Dialogrutan Bekräfta åtgärden visas:
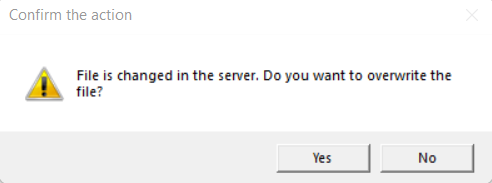
Om du väljer Ja skriver dina lokala ändringar över alla andra ändringar som gjorts i filen sedan du senast valde Synkronisera från OneLake.
Om du väljer Nej skickas inte de lokala ändringarna till OneLake-tjänsten. Du kan sedan välja Synkronisera från OneLake för att återställa dina lokala ändringar och hämta filen från tjänsten. Du kan också kopiera filen med ett nytt namn för att undvika konflikter.
Kopiera eller flytta filer
Du kan kopiera filer till, från och inom dina objekt med hjälp av vanliga kortkommandon som Ctrl+C och Ctrl+V. Du kan också flytta filer genom att dra och släppa dem.
Stöd för stora filer och ett stort antal filer
När du laddar upp eller laddar ned filer med OneLake-utforskaren bör prestandan likna att använda OneLake-API:er. I allmänhet är den tid det tar att synkronisera ändringar från OneLake proportionell mot antalet filer.
Stöd för OneLake-genväg
Alla mappar i dina objekt, inklusive OneLake-genvägar , visas. Du kan visa, uppdatera och ta bort filer och mappar i dessa genvägar.
Loggar på klientsidan
Från och med version 1.0.10 hittar du loggarna på klientsidan genom att högerklicka på OneLake-ikonen i meddelandefältet i Windows, längst till höger i aktivitetsfältet. Välj Diagnostikåtgärder>Öppna loggmappen. Den här åtgärden öppnar loggkatalogen i ett nytt Utforskarfönster i Windows.
Loggar på klientsidan lagras på den lokala datorn under %temp%\OneLake\Diagnostics\.
Du kan aktivera mer loggning på klientsidan genom att välja Diagnostikåtgärder>Aktivera spårning.
Versionsinformation
Från och med version 1.0.11 hittar du information om varje version av OneLake-utforskaren genom att högerklicka på OneLake-ikonen i meddelandefältet i Windows, längst till höger i aktivitetsfältet. Välj Om>Versionsinformation. Den här åtgärden öppnar versionsanteckningarna för OneLake-utforskaren i webbläsarfönstret.
Avinstallationsinstruktioner
Om du vill avinstallera appen söker du efter OneLake i Windows. Välj Avinstallera i listan med alternativ under OneLake.
Klientinställningen ger åtkomst till OneLake-utforskaren
Klientadministratörer kan begränsa åtkomsten till OneLake-utforskaren för organisationen i Microsoft Fabric-administratörsportalen. När inställningen är inaktiverad kan ingen i din organisation starta OneLake-utforskarappen. Om programmet redan körs och klientadministratören inaktiverar inställningen avslutas programmet. Platshållare och allt nedladdat innehåll finns kvar på lokala datorer, men användarna kan inte synkronisera data till eller från OneLake.
OneLake-utforskarikoner
Dessa OneLake-utforskarikoner visas i Windows Utforskaren för att ange synkroniseringstillståndet för filen eller mappen.
| Ikon | Ikonbeskrivning | Innebörd |
|---|---|---|

|
Blå molnikon | Filen är endast tillgänglig online. Filer som endast är online tar inte upp utrymme på datorn. |

|
Grön bock | Filen laddas ned till den lokala datorn. |

|
Synkronisera väntande pilar | Synkronisering pågår. Den här ikonen kan visas när du laddar upp filer. Om de väntande pilarna för synkronisering är beständiga kan filen eller mappen ha ett fel vid synkronisering. Mer information finns i loggarna på klientsidan på den lokala datorn under %temp%\OneLake\Diagnostics\. |
Relaterat innehåll
- Läs mer om Säkerhet i Fabric och OneLake.
- Vad är nytt i den senaste OneLake-utforskaren?
