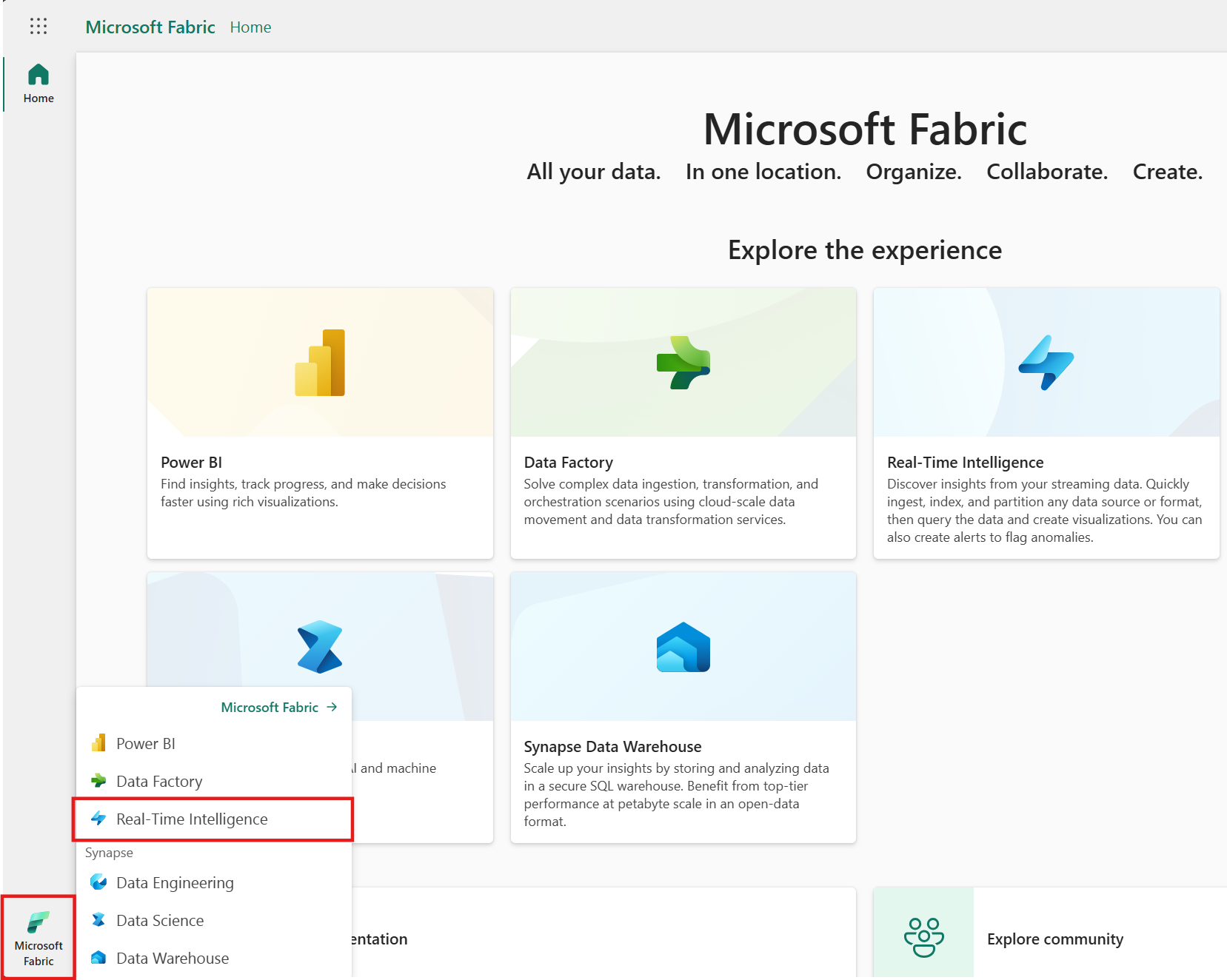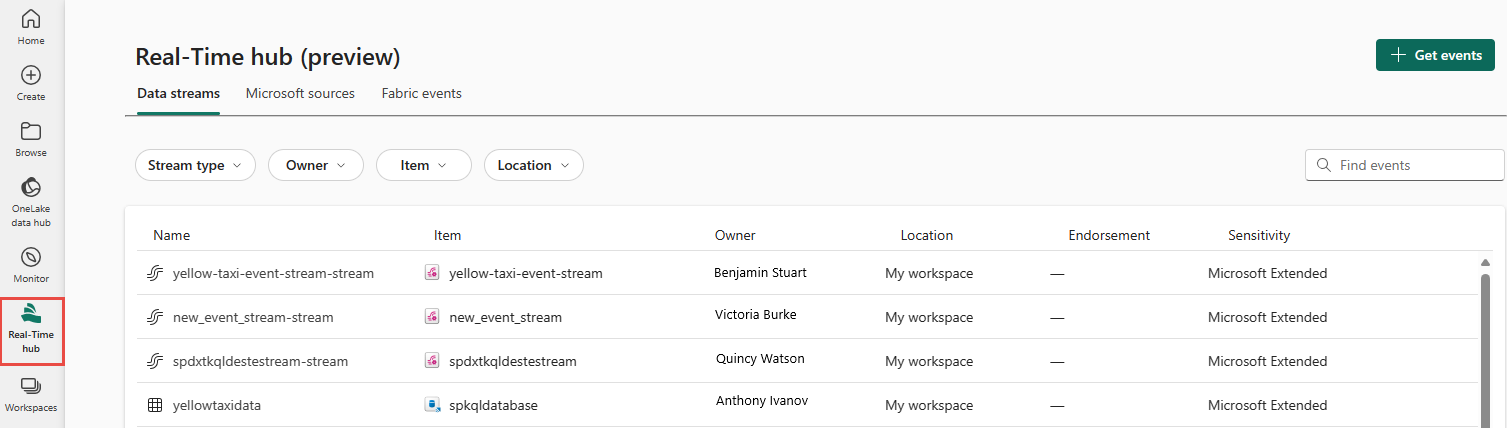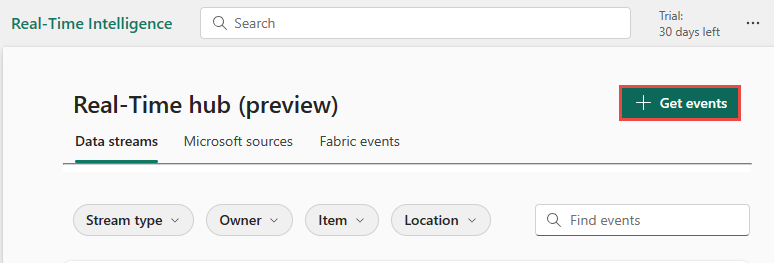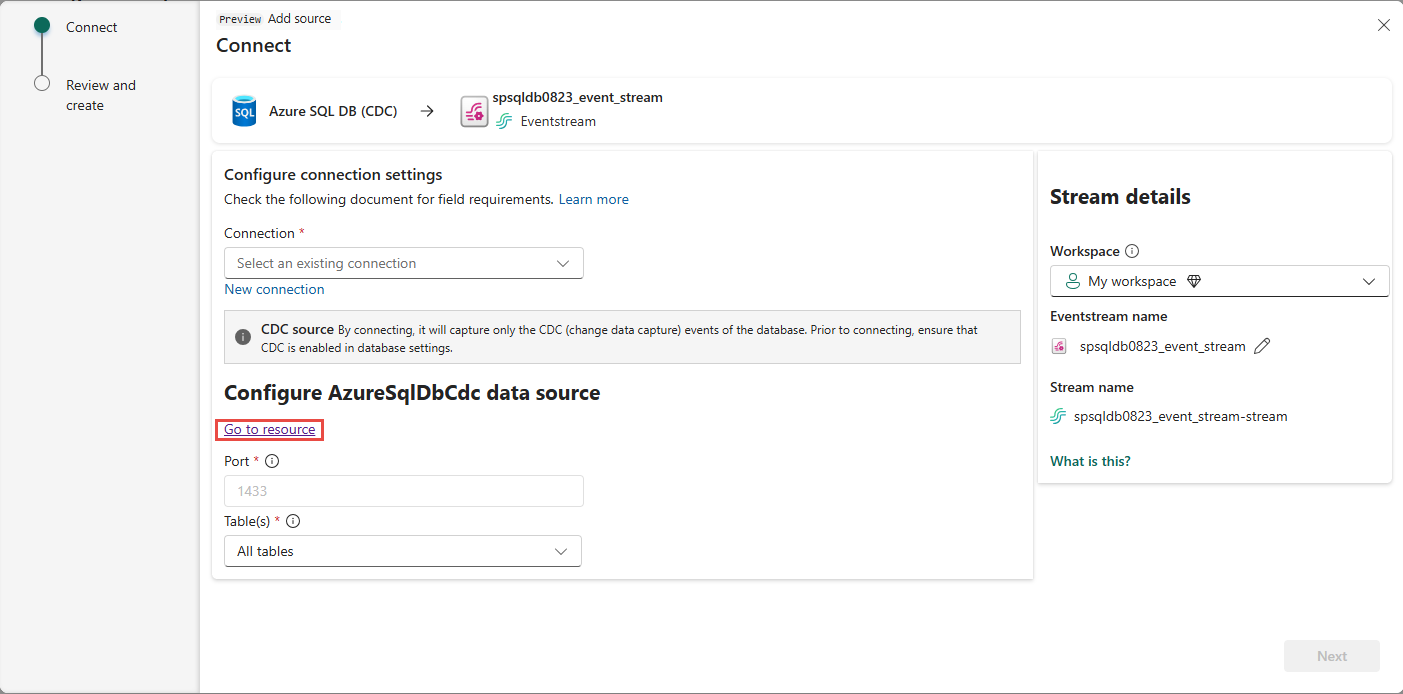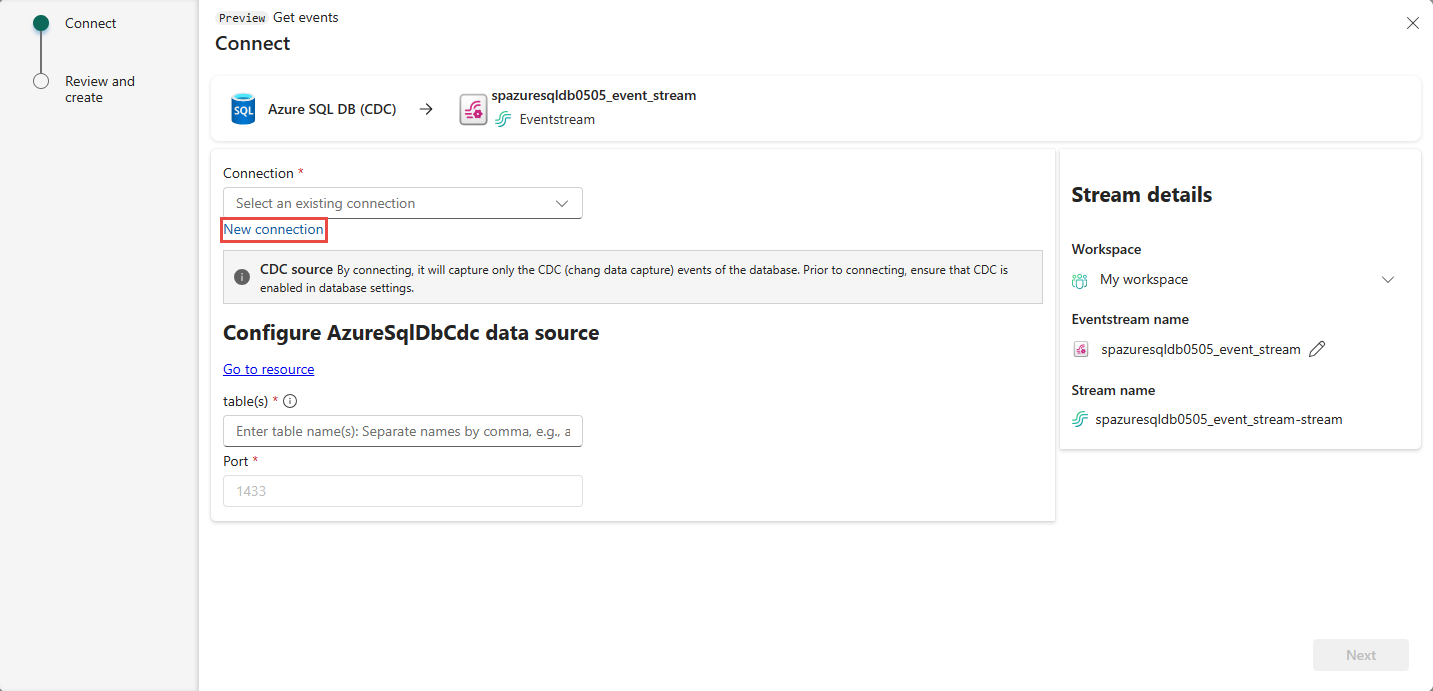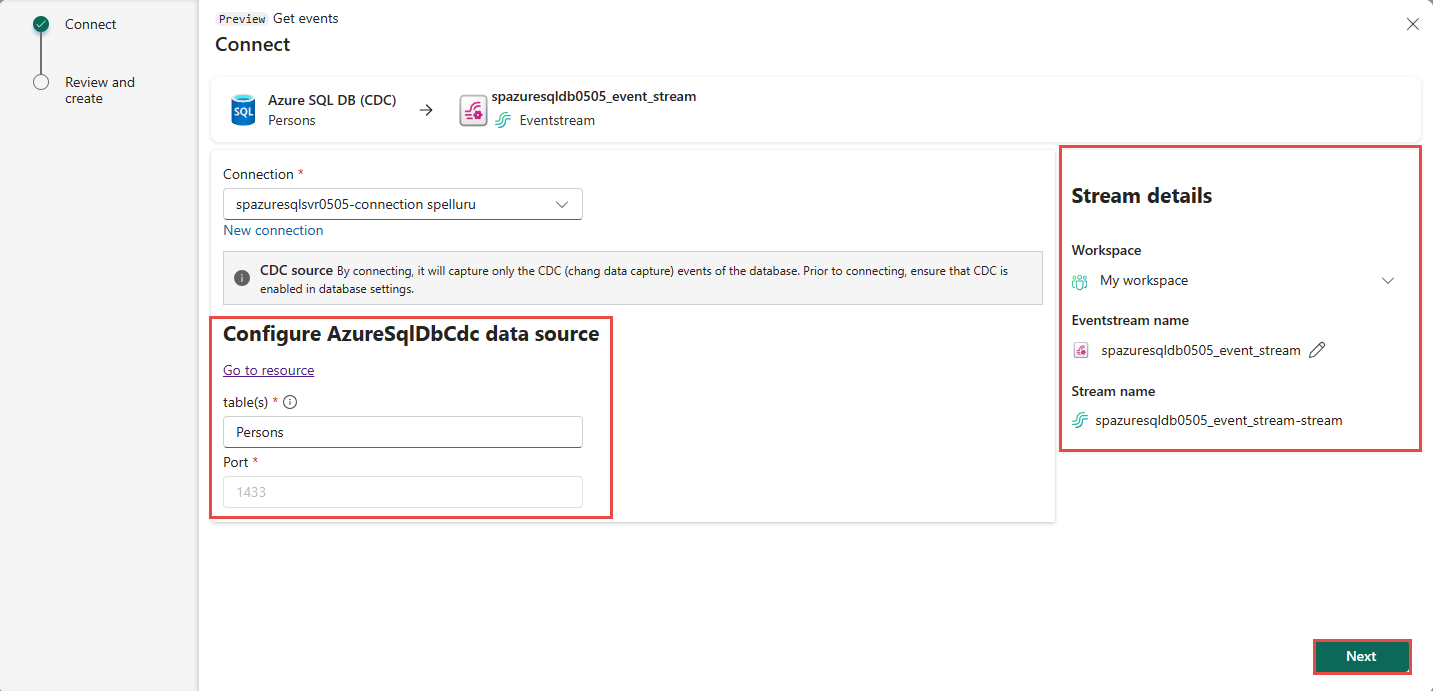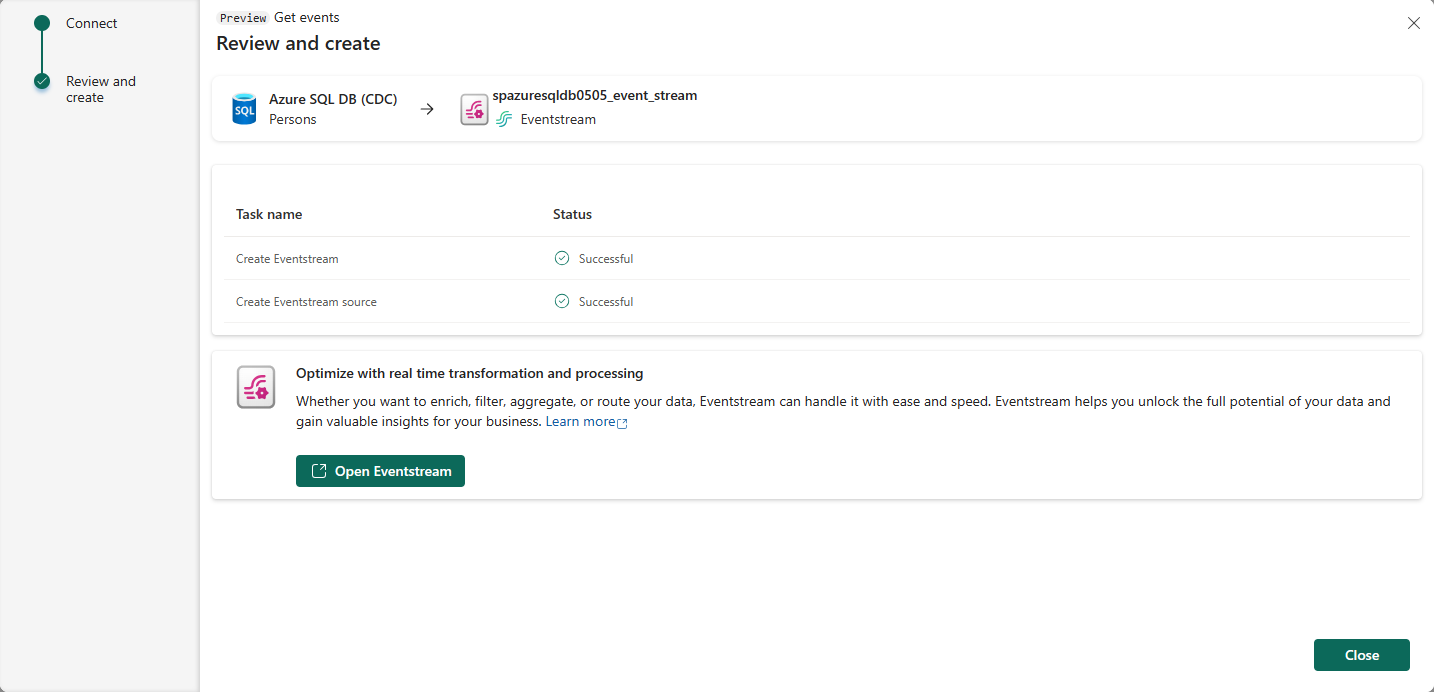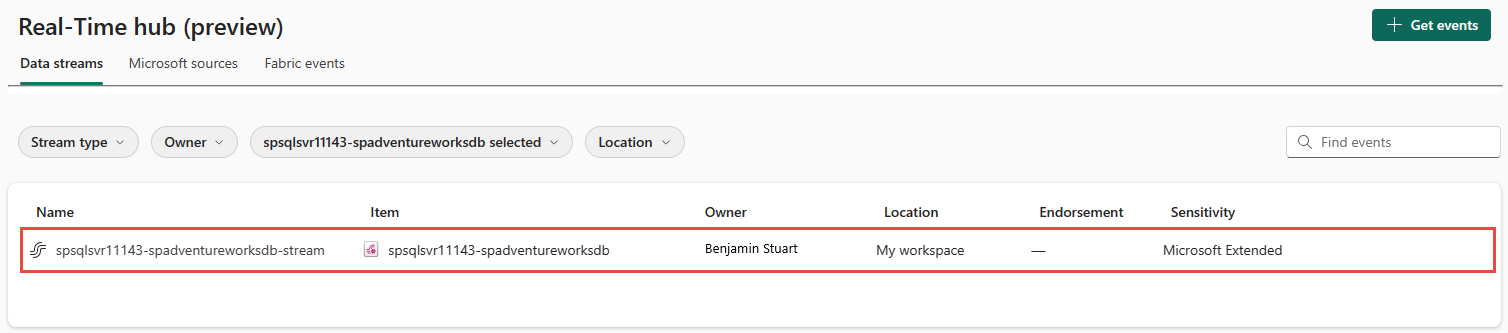Lägg till Azure SQL Database Change Data Capture (CDC) som källa i realtidshubben (förhandsversion)
Den här artikeln beskriver hur du hämtar händelser från Azure SQL Database Change Data Capture (CDC) till Fabric Real-Time Hub. Med Azure SQL Database CDC-källanslutningsappen kan du samla in en ögonblicksbild av aktuella data i en Azure SQL-databas. Anslutningsappen övervakar och registrerar eventuella framtida ändringar på radnivå av dessa data.
Kommentar
Realtidshubben är för närvarande i förhandsversion.
Förutsättningar
- Få åtkomst till Fabric Premium-arbetsytan med behörigheter som deltagare eller högre.
- En Azure SQL-server som körs med en Azure SQL-databas.
- Medlemskap i den fasta serverrollen sysadmin för SQL Server och db_owner roll i databasen.
- CDC har aktiverats på din Azure SQL-databas genom att köra den lagrade proceduren
sys.sp_cdc_enable_db. Mer information finns i Aktivera och inaktivera insamling av ändringsdata.
Kommentar
- Spegling bör inte aktiveras i databasen.
- Flera tabeller CDC stöds inte.
Hämta händelser från en Azure SQL Database CDC
Du kan hämta händelser från en Azure SQL Database CDC till realtidshubben på något av följande sätt:
- Använda upplevelsen Hämta händelser
- Använda fliken Microsoft-källor
Starta Hämta händelseupplevelse
Växla till realtidsinformationsupplevelsen i Microsoft Fabric. Välj Microsoft Fabric i det vänstra navigeringsfältet och välj Realtidsinformation.
Välj Realtidshubben i det vänstra navigeringsfältet.
På sidan Realtidshubb väljer du + Hämta händelser i det övre högra hörnet på sidan.
Använd instruktioner från avsnittet Lägg till Azure SQL Database CDC som källa .
Fliken Microsoft-källor
I realtidshubben växlar du till fliken Microsoft-källor .
I listrutan Källa väljer du Azure SQL DB (CDC).
För Prenumeration väljer du en Azure-prenumeration som har resursgruppen med din SQL-databas.
För Resursgrupp väljer du en resursgrupp som har din SQL-databas.
För Region väljer du en plats där SQL-databasen finns.
Flytta musen över namnet på den SQL-databas som du vill ansluta till realtidshubben i listan över databaser och välj knappen Anslut eller välj ... (ellips)och välj sedan knappen Anslut.
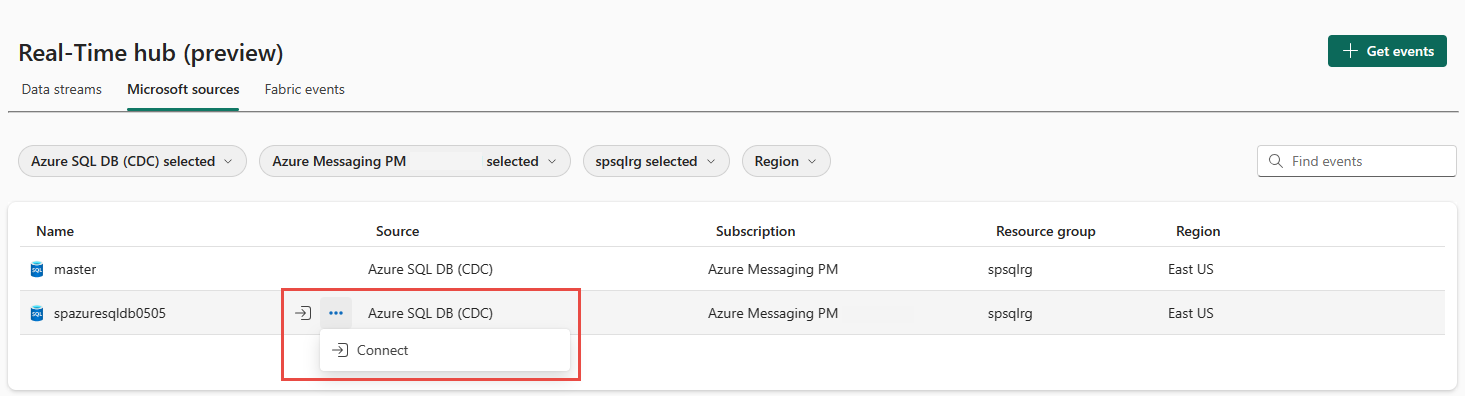
Om du vill konfigurera anslutningsinformation använder du steg från avsnittet Lägg till Azure SQL Database CDC som källa . Hoppa över det första steget för att välja Azure SQL DB (CDC) som källtyp i guiden Hämta händelser.
Lägga till Azure SQL Database CDC som källa
Välj Azure SQL DB (CDC) på skärmen Välj en datakälla.
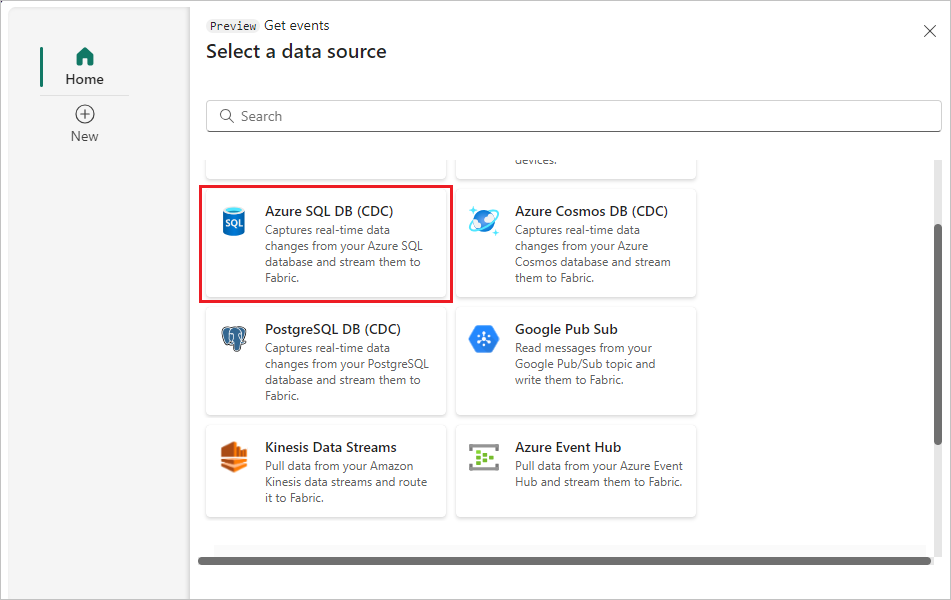
På sidan Anslut väljer du Gå till resurs för att navigera till Azure SQL-databasen. Anteckna servernamnet på sidan Översikt . Det är i följande format:
myazuresqlserver.database.windows.net.På sidan Anslut väljer du Ny anslutning.
I avsnittet Anslut ionsinställningar anger du följande värden för din Azure SQL-databas:
Server: Ange Azure SQL-servernamnet från Azure-portalen.
Databas: Ange Namnet på Azure SQL-databasen från Azure-portalen.
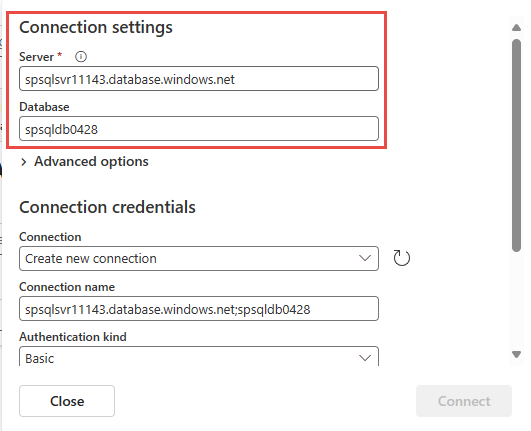
Rulla nedåt och följ de här stegen i avsnittet Anslut ionsautentiseringsuppgifter.
För Anslut ionsnamn anger du ett namn för anslutningen.
För Typ av autentisering väljer du Grundläggande.
Kommentar
För närvarande stöder Fabric-händelseströmmar endast grundläggande autentisering.
Ange användarnamn och lösenord för databasen.
Välj Anslut.
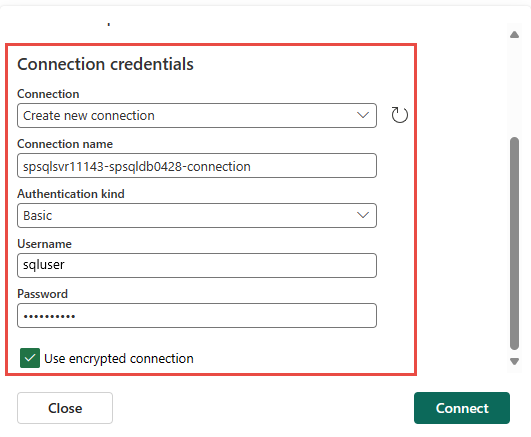
Gör nu följande på sidan Anslut:
Ange namnet på SQL-tabellen.
För Port anger du portnumret (standardvärdet är 1433).
I avsnittet Stream-information till höger väljer du arbetsytan Infrastruktur där du vill spara den händelseström som guiden ska skapa.
För eventstream-namn anger du ett namn för händelseströmmen. Guiden skapar en händelseström med den valda Azure SQL Database CDC som källa.
Stream-namnet genereras automatiskt åt dig genom att lägga till -stream till namnet på händelseströmmen. Du ser den här strömmen på fliken Dataströmmar i realtidshubben när guiden är klar.
Välj Nästa.
På skärmen Granska och skapa granskar du sammanfattningen och väljer sedan Skapa källa.
Visa information om dataström
Om du väljer Öppna händelseström på sidan Granska och skapa öppnar guiden den händelseström som den skapade åt dig med den valda Azure SQL Database CDC som källa. Stäng guiden genom att välja Stäng längst ned på sidan.
I realtidshubben växlar du till fliken Dataströmmar i realtidshubben. Uppdatera sidan. Du bör se dataströmmen som skapats åt dig enligt följande bild.
Detaljerade steg finns i Visa information om dataströmmar i fabric-realtidshubben.
Relaterat innehåll
Mer information om hur du använder dataströmmar finns i följande artiklar:
Feedback
Kommer snart: Under hela 2024 kommer vi att fasa ut GitHub-problem som feedbackmekanism för innehåll och ersätta det med ett nytt feedbacksystem. Mer information finns i: https://aka.ms/ContentUserFeedback.
Skicka och visa feedback för